En este blog, discutiremos sobre una de las consultas más frecuentes en los foros en estos días, a saber, Slime Rancher 2 sigue fallando o congelando en la PC. Slime Rancher 2 no necesita presentación, ya que es un conocido videojuego de aventuras de estimulación de la vida en primera persona de mundo abierto. Pero muchos usuarios no están satisfechos con la experiencia de juego mientras juegan este juego; han reclamado problemas de bloqueo/congelación al iniciar el juego. Si también está luchando con lo mismo, siga desplazándose por el tutorial hasta el final.
¿Por qué tengo problemas de bloqueo o bloqueo en mi PC?
Bueno, los problemas de bloqueo y bloqueo son bastante comunes al jugar juegos de alta gama y hay varios factores que provocan este problema, como la versión desactualizada del juego, el iniciador de juegos desactualizado, problemas de compatibilidad con la especificación de PC, controladores de gráficos desactualizados, problemas de aplicaciones de inicio, ejecución de fondo innecesaria tareas, interferencia del bloqueo del software del cortafuegos, CPU/GPU con overclocking, problemas con la aplicación Overlay, problemas redistribuibles de Microsoft Visual C++ y problemas con la versión de DirectX.
Una vez que esté al tanto de todos los posibles culpables, le sugerimos que siga nuestras sugerencias para solucionar el problema mencionado anteriormente.
Cómo resolver Slime Rancher 2 sigue fallando o congelando en la PC
Método 1: ejecuta el juego como administrador
En primer lugar, asegúrese de ejecutar el archivo de la aplicación del juego en su sistema como acceso de administrador para permitir el acceso de UAC al sistema. Y para hacer lo mismo, siga las siguientes pautas mencionadas:
Paso 1: navegue hasta el directorio del juego Slime Rancher 2 instalado> Haga clic derecho en el archivo de la aplicación en su sistema
Paso 2: toque Propiedades> haga clic en la pestaña Compatibilidad
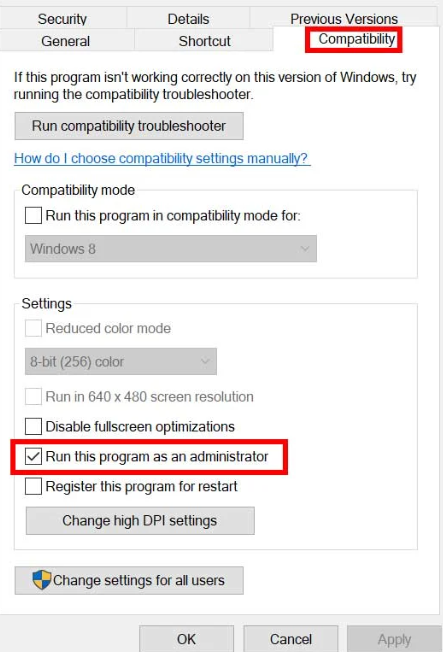
Paso 3: ahora haga clic en la casilla de verificación Ejecutar este programa como administrador para habilitarlo> una vez que haya terminado, haga clic en Aplicar y luego en Aceptar para guardar los cambios
Paso 4: Por último, simplemente haga doble clic en el archivo de la aplicación del juego para abrirlo
Nota: Si está ejecutando el juego a través de Steam o Epic Games Launcher, realice los mismos pasos para las aplicaciones de Steam también.
Método 2: Actualizar Windows
En este método, le sugerimos que actualice Windows a la última versión y que haga lo mismo, siga los pasos que se mencionan a continuación:
Paso 1: Para abrir Configuración, presione las teclas Windows + I juntas> toque Windows Update y haga clic en Buscar actualizaciones
Paso 2: si hay una actualización disponible, haga clic en Descargar e instalar > y espere hasta que se complete el proceso de actualización.
Paso 3: Una vez hecho esto, reinicie su sistema para aplicar los cambios
Método 3: cerrar tareas innecesarias en segundo plano
Le recomendamos encarecidamente que cierre por completo las tareas innecesarias en segundo plano. Si ha abierto tareas no deseadas, consumirá recursos del sistema innecesariamente. Así que cierra esas tareas por completo:
Paso 1: para abrir el Administrador de tareas, presione las teclas Ctrl + Shift + Esc> haga clic en Procesos y verifique qué tarea consume más recursos.
Paso 2: simplemente haga clic en el proceso en particular y seleccione Finalizar tarea para cerrarlo con fuerza> asegúrese de realizar los mismos pasos para cada proceso de aplicación de terceros que consume más recursos
Paso 3: Una vez hecho esto, cierre el Administrador de tareas y reinicie su PC
Método 4: ajuste las opciones de administración de energía
En este método, le sugerimos que ajuste las opciones de administración de energía y, para hacer lo mismo, siga las sugerencias que se mencionan a continuación:
Paso 1: toque el menú Inicio y luego escriba Panel de control y ábralo> Ahora toque Hardware y sonido> Seleccione Opciones de energía
Paso 2: seleccione Alto rendimiento y luego reinicie su PC
Método 5: Desactivar el Firewall de Windows y el software antivirus
Es probable que se enfrente al error mencionado anteriormente debido a la interferencia del Firewall de Windows, por lo que puede desactivarlo temporalmente.
Así es cómo:
Paso 1: en primer lugar, haga clic en el menú Inicio> escriba Firewall de Windows Defender y ábralo
Paso 2: haga clic en Activar o desactivar Firewall de Windows Defender desde el panel izquierdo> luego seleccione la opción Desactivar Firewall de Windows Defender para todos los dominios
Paso 3: Una vez hecho esto, haga clic en Aceptar para guardar los cambios> Reinicie su PC para aplicar los cambios
También le sugerimos que desactive el programa antivirus Windows Defender en su PC para asegurarse de que no haya ningún software antivirus que bloquee los archivos del juego.
Así es cómo:
Paso 1: en su teclado, presione las teclas Windows + I para abrir Configuración> toque Actualización y seguridad> haga clic en Seguridad de Windows
Paso 2: ahora haga clic nuevamente en Abrir seguridad de Windows> Ir a Protección contra virus y amenazas
Paso 3: haga clic en Administrar configuración> simplemente apague la palanca de protección en tiempo real
Paso 4: si se le solicita, toque Sí para continuar.
Método 6: verificar los requisitos del sistema
Es probable que te encuentres con el error mencionado anteriormente si tu sistema no cumple con los requisitos mínimos para jugar.
Requisito mínimo del sistema
Sistema operativo: Windows 10 de 64 bits
Gráficos: NVIDIA GeForce GTX 960 2GB / AMD Radeon R9 280 3GB
Memoria: 8 GB RAM
Procesador: Intel Core i5-2500K / AMD FX-6300
Almacenamiento: 8 GB de espacio disponible
DirectX: Versión 11
Por lo tanto, actualice su hardware al menos hasta el requisito mínimo del sistema.
Método 7: reinstalar Microsoft Visual C++ Runtime
Le sugerimos que reinstale Microsoft Visual C++ y que haga lo mismo siguiendo las pautas mencionadas a continuación:
Paso 1: abra el menú Inicio> escriba aplicaciones y características y ábralo> Ahora haga clic en los programas de Microsoft Visual C ++ de la lista uno por uno
Paso 2: ahora haga clic en Desinstalar y siga las instrucciones en pantalla> Una vez que todos los programas de Visual C++ estén desinstalados, reinicie su PC
Paso 3: después de eso, vaya al sitio web oficial de Microsoft y descargue el último tiempo de ejecución de Microsoft Visual C ++> asegúrese de instalarlo en su PC y luego reinícielo
Método 8: Actualizar Slime Rancher 2
Varios usuarios afirmaron que actualizar el juego a la última versión resolvió su problema, por lo que le sugerimos que actualice Slime Rancher 2 a la última versión.
Así es cómo:
Para vapor:
Paso 1: Abra Steam y vaya a la Biblioteca> toque Slime Rancher 2 desde el panel izquierdo
Paso 2: Steam buscará automáticamente la actualización disponible. Si hay una actualización disponible, haga clic en Actualizar
Paso 3: asegúrese de esperar un tiempo hasta que se completen las actualizaciones> una vez que haya terminado, reinicie su sistema
Para el lanzador de juegos épicos:
Paso 1: En primer lugar, abra Epic Games Launcher> Vaya a la Biblioteca> haga clic en el icono de tres puntos junto a Slime Rancher 2
Paso 2: asegúrese de que la opción de actualización automática esté activada> debería instalar automáticamente la actualización disponible para el juego Slime Rancher 2 y también reduce los bloqueos de inicio
Método 9: reparar archivos de juegos
Una de las principales razones para enfrentar el error mencionado anteriormente son los archivos de juegos dañados o faltantes. Por lo tanto, es imperativo verificar la integridad de los archivos del juego.
Para hacerlo, siga las instrucciones mencionadas a continuación:
Para vapor:
Paso 1: en primer lugar, inicie Steam Client> haga clic en Biblioteca
Paso 2: ahora haga clic derecho en Slime Rancher 2 de la lista> haga clic en Propiedades> Ir a archivos locales
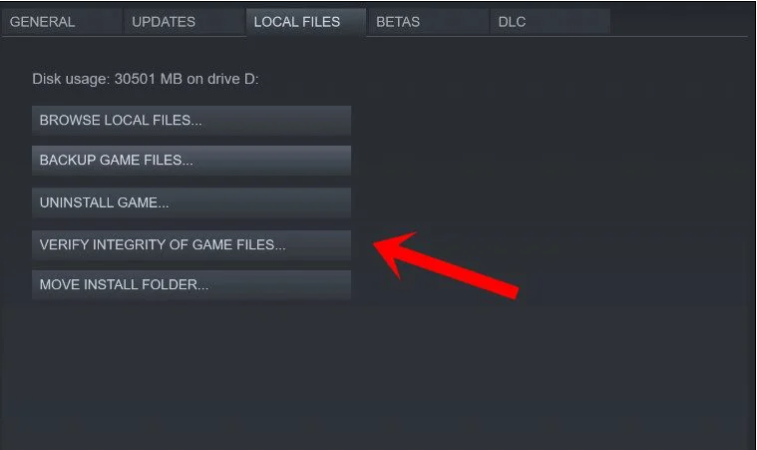
Paso 3: haga clic en Verificar la integridad de los archivos del juego > este proceso puede tardar un tiempo en completarse.
Paso 4: Una vez hecho esto, asegúrese de reiniciar su sistema para aplicar los cambios
Para el lanzador de juegos épicos:
Paso 1: abre Epic Games Launcher > haz clic en Biblioteca
Paso 2: toca el ícono de tres puntos junto a Slime Rancher 2> haz clic en Verificar> luego espera a que se complete el proceso y reinicia el lanzador
Alternativamente, también puede optar por una herramienta de reparación de PC para escanear los archivos de su sistema. Esta herramienta es experta y escaneará a fondo los archivos de su sistema y reparará los archivos obsoletos. También resolverá otros problemas de funcionamiento de Windows de una sola vez.
⇑Herramienta de reparación de PC desde aquí⇓
Bueno, eso es todo acerca de Slime Rancher 2 sigue fallando o congelando en la PC. Esperamos que te haya gustado el blog.