¿Está atascado con el problema Acer Swift WebCam no detectado? No se preocupe, aquí en este blog intentaremos enumerar todos los métodos posibles de solución de problemas para superar el problema. Entonces, sin más demora, comencemos.
Pensé que el problema es muy común y se puede resolver con métodos prácticos, pero aún así es bastante molesto si su cámara web no funciona o no responde, especialmente cuando la necesita. Como mencionamos anteriormente, es un problema común y cualquiera puede encontrarlo al azar. Así que no hemos prestado atención a las razones porque puede haber múltiples razones. Teniendo esto en cuenta, solo discutiremos las soluciones para resolver el problema.
Cómo reparar Acer Swift WebCam no detectada
Método 1: habilitar/deshabilitar la cámara web
En este método, le sugerimos que deshabilite y luego habilite la cámara web y, para hacerlo, siga las pautas mencionadas a continuación:
Paso 1: Abra el Administrador de dispositivos
Paso 2: toque la opción Dispositivos de imagen para revelar la cámara
Paso 3: luego haga clic derecho en el nombre de la cámara web para acceder a la lista solicitada.
Paso 4: seleccione Deshabilitar dispositivo
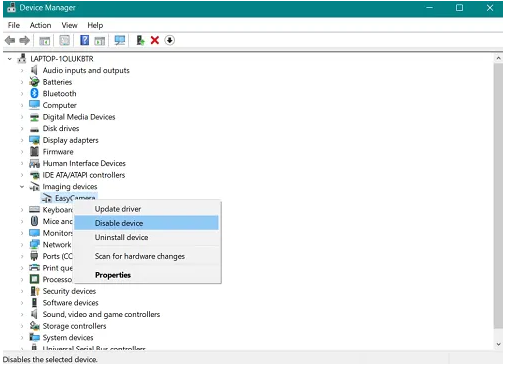
Paso 5: toque Sí en la ventana emergente para confirmar su elección
Paso 6: Ahora reinicie su computadora y luego repita los pasos, pero ahora debe seleccionar Habilitar dispositivo de la lista solicitada.
Método 2: asegúrese de no usar más de una aplicación
Asegúrese de que solo un programa o aplicación pueda usar su cámara web a la vez. Debe cerrar todas las aplicaciones y programas que puedan estar usando la cámara web. Si no está seguro de qué aplicación está usando su cámara web, cierre todas las aplicaciones abiertas, pero antes de eso, guarde su trabajo.
Método 3: permita que las aplicaciones usen su cámara web
En la mayoría de los casos, hemos observado que los usuarios enfrentan el problema de WebCam no detectada solo porque las aplicaciones que desean usar no tienen suficiente permiso para acceder a la cámara web.
Siga las pautas para otorgar permiso a las aplicaciones para acceder a la cámara web:
Paso 1: navegue a la barra de tareas> toque Inicio
Paso 2: luego desplácese para encontrar Configuración y luego haga clic para abrir

Paso 3: debe escribir “Cámara web” en el campo de búsqueda en la esquina superior derecha
Paso 4: seleccione la configuración de privacidad de la cámara web

Paso 5: Ahora verifique que la opción “Permitir que las aplicaciones usen mi cámara” esté habilitada, si no está habilitada, cambie a ON.

Método 4: comprobar el controlador
No necesitamos explicar la importancia del controlador en una computadora; establece la comunicación entre el hardware y el sistema operativo. Y si se corrompe por algún motivo específico, puede generar muchos problemas y la situación actual es uno de ellos.
Siga los pasos mencionados a continuación para verificar el controlador:
Paso 1: vaya a la barra de tareas y abra el Administrador de dispositivos
Paso 2: Una vez que haya abierto el Administrador de dispositivos, busque los dispositivos de imágenes en la lista que aparece a la izquierda y luego toque para ver el nombre de su cámara.
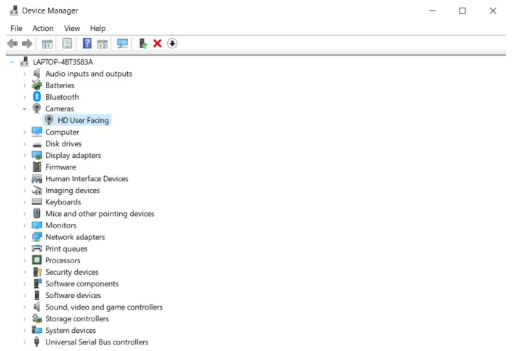
Paso 3: luego haga doble clic en la cámara para abrir los detalles
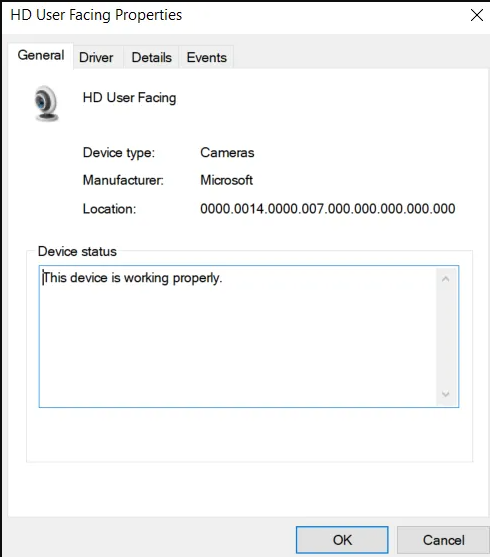
Paso 4: Si nota que el estado del controlador dice “Este dispositivo funciona correctamente”, entonces no es necesario actualizar el controlador.
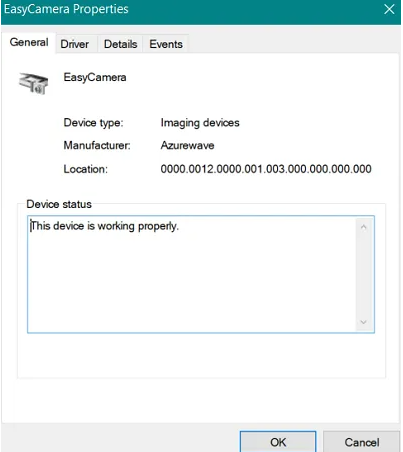
Pero si el dispositivo no funciona correctamente, debe desinstalar el controlador. Siga los pasos mencionados a continuación para continuar:
Paso 1: Haga clic derecho en la cámara web
Paso 2: seleccione Desinstalar dispositivo de la lista emergente
Paso 3: elija Eliminar el software del controlador para este dispositivo en la ventana solicitada> haga clic en Desinstalar para confirmar
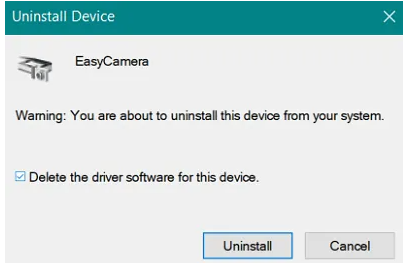
Paso 4: Ahora reinicie su computadora portátil y espere a que el controlador se reinstale automáticamente
Paso 5: si esto no fue útil, instale el controlador requerido manualmente. Para hacerlo, vaya al sitio web oficial de Acer y luego busque el controlador que necesita. Después de eso, descárguelo e instálelo en la computadora portátil. Pero si en caso de que no pueda obtener los controladores compatibles, funcionarán los creados para las versiones anteriores de Windows.
Si su cámara web dejó de funcionar justo después de actualizar el controlador, vuelva a usar la versión anterior del controlador.
Paso 1: en primer lugar, abra el Administrador de dispositivos y haga clic derecho en la cámara web
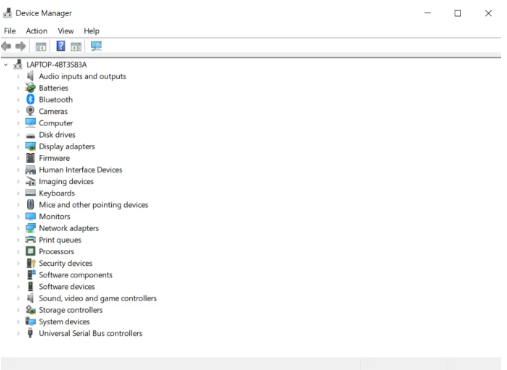
Paso 2: elija Propiedades en el menú emergente
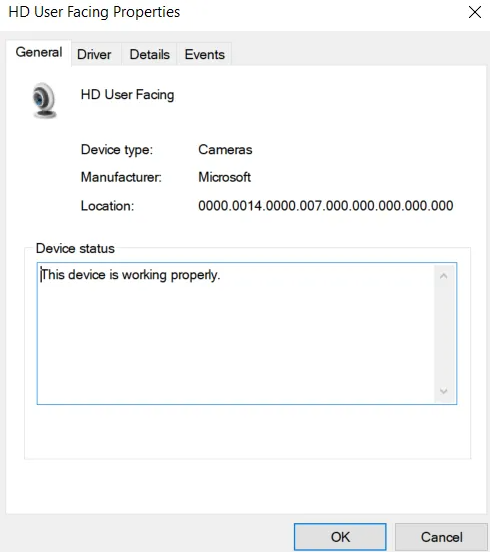
Paso 3: toque la pestaña Controlador

Paso 4: seleccione Revertir controlador> haga clic en Sí para confirmar
Paso 5: Finalmente, reinicie su computadora y verifique si el problema se resolvió o no, de lo contrario, debe buscar modificaciones de hardware para ayudar a su sistema a reconocer el cambio de controlador. Puede hacer esto haciendo clic derecho en el nombre de la cámara y luego seleccionando la opción discutida.
Método 5: reinstalar las aplicaciones o programas
Si ninguno de los métodos mencionados anteriormente funciona para usted, le sugerimos que desinstale y luego reinstale la aplicación o el programa que no es compatible con la cámara web, porque parece que su cámara web está bien pero las aplicaciones/programas tienen archivos dañados. Así que amablemente desinstale y luego vuelva a instalar la aplicación.
La mejor solución para optimizar su PC/portátiles con Windows
Si nota problemas de fallas, bloqueos y retrasos en su PC en intervalos regulares de tiempo, entonces es hora de buscar una herramienta de reparación de PC. Es una herramienta profesional que tiene el potencial de abordar varios problemas de Windows como errores BSOD, errores DDL, errores de registro, errores de juego, errores de tiempo de ejecución y muchos más de una sola vez. No solo protegerá a su computadora de todos los errores comunes y críticos de Windows, sino que también optimizará su máquina para obtener el máximo rendimiento.
Obtenga la herramienta de reparación de PC
¡¡¡Cierre!!!
Eso es todo acerca de Acer Swift WebCam no detectada. Espero que te haya gustado el blog y ahora puedas deshacerte fácilmente del problema. Gracias por leer.