Para evitar problemas de almacenamiento, a menudo usamos dispositivos de almacenamiento externo para obtener más almacenamiento y usamos almacenamiento externo para teléfonos inteligentes, PC e incluso para consolas Xbox. Así que básicamente es una práctica normal. Pero a veces sucede cuando los usuarios se enfrentan a Xbox que no detecta el almacenamiento externo. Bueno, este problema es muy común, pero déjame decirte que es una gran razón para preocuparte porque a veces puede provocar la pérdida de datos.
Entonces, si su Xbox no reconoce el disco duro externo, no se asuste y siga leyendo este blog, ya que lo guiaremos para la misma consulta. Entonces, sin más demora, comencemos con la discusión.
¿Por qué me enfrento a que Xbox no detecta un problema de almacenamiento externo?
Bueno, el informe dice que puede haber varias razones para enfrentar el error mencionado anteriormente, como problemas con el puerto USP, unidades obsoletas, errores/ataques de virus, fallas en el disco duro externo y problemas con la propia Xbox.
Sobre la base de la experiencia de varios usuarios, hemos recopilado algunos métodos verdaderos y probados para superar el error mencionado anteriormente. Así que siga nuestras pautas hasta que logre resolver el problema.
Cómo resolver que Xbox no detecte el almacenamiento externo
Método 1: Apague y encienda su consola
En el primer método, le sugerimos que apague y encienda su consola, ya que varios usuarios han afirmado que apagar y encender la consola funciona para ellos.
Así es cómo:
Paso 1: mantenga presionado el botón Xbox en la consola durante al menos 10 segundos para apagar la consola> y una vez que se apagó, vuelva a encender su consola presionando el botón Xbox en la parte frontal de la consola o el botón Xbox en su controlador .
Nota: Una vez que la consola se reinicie, si no ve la animación de inicio verde, repita los pasos mencionados anteriormente. Ahora asegúrese de presionar el botón de encendido hasta que la consola se apague por completo.
Método 2: asegúrese de haber instalado las actualizaciones recientes de Xbox
Asegúrese de que no haya actualizaciones pendientes. Si es así, actualice su Xbox e intente conectar su dispositivo externo para verificar si el problema se resolvió o no.
Para actualizar su Xbox, siga los pasos mencionados a continuación:
Paso 1: presione el botón Xbox desde el controlador> Vaya a Perfil y sistema> Configuración> Sistema> Actualizaciones
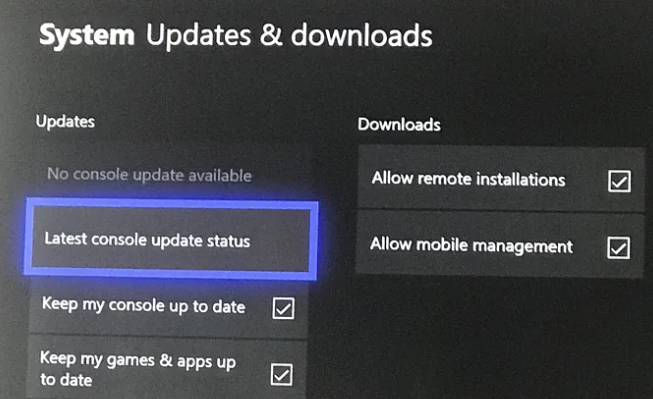
Paso 2: aquí, si ve alguna actualización pendiente disponible, instálela> Una vez que se haya instalado la actualización, vaya a Configuración> sistema> Dispositivos de almacenamiento si ve su dispositivo externo.
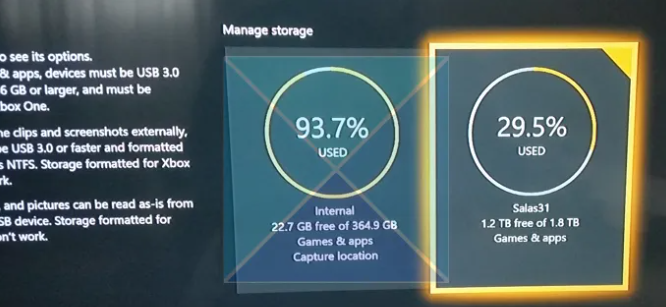
Método 3: ajuste la administración de energía para el almacenamiento
Si todavía tiene problemas con Xbox que no detecta el almacenamiento externo, asegúrese de su configuración de energía. Siga las pautas mencionadas a continuación para proceder:
Paso 1: En primer lugar, botón Xbox para abrir la guía> elija Sistema
Paso 2: luego vaya a Configuración> Encendido e inicio> elija Modo de energía e inicio y confirme que su Modo de energía está configurado en Instant-on
Paso 3: después de eso, anule la selección cuando Xbox esté apagada, desactive la opción de almacenamiento
Ahora reinicie su Xbox y vaya a Configuración> elija Sistema> Almacenamiento y verifique si el problema se resolvió o no
Método 4: comprobar los requisitos del disco duro de Xbox One
En este método, le sugerimos que verifique los requisitos del disco duro en su Consola Xbox. Debe tener los siguientes requisitos para evitar el error mencionado anteriormente.
Use una interfaz USB 3.0 o posterior
Valide que haya 256 GB o más de capacidad de almacenamiento
Hay una partición al menos en el disco duro externo
Asegúrese de que los dispositivos no estén conectados a más de 3 dispositivos de almacenamiento.
Método 5: use un puerto diferente
Intente insertar su almacenamiento externo en algún otro puerto USB que no sea el que está utilizando en este momento. También puede intentar reiniciar su consola de juegos y luego intentar esto.
Por favor, asegúrese también de que su dispositivo externo no esté dañado; considere conectarlo a su PC y vea si se detecta. También puede usar la herramienta de administración de discos para verificar si aparece en la lista.
Método 6: restablecer el sistema operativo Xbox One
Si ninguno de los métodos mencionados anteriormente funciona para usted, le sugerimos que reinicie la Xbox. Es uno de los mejores métodos para resolver este tipo de errores.
Siga los pasos para restablecer Xbox OS:
Paso 1: en primer lugar, encienda la Xbox One presionando el botón Xbox> Desplácese hacia la izquierda en la pantalla de inicio para abrir la guía y seleccione Configuración
Paso 2: elija Todas las configuraciones> en el siguiente paso, seleccione Sistema
Paso 3: ahora, de las opciones disponibles, elija Información y actualizaciones de la consola
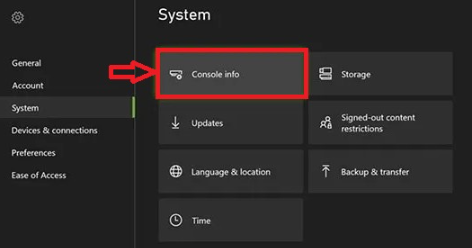
Paso 4: seleccione Restablecer consola> luego elija Restablecer y mantenga mis juegos y aplicaciones
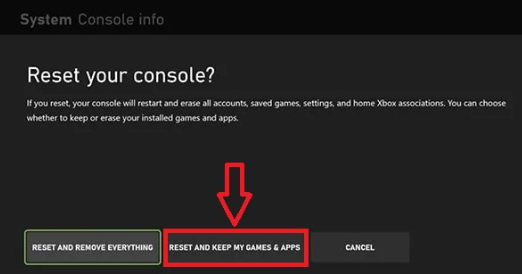
Restablecerá el sistema operativo y borrará todos los datos y archivos dañados sin eliminar ninguno de sus juegos o aplicaciones.
Eso es todo chicos; hemos hecho todo lo posible para proporcionar todas las posibles soluciones para superar el problema, esperamos que haya logrado resolver el problema.