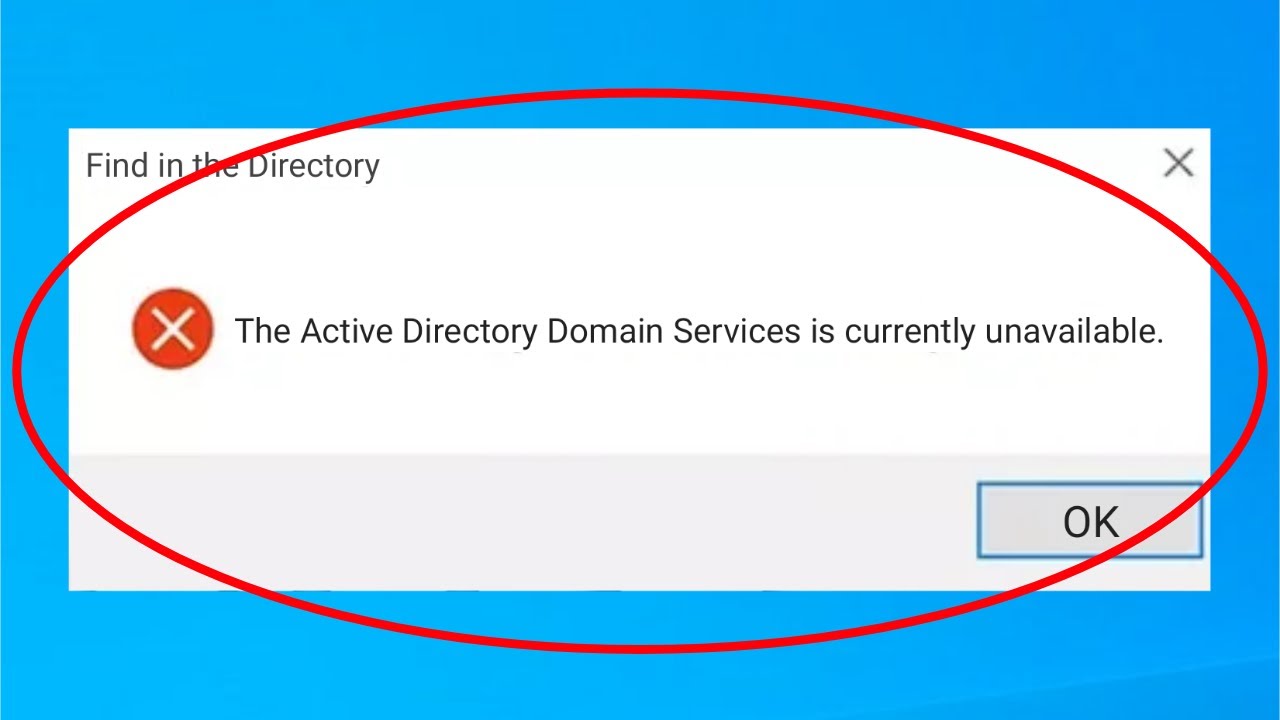
Imprimir documentos, ya sea que sea un empleado de oficina o un estudiante de escuela, es una de esas tareas que realiza casi a diario. Sin embargo, si se enfrenta a un problema como que los servicios de dominio de Active Directory no están disponibles actualmente al intentar imprimir en el sistema operativo Windows, podría ser irritante y molesto.
El problema se puede notar por múltiples razones, como no iniciar sesión como administrador, control de cuenta inadecuado de PrinterPorts y Windows, problemas dentro de la herramienta de utilidad de la impresora, entradas de registro rotas, configuraciones problemáticas de Printer Spooler y otras. Afortunadamente, la mayoría de estas razones se pueden resolver sin mucho esfuerzo.
Si se enfrenta al mismo código de error, no se preocupe, hemos enumerado todos los métodos posibles y soluciones en el artículo a continuación para resolver el error.
Resolver código de error de impresión en Windows
Como mencionamos, no hay razones específicas sino múltiples para enfrentar el problema, por lo tanto, deberá verificar todos los métodos para ver cuál funciona mejor.
Método 1: Inicie sesión como administrador y verifique la conexión de la impresora
Para poder usar la herramienta de la impresora según lo previsto sin ningún problema, es posible que deba iniciar sesión en su dispositivo como administrador. Si ya ha iniciado sesión con una cuenta de administrador, podría haber un problema con la conexión entre la impresora y su dispositivo.
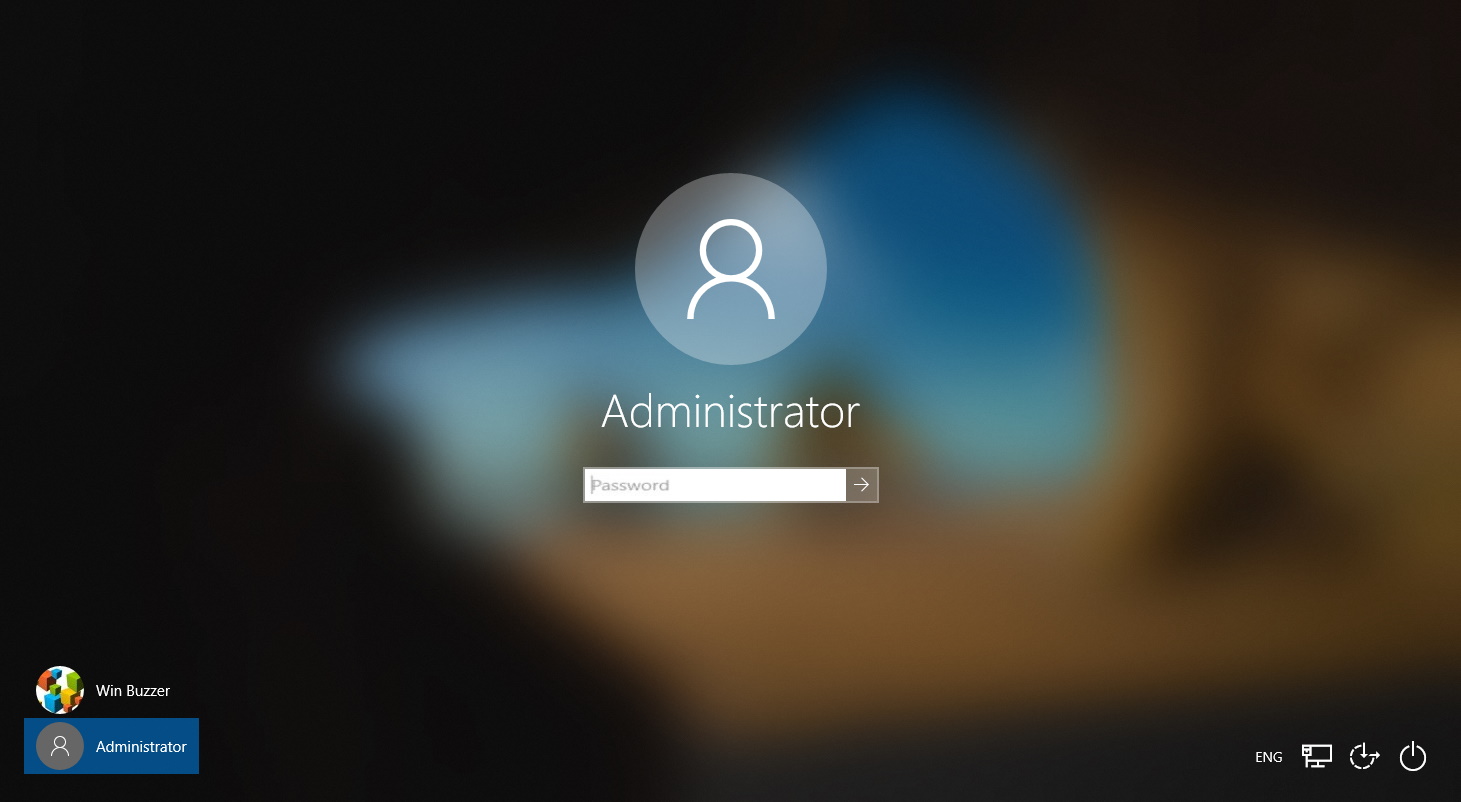
Para impresoras con cable, verifique si hay algún problema de hardware y si el cable está conectado correctamente y para impresoras inalámbricas, verifique si no tiene ninguna interferencia en la conexión. Después de verificar estos escenarios, intente imprimir y vea si el problema persiste.
Método 2: use el Solucionador de problemas de Windows
Cada copia del sistema operativo Windows tiene una herramienta de solución de problemas incorporada para combatir problemas relacionados con sus funciones y utilidades. También puede ejecutar la herramienta de solución de problemas para el problema relacionado con la impresora y estos son los pasos para hacerlo:
- Haga clic en el menú Inicio y abra la aplicación Configuración.
- Vaya a Actualizaciones y seguridad y luego a Solución de problemas.
- Busque y seleccione Impresora en la lista.
- Ahora haga clic en el botón Ejecutar el solucionador de problemas.
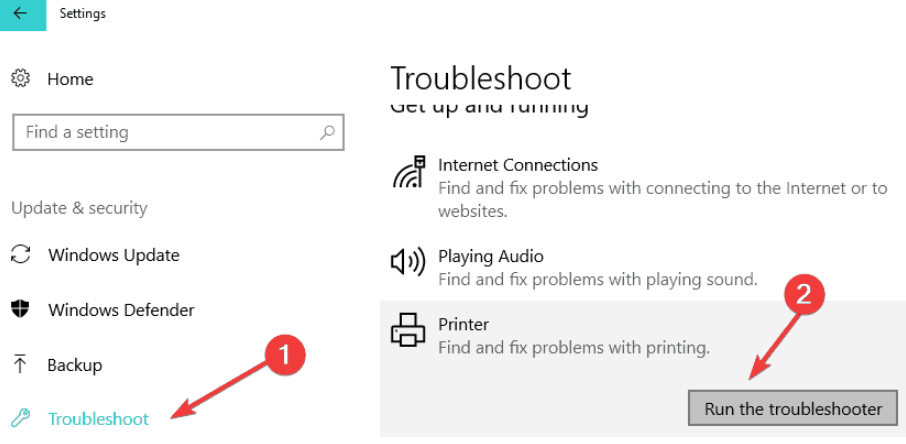
- Siga las instrucciones en pantalla y complete el procedimiento.
- Después de solucionar el problema, verifique el problema.
Método 3: reiniciar el servicio de cola de impresión
Printer Spooler Service debe estar ejecutándose todo el tiempo para que la impresora complete el trabajo previsto. Si el servicio se detiene por algún motivo, puede enfrentar que los servicios de dominio de Active Directory no están disponibles actualmente y otros problemas similares. Hay las instrucciones requeridas:
- Abra el mensaje EJECUTAR presionando las teclas Win + R simultáneamente.
- Escriba services.msc y presione Aceptar.
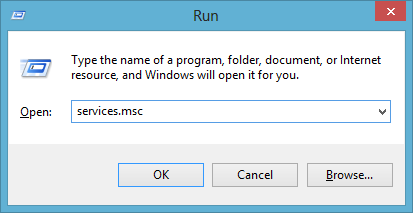
- Busque Printer Spooler entre la lista de servicios.
- Haga clic derecho sobre él y seleccione Propiedades.
- Compruebe si el Tipo de inicio está configurado en Automático.
- Si no es así, configúrelo haciendo clic en el cuadro desplegable y seleccionándolo.
- Ahora haga clic en el botón Inicio en el estado del servicio.
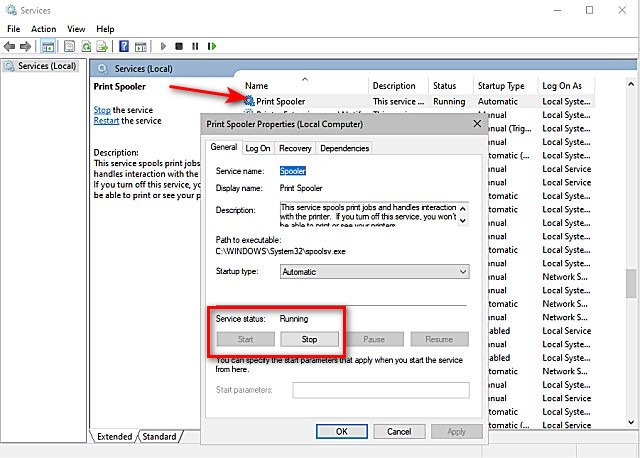
- Para guardar los cambios realizados, haga clic en Aplicar y luego en Aceptar.
Método 4: realizar cambios en las entradas del registro
Otorgar el control total de la cuenta a PrinterPorts y Windows es otra solución para resolver el problema, como lo sugirieron los usuarios en los sitios de formularios, ya que afirmaron que su problema se resolvió mediante la ejecución de este método. También puedes hacer lo mismo siguiendo estos pasos:
- Inicie el cuadro de diálogo EJECUTAR.
- Escriba regedit y presione Entrar.
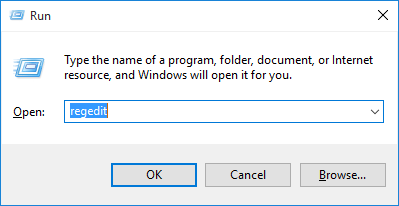
- Ahora mueva el siguiente directorio.
- HKEY_CURRENT_USER\Software\Microsoft\Windows NT\CurrentVersion
- Haga clic y expanda Versión actual.
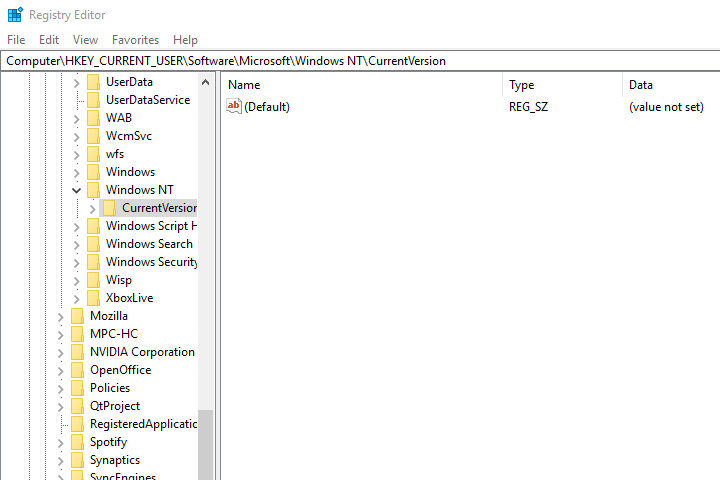
- Desde el lado derecho, haga clic derecho en Dispositivos y seleccione Permisos.
- Marque la casilla junto a Control total.
- Realice los mismos pasos para PrinterPorts y Windows.
- Reinicie su sistema y busque el código de error.
Método 5: actualizar los controladores de impresora
Si tiene un controlador de impresora obsoleto o no lo ha actualizado por un tiempo, esta podría ser la razón por la que se activó el código de error, por lo tanto, actualice el controlador de su impresora siguiendo estos pasos:
- Haga clic con el botón derecho en el menú Inicio y elija Administrador de dispositivos de la lista.
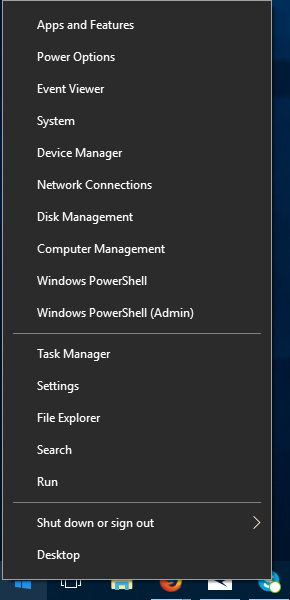
- Haga clic en Impresora para expandir.
- Ahora haga clic derecho en su impresora instalada.
- Seleccione Actualizar controlador en el menú desplegable.
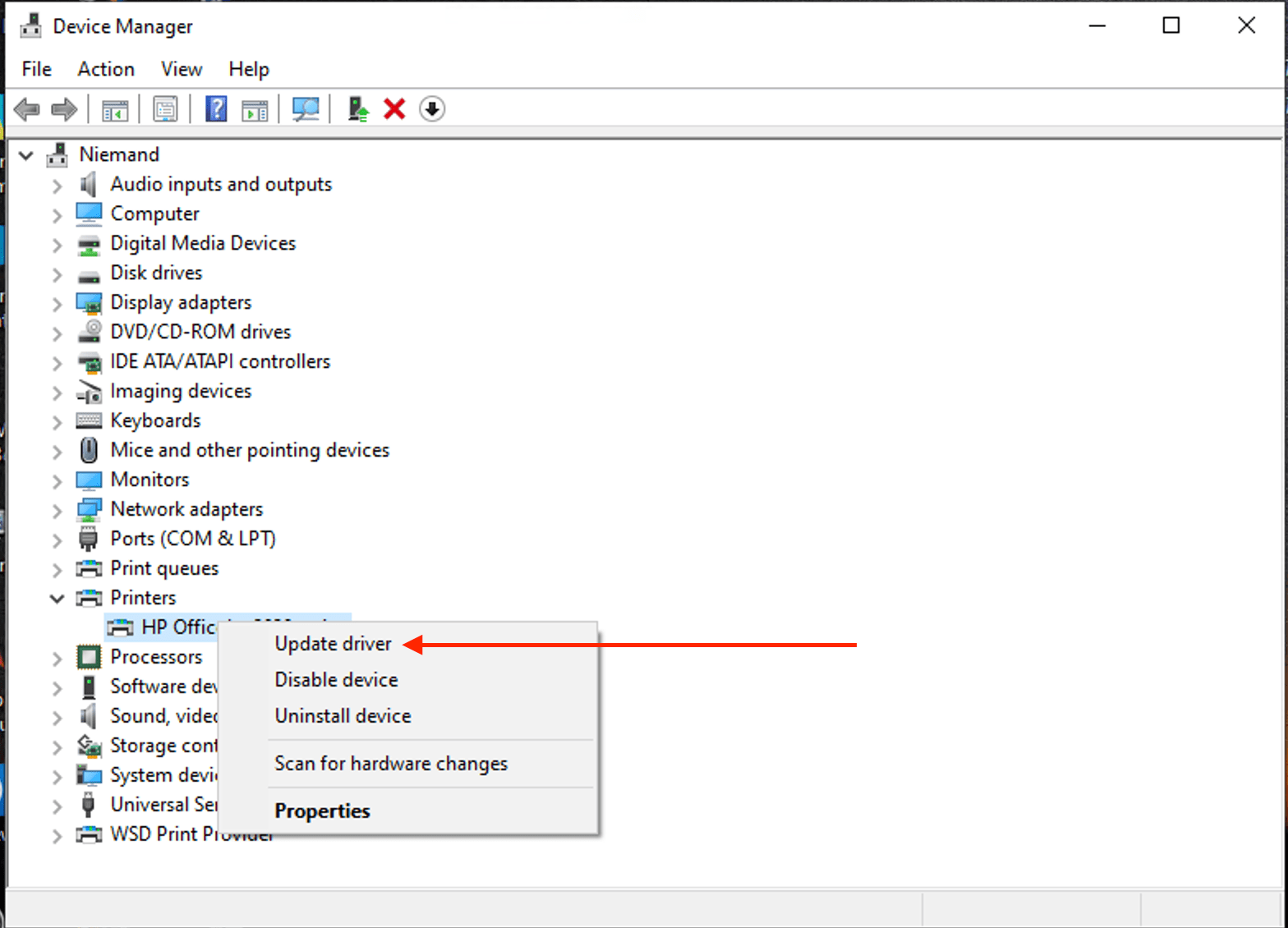
- Siga el procedimiento en pantalla y actualice su controlador.
- Después de completar el proceso, reinicie su dispositivo y vea si el código de error persiste.
Actualizar el controlador a través del administrador de dispositivos es complicado y requiere mucho tiempo, por lo que le sugerimos que utilice la Herramienta de actualización automática del controlador. Esta herramienta escaneará a fondo todo su sistema en busca de controladores obsoletos y los actualizará automáticamente. También ofrece una interfaz fácil de usar y un control fácil para que cualquiera pueda usarlo.
⇓DESCARGAR LA HERRAMIENTA DE ACTUALIZACIÓN AUTOMÁTICA DEL CONTROLADOR⇑
Conclusión
Al imprimir un documento, si se encuentra con el código de error Los servicios de dominio de Active Directory no están disponibles actualmente, podría ser bastante irritante e inconveniente. Para esto, hemos mencionado todos los métodos posibles y sus pasos adecuados en el artículo anterior para resolver el problema sin problemas.