Civilization 5 Runtime Error en Windows 10 es uno de los errores más frecuentes que aparece en la pantalla de los usuarios mientras juegan. Y una vez que los usuarios se quedan atascados con este error, el juego no se cargará, lo que eventualmente arruinó su juego.
Bueno, si también está tratando de superar este molesto error, ha llegado al lugar correcto. Aquí intentaremos discutir todas las posibles soluciones para resolver el error.
Pero antes de continuar con los métodos de solución de problemas, es imprescindible saber por qué se producen estos errores. Como sabemos que es un error de tiempo de ejecución, el motivo de este error es bastante simple y claramente significa que tiene archivos de juego dañados o que el juego simplemente no es compatible con su sistema. Y hay muchas otras razones que provocan el error, que incluye configuraciones de gráficos inapropiadas, falta de espacio en el disco duro, problemas con la carpeta Guardar, conflictos de modos de juego, datos corruptos en la nube de Steam, aplicaciones no deseadas en conflicto, interferencia del Firewall de Windows, controladores de gráficos obsoletos y su sistema. no cumple con los requisitos mínimos del sistema.
Pruebe estas correcciones para Civilization 5 Runtime Error Windows 10
Método 1: verificar los requisitos del sistema
Es probable que enfrente varios errores y problemas si su sistema no cumple con los requisitos mínimos del juego. Por lo tanto, consulte la lista de requisitos mínimos del juego:
Requisitos mínimos del juego
Gráficos: ATI HD2600 XT de 256 MB o superior, NVIDIA 7900 GS de 256 MB o superior, o Core i3 o gráficos integrados superiores
DirectX: DirectX versión 9.0c
Disco duro: 8 GB gratis
Sonido: tarjeta de sonido compatible con DirectX 9.0c
Sistema operativo: Windows Vista Service Pack 2/Windows 7
Procesador: Intel Core 2 Duo 1,8 GHz o AMD Athlon X2 64 2,0 GHz
Memoria: 2 GB RAM
Método 2: reiniciar Civilization 5
En este método, le sugerimos que reinicie Steam Client y vuelva a ejecutar el juego siguiendo las pautas mencionadas a continuación:
Paso 1: En primer lugar, haga clic derecho en Steam Client en la barra de tareas de Windows y toque Salir> inicie el Administrador de tareas simplemente presionando las teclas Ctrl + Shift + Esc juntas
Paso 2: luego haga clic con el botón derecho en Steam Client Service (32 bits) y seleccione Finalizar tarea para finalizar Steam
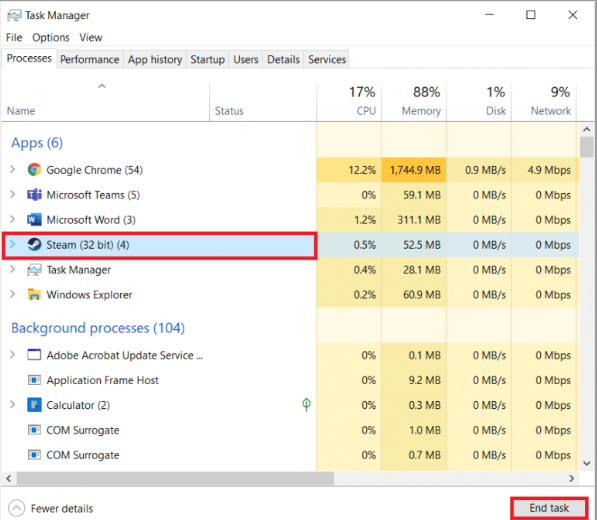
Paso 3: presione la tecla de Windows y escriba Steam y haga clic en Abrir y vea si el problema se resolvió o no
Método 3: ejecutar Steam Client como administrador
Asegúrate de estar ejecutando Steam Client en modo administrador. Para hacerlo, siga las pautas mencionadas a continuación:
Paso 1: en primer lugar, haga clic con el botón derecho en Steam Client y seleccione Propiedades, que mostrará el menú Propiedades
Paso 2: luego vaya a la pestaña Compatibilidad> marque la opción Ejecutar este programa como administrador
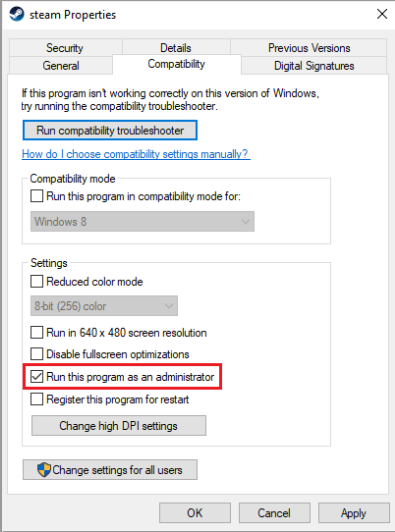
Paso 3: Haga clic en Aplicar>Aceptar
Método 4: Reducir la configuración de gráficos del juego
En este método, le sugerimos que reduzca la configuración de gráficos del juego y, para hacerlo, siga las instrucciones que se mencionan a continuación:
Paso 1: En primer lugar, Civilización 5> En el menú principal, toque Configurar juego
Paso 2: toca Opciones de video. Aquí puede cambiar la configuración de gráficos del juego y reducir la configuración de gráficos
Método 5: Cambiar el nombre de la carpeta de guardados
En este método, se recomienda cambiar el nombre de la carpeta de guardado, ya que varios usuarios afirmaron tener éxito después de aplicar este método.
Para hacerlo, siga las pautas mencionadas a continuación:
Paso 1: para iniciar el Explorador de archivos, presione las teclas Windows + E> luego vaya a la siguiente ruta:
C:\%PERFIL DE USUARIO%\Documentos\Mis juegos\Sid Meier’s Civilization 5\Saves\
Nota: %USERPROFILE% es el nombre de usuario con el que está iniciando sesión actualmente en su Windows:

Paso 2: ahora seleccione la carpeta Guardar y presione las teclas Ctrl + C juntas para copiar la carpeta
Paso 3: Vaya al escritorio y haga clic derecho en un área vacía y seleccione Pegar> luego regrese a la ruta dada:
C:\%PERFIL DE USUARIO%\Documentos\Mis juegos\Sid Meier’s Civilization 5\Saves\
Paso 4: ahora cambie el nombre de la carpeta Guardar> luego inicie el juego y vea si el problema se resolvió o no
Método 6: actualizar el cliente de Steam
Varios usuarios han afirmado que la actualización de Steam Client funcionó para ellos, por lo que también puede probar este método.
Así es cómo:
Paso 1: En primer lugar, abra Steam Client > luego haga clic en Steam en la esquina superior izquierda y seleccione Buscar actualizaciones de Steam Client…
Paso 2: si hay nuevas actualizaciones disponibles, espere hasta que finalice la actualización y haga clic en Reiniciar Steam
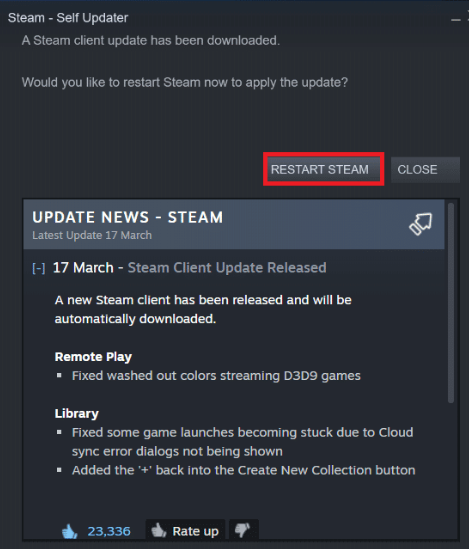
Si Steam Client ya está actualizado, mostrará Your Steam Client is up-to-date
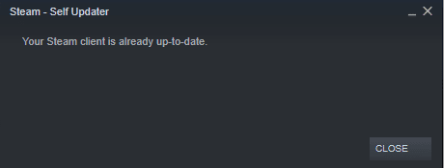
Finalmente relanza el juego.
Método 7: verificar la integridad de los archivos CIV 5
Es probable que te encuentres con el error mencionado anteriormente si tienes archivos de juego dañados. Por lo tanto, verifique amablemente la integridad de los archivos CIV 5.
Así es cómo:
Paso 1: después de ejecutar Steam Client, navegue a la pestaña Biblioteca> luego haga clic derecho en Civilization 5 en la lista de juegos instalados, seleccione Propiedades
Paso 2: en el Panel de propiedades, vaya a la sección Archivos locales. Verificar la Integridad de los Archivos del Juego y seleccionando esta opción
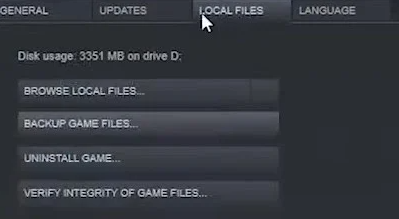
Paso 3: Steam verificará automáticamente los archivos del juego, deberá hacer una pausa durante unos minutos para que finalice este procedimiento.
Paso 4: una vez hecho esto, reinicie el juego y vea si el problema se resolvió o no
Método 8: desactivar la decodificación de textura GPU
Si todavía tiene problemas con Civilization 5 Runtime Error Windows 10, le sugerimos que desactive la decodificación de textura GPU.
Así es cómo:
Paso 1: Primero abra Civ 5, en el menú principal, haga clic en Configurar juego> haga clic en Opciones de video
Paso 2: Finalmente, desmarque la opción GPU Texture decode
Método 9: Eliminar archivos corruptos en la nube
También puede intentar eliminar los archivos corruptos en la nube y, para hacerlo, siga las instrucciones que se mencionan a continuación:
Paso 1: Vaya a Steam> Configuración> Nube> luego desmarque Habilitar sincronización de Steam Cloud para aplicaciones que lo admitan> luego elija Steam> Ir sin conexión y reinicie Steam en modo sin conexión
Paso 2: luego cambie a su carpeta de datos de usuario de Steam. Por lo general, debería ser
C:\Archivos de programa (x86)\Steam\userdata si lo instala en la unidad C de su sistema y selecciona la carpeta de su cuenta
Paso 3: ahora ubique el directorio 8930 y elimine todos los elementos con él> inicie Civ 5, cierre Steam y vaya a la carpeta 8930
Paso 4: elimine el archivo vdf> vuelva a abrir Steam y desconéctese> luego vuelva a marcar Habilitar la sincronización de la nube de Steam para las aplicaciones que lo admiten
Paso 5: Luego, inicie Civilization 5 y debería aparecer un mensaje de conflicto en la nube. Simplemente debe seleccionar la opción Cargar en Steam Cloud
Método 10: reinstalar Steam
Si ninguno de los métodos mencionados anteriormente funciona para usted, le sugerimos que desinstale y luego reinstale Steam.
Para hacerlo, siga los pasos mencionados a continuación:
Paso 1: En primer lugar, abra la aplicación Steam y haga clic en el menú Steam, luego seleccione la opción Configuración> En la pestaña Descargas, toque las carpetas de la Biblioteca Steam para abrir el administrador de almacenamiento
Paso 2: elige la unidad local en la que están instalados los juegos. Aquí hemos elegido Unidad local (d)
Nota: La ubicación de instalación predeterminada para los juegos de Steam es Unidad local (C).
Paso 3: luego haga clic en tres puntos y seleccione Examinar carpeta para abrir la carpeta Steamapps
Paso 4: Ahora haga clic en SteamLibrary
Nota: si no pudo encontrar SteamLibrary en la barra de direcciones, vaya a la carpeta anterior y busque la carpeta SteamLibrary
Paso 5: copie la carpeta Steamapps presionando las teclas Ctrl + C> luego pegue la carpeta Steamapps en otra ubicación para hacer una copia de seguridad simplemente presionando las teclas Ctrl + V
Paso 6: ahora presione las teclas Windows + I juntas para abrir Configuración> haga clic en Configuración de aplicaciones
Paso 7: seleccione la aplicación Steam> toque Desinstalar
Paso 8: nuevamente haga clic en Desinstalar para confirmar la ventana emergente> haga clic en sí en el aviso
Paso 9: ahora haga clic en Desinstalar para confirmar la desinstalación
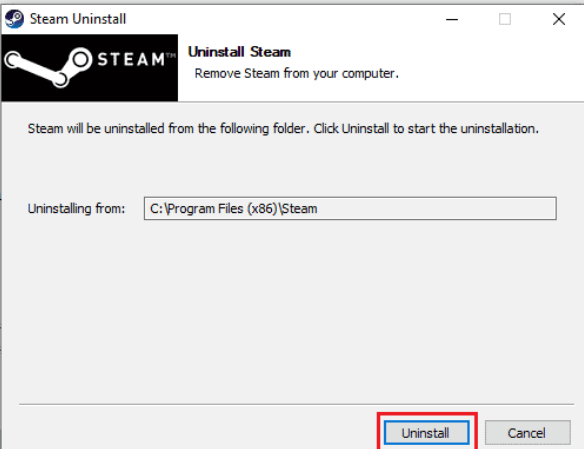
Paso 10: toque Cerrar una vez que la aplicación se haya desinstalado por completo del sistema> ahora haga clic en Inicio, escriba %localappdata% y presione las teclas Intro
Paso 11: haga clic derecho en la carpeta Steam y elimínela> presione nuevamente las teclas de Windows y escriba %appdata% y toque Aceptar
Paso 12: elimine la carpeta Steam> luego reinicie la PC> Visite el sitio oficial de Steam y toque Instalar Steam para obtener el ejecutable de instalación de Steam.
Paso 13: Ahora haga clic en el archivo ejecutable instalado para instalar la aplicación y luego corrija el error de no poder inicializar la API de Steam.
Paso 14: toque Sí en el indicador de UAC> y en el asistente de instalación, toque Siguiente
Paso 15: elija el idioma deseado y toque Siguiente> haga clic en Instalar
Nota: si no desea que la aplicación se instale en la carpeta predeterminada mencionada, elija la carpeta de destino deseada haciendo clic en la opción Examinar
Paso 16: ahora espere a que se instale Steam Client y toque Finalizar> una vez que haya terminado, inicie sesión con sus credenciales de Steam
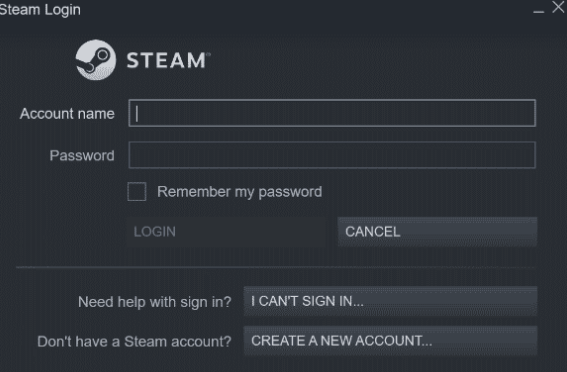
Paso 17: Y, por último, pegue la carpeta Steamapps en la ruta de ubicación predeterminada:
C:\Archivos de programa (x86)\Steam\SteamLibrary
Tenga en cuenta que la ubicación puede variar según el lugar donde descargue los juegos.
Eso es todo sobre Civilization 5 Runtime Error Windows 10. Si le gustó el blog, siga visitando el sitio para obtener más artículos útiles.