Hay varias funciones en Windows que están habilitadas de forma predeterminada y una de estas funciones es SafeSearch. Bueno, asumimos que no hay necesidad de explicar sobre SafeSearch. Es una de las características más conocidas de Windows y, por supuesto, útil. Pero al revisar varios sitios de foros, hemos llegado a la conclusión de que una gran cantidad de usuarios han compartido su queja de que se enfrentan a SafeSearch que no se apaga en el problema de Windows 11, lo cual es bastante molesto. También han afirmado que cada vez que intentan hacerlo, se les solicita el siguiente mensaje de mención:
“No tienes permiso para cambiar tu configuración de SafeSearch. Está bloqueado por el dispositivo o la red en la que está navegando”.
Del mensaje mencionado anteriormente, es posible que haya entendido que tiene problemas al deshabilitar esta función porque no tiene suficientes permisos para hacerlo. Pero después de revisar varios informes, asumimos que podría haber varios factores para que sufras esta situación. No se preocupe si usted también es una de esas miles de víctimas, simplemente siga nuestros métodos sugeridos para resolver el problema.
Pruebe estas correcciones para que SafeSearch no se apague en Windows 11
Método 1: Ejecute el escaneo SFC en su sistema
Es probable que enfrente el problema mencionado anteriormente debido a archivos de sistema dañados en su PC, así que use la herramienta de utilidad integrada para reparar esos archivos dañados.
Así es cómo:
Paso 1: en su teclado, presione las teclas Win + R juntas para abrir el cuadro de diálogo Ejecutar> luego escriba cmd debajo del cuadro Ejecutar y presione Ctrl + Shift + Enter simultáneamente para abrir el símbolo del sistema como administrador
Paso 2: ahora acepte el símbolo del UAC en la pantalla para hacer clic en Sí para continuar> se abrirá un símbolo del sistema elevado en el sistema
Paso 3: luego escriba sfc /scannow en el símbolo del sistema y presione la tecla Intro
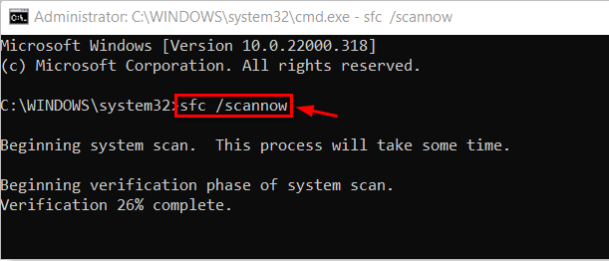
Paso 4: Ahora comenzará a buscar archivos corruptos/dañados e intentará reparar los archivos.
Una vez hecho esto, cierre el símbolo del sistema y reinicie su sistema.
Método 2: desinstalar/deshabilitar el software antivirus
A veces, nuestro software antivirus supera la protección y evita que los usuarios desactiven la función de búsqueda segura, por lo que es un consejo sincero para todos ustedes: deshabilite/desinstale su software antivirus.
Así es cómo:
Paso 1: en su teclado, presione las teclas Win + R para abrir el cuadro de diálogo Ejecutar y luego escriba appwiz.cpl y presione la tecla Intro
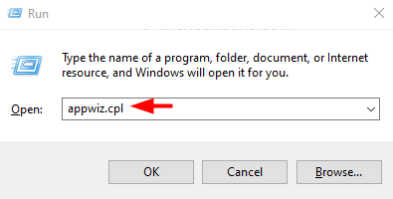
Paso 2: abrirá el asistente de Programas y características en su sistema> luego busque el software antivirus de la lista de programas en el asistente.
Paso 3: Ahora selecciónelo y haga clic en Desinstalar
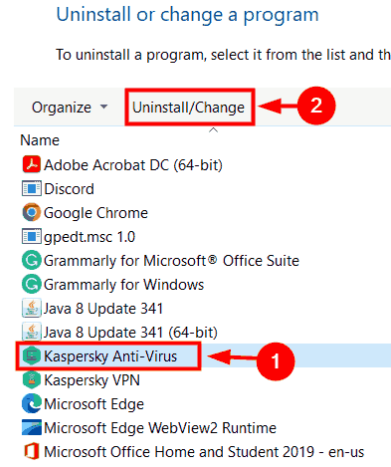
Paso 4: Comenzará a desinstalar el software y una vez que haya terminado, cierre el asistente
Por último, reinicie su PC y vea si el problema se resolvió o no.
Método 3: deshabilite SafeSearch usando la aplicación Configuración
Si todavía tiene problemas con SafeSearch que no se apaga en Windows 11, le sugerimos que use la aplicación de configuración para deshabilitar SafeSearch.
Para hacer lo mismo, siga las instrucciones mencionadas a continuación:
Paso 1: presione las teclas Windows + R juntas para abrir la aplicación Configuración en su Windows> luego seleccione la opción Privacidad y seguridad en el lado izquierdo de la ventana Configuración
Paso 3: luego, desplácese hacia abajo en la página Privacidad y seguridad y toque Permisos de búsqueda
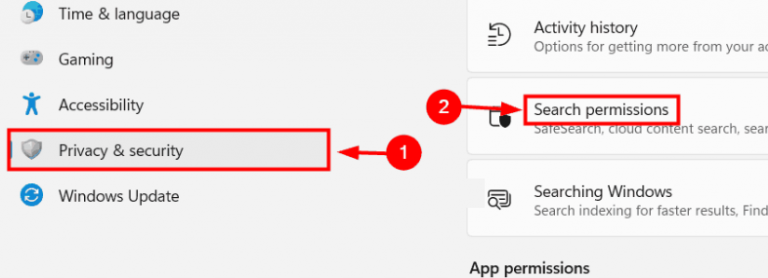
Paso 4: Ahora, en la página de permisos de búsqueda, seleccione el botón de opción Moderar en la sección SafeSearch si desea habilitarlo
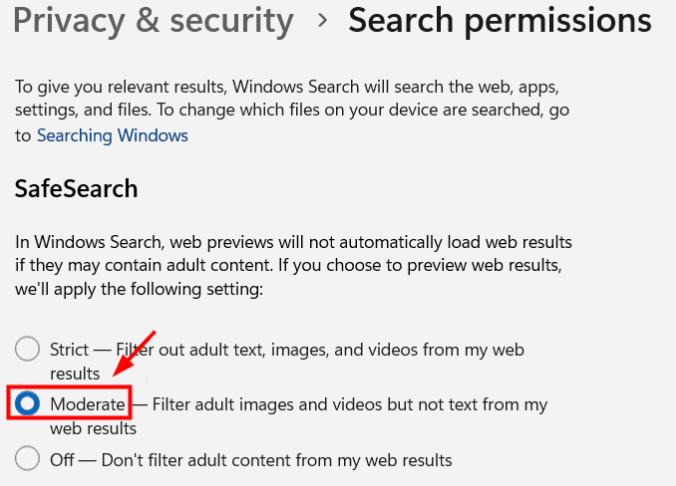
Paso 5: si desea desactivar la función SafeSearch, seleccione el botón de opción desactivado
Una vez hecho esto, cierre la aplicación de configuración.
Método 4: Actualizar Windows
Varios usuarios han afirmado que lograron superar la situación simplemente actualizando su Windows, por lo que también puede intentar hacer lo mismo.
Así es cómo:
Paso 1: en primer lugar, haga clic con el botón derecho en el botón Inicio y seleccione Configuración en el menú
Paso 2: en el menú Configuración, vaya a la pestaña Actualización de Windows en la lista del lado izquierdo
Paso 3: Ahora, en el panel derecho, toque Buscar actualizaciones
Método 5: Edite el archivo del Registro usando el Editor del Registro
Asegúrese de crear una copia de seguridad de su archivo de registro porque si algo sale mal mientras modifica el archivo de registro, puede revertirlo en cualquier momento más adelante.
Una vez hecho esto, siga las instrucciones mencionadas a continuación:
Paso 1: presione las teclas Win + R y luego escriba regedit debajo del cuadro de texto y presione la tecla Enter
Paso 2: una vez que se abre el Editor del Registro, debe borrar su barra de direcciones y copiar y pegar la línea de mención a continuación y presionar la tecla Intro:
HKEY_CURRENT_USER\Software\Microsoft\Windows\CurrentVersion\SearchSettings
Paso 3: Una vez que llegue a la clave de registro de SearchSettings, busque el valor DWORD de SafeSearchMode en el lado derecho del editor de registro de Windows.
Paso 4: Ahora abra la ventana de propiedades de edición del valor SafeSeacrMode DWORD haciendo doble clic en él
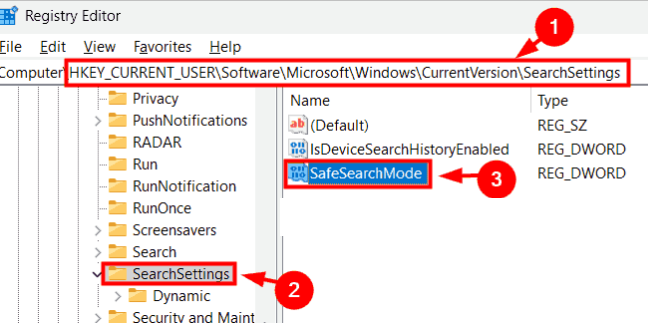
Paso 5: ahora edite la ventana de propiedades, ingrese 1 en el cuadro de texto de datos de valor y toque Aceptar si desea establecer la configuración de SafeSearch en Moderado.
Paso 6: Del mismo modo, si desea cambiar la configuración de SafeSearch a Estricta, establezca el valor en 2
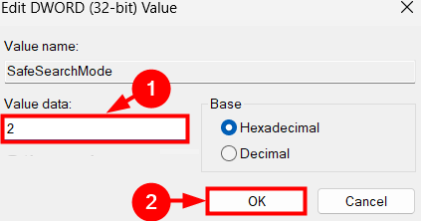
Una vez hecho esto, finalmente cierre el editor de registro y luego reinicie su PC.
La mejor solución recomendada para problemas de Windows
A veces sucede cuando los usuarios enfrentan este tipo de problemas solo por la corrupción del sistema y, en esta situación, los métodos manuales no son suficientes, necesitan un experto, por lo que le recomendamos encarecidamente una herramienta de reparación de PC para escanear los repositorios y reparar los archivos del sistema dañados correctamente. . También protegerá a su PC de otros fallos de funcionamiento de Windows.
⇑Obtenga la herramienta de reparación de PC desde aquí⇓
Eso es todo acerca de que SafeSearch no se apaga en Windows 11, asumimos que te gusta el blog.