Google Play Store es una de las aplicaciones de Android preinstaladas más destacadas y sin esta aplicación no podemos imaginar la instalación de aplicaciones de aplicaciones de terceros y la razón es la seguridad por supuesto. Pero desafortunadamente, esta aplicación de Android es propensa a errores y aquí, en este tutorial, lo guiaremos sobre cómo lidiar con el problema de verificación de errores para actualizaciones en Google Play Store.
Como mencionamos anteriormente, los errores no son nuevos para los usuarios de Google Play Store, a menudo se atascan con errores menores. Y varios usuarios han reclamado el error mencionado anteriormente cada vez que se solicita una actualización de la aplicación e intentan actualizar esa aplicación en particular. Este error eventualmente evita que los usuarios actualicen las aplicaciones, lo que obviamente es extremadamente irritante.
Bueno, no se asuste si también está buscando una guía de solución de problemas para superar la situación, ya que hemos preseleccionado algunos métodos potenciales para resolver el problema. Pero antes de eso, analicemos las razones que provocan este error.
Razón 1: Conexión a Internet pobre/inestable
Razón 2: Datos de la aplicación dañados
Razón 3: mal funcionamiento de las actualizaciones instaladas recientemente
Motivo 4: es probable que se enfrente al error mencionado anteriormente si no tiene suficiente espacio de almacenamiento en su dispositivo
Razón 5: Tarjetas SD dañadas
Razón 6: Caché corrupto
Motivo 7: en la configuración de fecha y hora adecuada en su dispositivo
Una vez que esté al tanto de todas las posibles razones, intente las siguientes soluciones para superar el error.
Cómo resolver un problema de comprobación de errores de actualizaciones en Google Play Store
Método 1: ajuste la fecha y la hora de su dispositivo
Una de las principales razones para enfrentar el error mencionado anteriormente es la configuración incorrecta de fecha y hora en su teléfono. Así que siga los pasos mencionados a continuación para ajustar la fecha y la hora en su dispositivo.
Paso 1: abra la aplicación de configuración en su dispositivo y abra Fecha y hora> luego habilite las opciones de Fecha y hora automáticas y Zona horaria automática
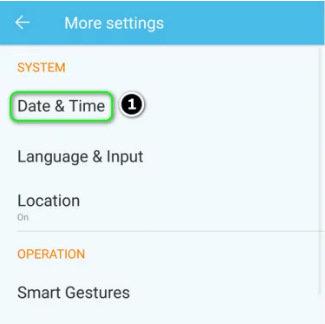
Paso 2: luego deshabilite la opción de Uso del formato de 24 horas y luego reinicie su dispositivo
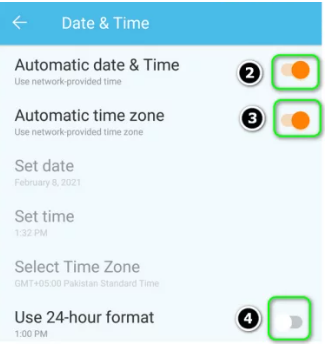
Método 2: desinstalar actualizaciones
En este método, le sugerimos que desinstale las actualizaciones si enfrenta este problema justo después de actualizar Google Play Store.
Para hacerlo, siga los pasos mencionados a continuación:
Paso 1: En primer lugar, arrastre hacia abajo el panel de notificaciones y haga clic en el ícono de Configuración> Ahora desplácese hacia abajo y haga clic en Aplicaciones
Paso 2: haga clic en Aplicaciones y luego haga clic en la aplicación Google Play Store de la lista
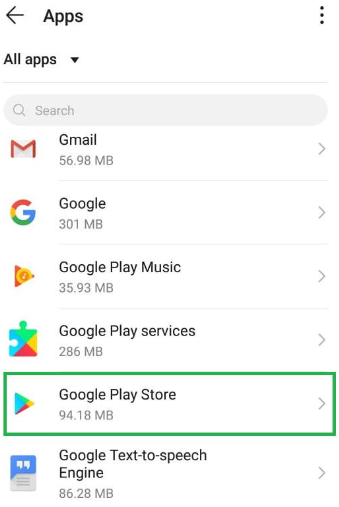
Nota: si no ve la aplicación Google Play Store, haga clic en los tres puntos en la esquina superior derecha y haga clic en “Mostrar aplicaciones del sistema”
Paso 3: toque los tres puntos en la esquina superior derecha y seleccione la opción ‘Desinstalar actualizaciones’
Método 3: Borrar caché
Aquí le sugerimos que borre el caché de la configuración y para hacerlo siga los pasos mencionados a continuación:
Paso 1: arrastre hacia abajo el panel de notificaciones y toque el ícono de Configuración> desplácese hacia abajo y haga clic en “Aplicación”
Paso 2: Y luego haga clic en “Aplicaciones” y luego toque la aplicación “Google Play Store” de la lista
Nota: si no ve la aplicación Google Play Store, haga clic en los tres puntos en la esquina superior derecha y haga clic en “Mostrar aplicaciones del sistema”
Paso 3: toca “Almacenamiento” y selecciona la opción “Borrar caché”
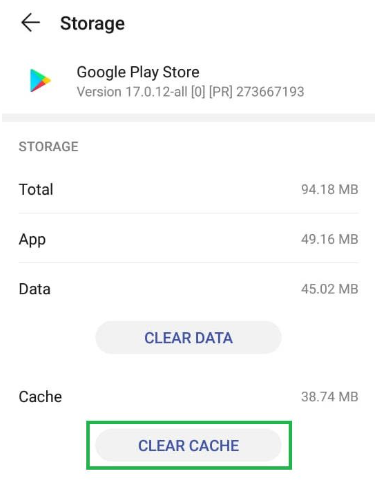
Una vez hecho esto, vea si el problema se resolvió o no.
Método 4: Borrar datos
Desafortunadamente, si borrar el caché no funciona para usted, le sugerimos que borre los datos de la aplicación Google Play Store. Si lo hace, es posible que le solicite que inicie sesión en su cuenta nuevamente, pero no se preocupe, no le permitirá perder la fecha. Para borrar todos los datos, debe repetir el proceso explicado en el proceso anterior y optar por la opción “Borrar datos” en lugar de “Borrar caché”.
Método 5: actualiza tu Android
Varios usuarios han afirmado que lograron superar el error mencionado anteriormente simplemente actualizando su Android a la última versión. Y para hacer lo mismo, siga las siguientes pautas mencionadas:
Paso 1: en su dispositivo, inicie Configuración y seleccione Acerca del teléfono> luego abra Actualización del sistema y luego toque Buscar actualizaciones
Paso 2: si hay una actualización del sistema operativo disponible, debe aplicarla y reiniciar su dispositivo
Método 6: Otorgue todos los permisos requeridos a Google Play Store and Services
Es probable que se enfrente al error mencionado anteriormente si los permisos necesarios para que Google Play Store funcione no están configurados correctamente. Entonces, todo lo que necesita hacer es otorgar todos los permisos requeridos por Google Play Store and Services. Y también asegúrese de que Google Play Store esté actualizado a la última versión.
Para otorgar permisos, siga los pasos mencionados a continuación:
Paso 1: en primer lugar, borre el caché y los datos de Google Play Store como se mencionó anteriormente> luego borre el caché y los datos (en el espacio de administración) de Google Play Services, Google Services Framework y Google App
Paso 2: Ahora reinicie su dispositivo y una vez que haya terminado, abra la aplicación Configuración en su dispositivo> luego seleccione Aplicaciones y abra Google Play Store
Paso 3: luego seleccione Permisos y asegúrese de que todos los permisos estén habilitados
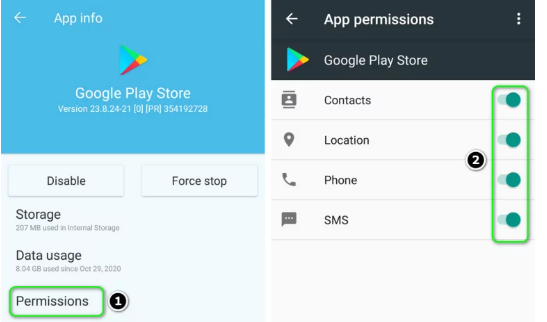
Paso 4: ahora repita lo mismo para habilitar todos los permisos para Google Play Services> luego inicie Google Play Store y configúrelo
Paso 5: Después de eso, instale una nueva aplicación de Google Play Store y verifique si el problema se resolvió o no.
Método 7: habilite las notificaciones para Google Play
Si todavía tiene problemas con la comprobación de errores para el problema de actualizaciones en Google Play Store, le sugerimos que habilite las notificaciones para Google Play Store.
Así es cómo:
Paso 1: Abra la aplicación Configuración en su dispositivo y abra el Centro de notificaciones> luego seleccione Google Play Store y deshabilite la opción Bloquear todo
Paso 2: ahora deshabilite la opción de Mostrar en silencio y luego reinicie su dispositivo
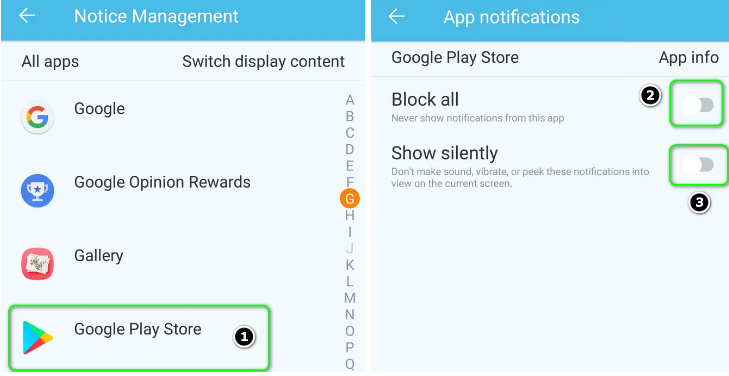
Método 8: actualice manualmente algunas aplicaciones en Play Store
Muchos usuarios han afirmado que la actualización manual de algunas aplicaciones en Play Store resolvió su problema, por lo que también puede probar este método.
Así es cómo:
Paso 1: Primero inicie Play Store y busque cualquiera de sus aplicaciones instaladas, por ejemplo, Chrome> Ahora actualice la aplicación (Chrome, si hay una actualización disponible) y luego repita lo mismo para actualizar algunas de las aplicaciones (aplicaciones de Google). También puede actualizar la aplicación en orden alfabético (o puede usar la pestaña Reseñas en la sección Mis aplicaciones y juegos en Play Store).
Paso 2: una vez hecho esto, verifique si el problema se resolvió o no.
Le sugerimos que elimine las aplicaciones instaladas recientemente porque es muy posible que estén creando problemas y se enfrente a un error al verificar el problema de las actualizaciones en Google Play Store.
Bueno, eso es todo, hemos hecho todo lo posible para proporcionar todos los métodos relevantes y potenciales para resolver el problema y esperamos que le hayan gustado nuestros esfuerzos. Gracias por tu tiempo.