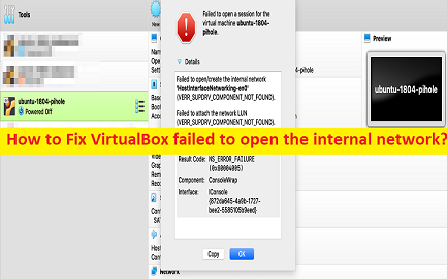
Qué es el error ‘no se pudo crear/abrir la red interna’? Error de VirtualBox en Windows 10/11?
Si experimenta que VirtualBox no pudo abrir la red interna, VirtualBox no pudo crear el error de red interna en la computadora con Windows 10/11 cuando intenta iniciar una VM (Máquina virtual), entonces está en el lugar correcto para la solución. Aquí, se le proporcionan pasos/métodos sencillos para resolver este problema. Comencemos la discusión.
Error ‘No se pudo abrir la red interna/no se pudo crear la red interna’ – Error de VirtualBox:
Es un problema común de Windows considerado como VirtualBox – Problema de máquina virtual. Este error generalmente aparece cuando intenta iniciar una máquina virtual en VirtualBox en su computadora con Windows 10/11. Si no lo sabe, VirtualBox u Oracle VirtualBox es un hipervisor tipo 2 para virtualización x86 diseñado y desarrollado por Oracle Corporation. Se puede instalar en Microsoft Windows OS, macOS, Linux, Solaris y OpenSolaris, y también hay puertos para FreeBSD y Genode.
Algunos VirtualBox comunes no pudieron crear los errores de red interna:
- No se pudo iniciar la máquina <nombre de la máquina> porque no se encontraron las siguientes interfaces de red físicas: <nombre del adaptador de red> (adaptador 1). Puede cambiar la configuración de red de la máquina o detener la máquina.
- No se pudo abrir una sesión para la máquina virtual. No se pudo abrir/crear la red interna ‘HostInterfaceNetworking-Ethernet-Name’ (VERR_SUPDRV_COMPONENT_NOT_FOUND).
- No se pudo abrir/crear la red interna ‘HostInterfaceNetworking-VirtualBox Host-Only Ethernet Adapter (VERR_INTNET_FLT_IF_NOT_FOUND). No se pudo conectar el LUN de la red (VERR_INTNET_FLT_IF_NOT_FOUND).
Sin embargo, varios usuarios informaron que no pudieron crear/abrir la red interna en VirtualBox cuando inician una máquina virtual después de reiniciar la computadora con Windows 10/11. Las posibles razones detrás del problema pueden ser el problema con el adaptador Ethernet de VirtualBox Host-Only, el adaptador de red incorrecto en VirtualBox VM, el problema con la configuración de red y el problema con el software VirtualBox en sí. Es posible solucionar el problema con nuestras instrucciones. Comencemos la discusión.
Cómo arreglar VirtualBox no pudo abrir el error de red interna?
Método 1: Arreglar VirtualBox no pudo abrir/crear el error de red interna con la ‘Herramienta de reparación de PC’
‘PC Repair Tool’ es una forma fácil y rápida de encontrar y reparar errores BSOD, errores DLL, errores EXE, problemas con programas/aplicaciones, infecciones de malware o virus en la computadora, archivos del sistema o problemas de registro y otros problemas del sistema con solo unos pocos clics .
⇓ Obtenga la herramienta de reparación de PC
Método 2: realizar la restauración del sistema
Puede realizar la restauración del sistema en la computadora para restaurar su computadora a un punto de restauración válido de acuerdo con la fecha y la hora cuando no hubo ningún problema en la computadora.
Paso 1: presione las teclas ‘Windows + R’ en el teclado, escriba ‘rstrui’ en la ventana ‘Ejecutar’ y presione el botón ‘Aceptar’ para abrir la aplicación ‘Restaurar sistema’
Paso 2: haga clic en el botón ‘Siguiente’, seleccione un punto de restauración válido de acuerdo con la fecha y la hora cuando no hubo ningún problema en la computadora, y luego presione ‘Siguiente> Finalizar’ para comenzar el proceso de restauración. Una vez hecho esto, compruebe si el problema está resuelto.
Método 3: configure el adaptador de red correcto en la máquina virtual VirtualBox
Este problema puede ocurrir debido a un adaptador de red incorrecto en VirtualBox VM en una computadora con Windows 10/11. Puede solucionar el problema configurando el adaptador de red correcto en VM.
Paso 1: abra la aplicación ‘Administrador de dispositivos’ en una PC con Windows a través del cuadro de búsqueda de Windows y expanda la categoría ‘Adaptadores de red’
Paso 2: tome nota del adaptador de red activo y luego abra ‘Configuración de red’ de la máquina virtual de VirtualBox y asegúrese de que esté seleccionado el mismo adaptador de red. De lo contrario, seleccione el adaptador de red correcto y guarde los cambios. Una vez hecho esto, compruebe si el problema está resuelto.
Método 4: deshabilitar/habilitar o actualizar el adaptador Ethernet de solo host de VirtualBox
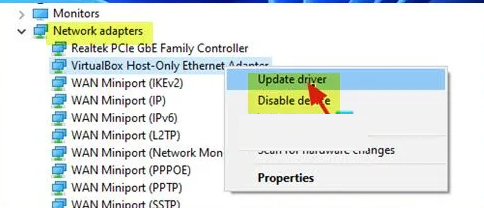
Otra forma de solucionar el problema es deshabilitar/habilitar o actualizar el adaptador Ethernet solo para host de VirtualBox en el Administrador de dispositivos.
Paso 1: abra la aplicación ‘Administrador de dispositivos’ en una PC con Windows a través del cuadro de búsqueda de Windows y expanda la categoría ‘Adaptadores de red’
Paso 2: Busque y haga clic con el botón derecho en ‘Adaptador solo de host VirtualBox’ y seleccione ‘Deshabilitar dispositivo’ para deshabilitarlo, y luego inicie VirtualBox VM y verifique si el problema está resuelto.
Paso 3: si no, abra la aplicación ‘Administrador de dispositivos’ nuevamente en la computadora y expanda la categoría ‘Adaptadores de red’
Paso 4: haga clic con el botón derecho en VirtualBox Host-Only Adapter, seleccione ‘Actualizar controlador’ y siga las instrucciones en pantalla para finalizar la actualización. Una vez hecho esto, compruebe si el problema está resuelto.
Descargue o reinstale VirtualBox Host-Only Network Adapter Update en PC con Windows [Automáticamente]
También puede intentar actualizar todos los controladores de Windows, incluida la actualización del adaptador de red solo para host de VirtualBox, utilizando la herramienta de actualización automática de controladores. Puede obtener esta herramienta a través del botón/enlace a continuación.
⇓ Obtenga la herramienta de actualización automática del controlador
Método 5: deshabilite y habilite el adaptador de red Bridgeds NDIS6 de VirtualBox
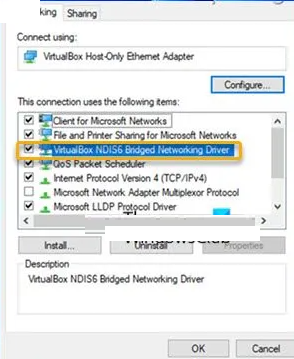
Paso 1: abra la aplicación ‘Conexiones de red’ a través del cuadro de búsqueda de Windows, haga clic con el botón derecho en VirtualBox Host-Only Network Adapter y seleccione ‘Propiedades’
Paso 2: busque y anule la selección de ‘VirtualBox NDIS6 Bridged Networking Driver’ y presione el botón ‘Ok’ para guardar los cambios.
Paso 3: Ahora, vuelva a abrir las propiedades del adaptador de solo host VirtualBox y habilite ‘VirtualBox NDIS6 Bridged Networking Driver’ y presione el botón ‘Ok’ para guardar los cambios, luego verifique si el problema está resuelto.
Método 6: cambiar el DNS público de Google
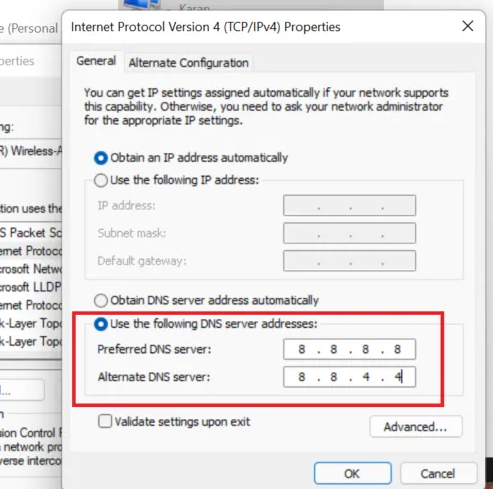
Puede cambiar el servidor DNS en la computadora a Google Publix DNS para solucionarlo.
Paso 1: abra la aplicación de configuración “Conexiones de red” a través del cuadro de búsqueda de Windows y vaya a “Cambiar configuración del adaptador”
Paso 2: Haga clic derecho en su adaptador de red y seleccione ‘Propiedades’. Seleccione ‘Protocolo de Internet versión 4 (TCP/IPv4)’ y presione ‘Propiedades’
Paso 3: seleccione la opción de radio ‘Usar las siguientes direcciones de servidor DNS’, escriba ‘8.8.8.8’ y ‘8.8.4.4’ en el campo de dirección de servidor DNS preferido y alternativo, y luego presione el botón ‘Aceptar > Aplicar > Aceptar’ para guardar el cambios. Una vez hecho esto, compruebe si el problema está resuelto.
Método 7: reinstalar VirtualBox
Si el problema persiste, puede intentar solucionarlo desinstalando y luego reinstalando el software VirtualBox en la computadora.
Paso 1: abra la aplicación ‘Panel de control’ en una PC con Windows a través del cuadro de búsqueda de Windows y vaya a ‘Desinstalar un programa> Programas y características’
Paso 2: busque y haga clic derecho en el software ‘VirtualBox’, y seleccione ‘Desinstalar’ para desinstalarlo y luego, reinicie su computadora
Paso 3: Después de reiniciar, descargue y vuelva a instalar el software VirtualBox nuevamente en la computadora y luego verifique si el problema se resolvió.
Conclusión
Estoy seguro de que esta publicación lo ayudó en Cómo reparar VirtualBox no pudo abrir la red interna, VirtualBox no pudo crear el error de red interna en Windows 10/11 de manera fácil. Puede leer y seguir nuestras instrucciones para hacerlo. Eso es todo. Para cualquier sugerencia o consulta, escriba en el cuadro de comentarios a continuación.