Varios usuarios informan con frecuencia que Forza Horizon 4 no inicia el problema de Windows 10. Si también está buscando una guía de solución de problemas para superar la situación, ha llegado al lugar correcto.
Según los informes, los usuarios se quedan atascados con este molesto problema cuando intentan iniciar el juego y este problema les impide abrir el juego. Bueno, es uno de los problemas más comunes y cualquiera puede enfrentarlo aleatoriamente. Pero déjame decirte que este tipo de problemas no deben ignorarse porque este problema dice mucho sobre el mal funcionamiento de tu sistema y del juego en sí. Pero no se preocupe, hemos recopilado algunos métodos de solución de problemas probados para solucionar el problema. Pero antes de eso, es impresionante saber las razones que son responsables de este problema. Entonces, sin más demora, comencemos con la discusión.
¿Qué causa que Forza Horizon 4 no inicie Windows 10?
Como mencionamos anteriormente, es un problema común, pero las razones detrás de este problema no deben subestimarse, ya que puede conducir a problemas críticos como la corrupción del sistema. Por eso es sumamente importante conocer a todos los posibles culpables.
Razón 1: Windows obsoleto y controlador de gráficos obsoleto y Game Launcher obsoleto
Razón 2: si tu sistema no cumple con los requisitos mínimos de Forza Horizon 4
Razón 3: Interferencia del software antivirus
Razón 4: Archivos de juego perdidos o dañados
Razón 5: caché de la tienda de Windows corrupta y fallas temporales
Razón 6: ejecutar tareas o programas en segundo plano innecesarios
Motivo 7: configuración incorrecta de fecha y hora
Razón 8: si su jugador no tiene una prioridad demasiado alta y su sistema tiene un alto rendimiento en la configuración de energía
Razón 9: falta de privilegios de administrador
Pruebe estos métodos para que Forza Horizon 4 no se inicie en Windows 10
Nota: Los métodos que se mencionan a continuación también son efectivos para superar los problemas de bloqueo/retraso al jugar Forza Horizon 4.
Método 1: verifique la especificación de su sistema
Antes de continuar con cualquier otro método, en primer lugar, se le sugiere que verifique las especificaciones de su sistema. Asegúrate de que tu sistema cumpla con los requisitos mínimos del juego o no.
Requisitos mínimos del sistema de Forza Horizon 4
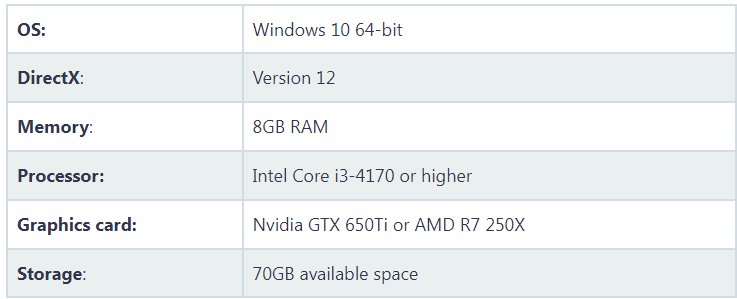
Requisitos del sistema recomendados de Forza Horizon 4
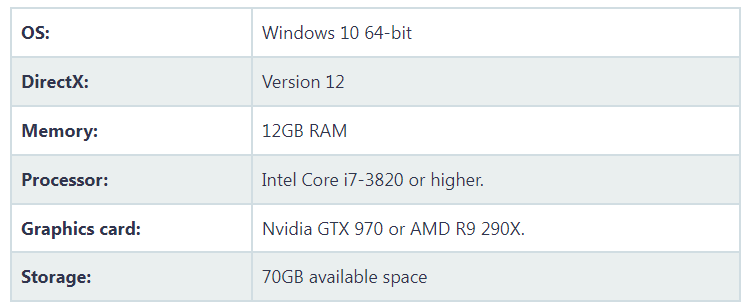
Asegúrate de que tu computadora esté por encima de los requisitos mínimos del sistema para ejecutar el juego.
Método 2: Actualizar Windows
Una vez que haya verificado las especificaciones de su sistema, le sugerimos que actualice su Windows a la última versión para eliminar las fallas del sistema. Para hacerlo, siga las pautas mencionadas a continuación:
Paso 1: en su teclado, presione las teclas Windows + I para abrir el menú de configuración de Windows> luego haga clic en Actualización y seguridad> seleccione Buscar actualizaciones en la sección Actualización de Windows
Paso 2: Y si hay una actualización de funciones disponible, seleccione Descargar e instalar> Puede llevar algún tiempo finalizar la actualización> Una vez hecho esto, reinicie su PC
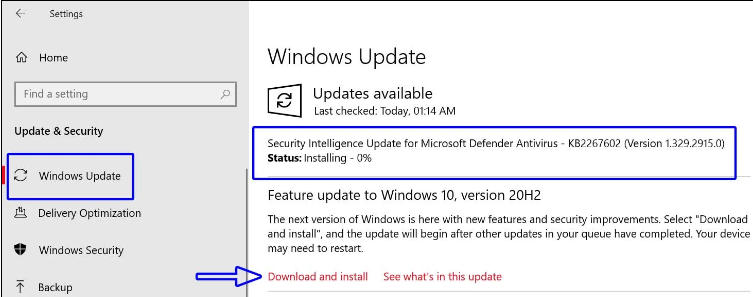
Método 3: inicie sesión en Windows como administrador
En este método, le sugerimos que inicie sesión en Windows 10 con una cuenta de administrador local para solucionar varios problemas con el juego. Para hacerlo, siga las pautas mencionadas a continuación:
Paso 1: toque el menú de inicio> Ir a Configuración> Navegar a Cuentas> Seleccionar familia y otros usuarios [Otros usuarios]
Paso 2: toque Agregar a otra persona a esta PC> elija No tengo la información de inicio de sesión de esta persona> seleccione Agregar un usuario sin cuenta de Microsoft
Paso 3: ahora ingrese un nombre, contraseña, pista de contraseña o elija preguntas de seguridad> luego toque Siguiente para crear una cuenta de usuario local
Paso 4: toque el menú Inicio nuevamente> Navegue a Configuración> Seleccionar cuentas
Paso 5: después de eso, seleccione el nombre del propietario de la cuenta en la opción Familia y otros usuarios> haga clic en Cambiar tipo de cuenta
Paso 6: seleccione Administrador en Tipo de cuenta> Ahora haga clic en Aceptar y luego inicie sesión con su nueva cuenta de administrador> por último, reinicie su sistema
Método 4: cerrar tareas en ejecución en segundo plano
Si está ejecutando tareas en segundo plano innecesarias, realmente necesita detenerlas porque consume muchos recursos del sistema, como CPU o uso de memoria. Por lo tanto, cierre por completo todas las tareas de ejecución en segundo plano no deseadas.
Así es cómo:
Paso 1: para abrir el Administrador de tareas, presione las teclas Ctrl + Shift + Esc al mismo tiempo> luego haga clic en la pestaña Procesos> haga clic para seleccionar las tareas que se ejecutan innecesariamente en segundo plano y consumen suficientes recursos del sistema.
Paso 2: toque Finalizar tarea para cerrarla una por una> una vez que haya terminado, reinicie su computadora
Método 5: Deshabilitar el Firewall de Windows
A veces sucede cuando su software antivirus se vuelve demasiado protector y actúa como una barrera mientras juega. En tal caso, le sugerimos que deshabilite o apague temporalmente la protección en tiempo real y la protección del cortafuegos. Para hacerlo, siga las pautas mencionadas a continuación:
Paso 1: toque el menú Inicio> escriba Firewall> seleccione Firewall de Windows Defender en el resultado de búsqueda> luego haga clic en Activar o desactivar Firewall de Windows Defender en el panel izquierdo
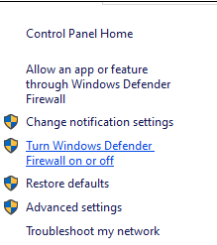
Paso 2: Se abrirá una nueva página>seleccione la opción Desactivar Firewall de Windows Defender para la configuración de red privada y pública>Una vez seleccionado, toque Aceptar para guardar los cambios>por último, reinicie su computadora
Siga las instrucciones mencionadas a continuación para desactivar la seguridad de Windows:
Paso 1: en su teclado, presione las teclas Windows + I para abrir el menú de configuración de Windows> toque Actualización y seguridad> haga clic en Seguridad de Windows en el panel izquierdo> luego toque el botón Abrir seguridad de Windows> vaya a Protección contra virus y amenazas> haga clic en Administrar configuraciones
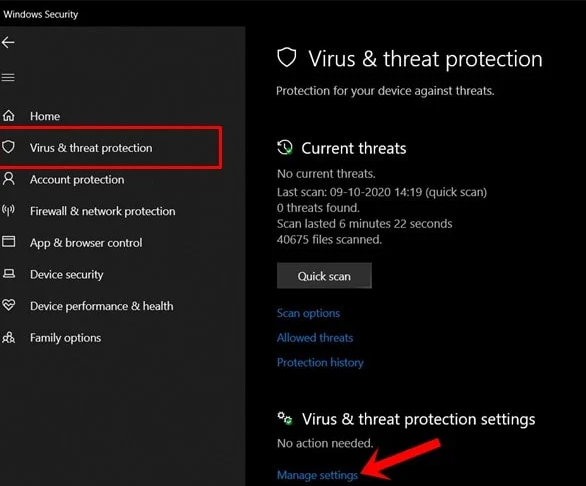
Ahora solo tiene que desactivar la opción Protección en tiempo real> si se le solicita, haga clic en Sí para continuar> Si lo desea, también puede desactivar la Protección entregada en la nube, Protección contra manipulaciones
Método 6: cierra el juego desde aplicaciones en segundo plano
En este método, le sugerimos que cierre el juego desde la función de aplicaciones en segundo plano en su PC siguiendo las sugerencias mencionadas a continuación:
Paso 1: presione las teclas Windows + I para abrir el menú Configuración de la ventana> toque Privacidad> Desplácese hacia abajo desde el panel izquierdo y seleccione Aplicaciones en segundo plano> luego desplácese hacia abajo y busque el título del juego Forza Horizon 4.
Paso 2: Ahora apague la palanca junto al título del juego> una vez que haya terminado, cierre la ventana y reinicie su computadora.
Método 7: configuración correcta de fecha y hora
Si su ventana muestra una fecha y hora incorrectas, entonces realmente necesita corregir la configuración, para hacerlo, siga las instrucciones mencionadas a continuación:
Paso 1: En primer lugar, haga clic derecho en la información del reloj en la barra de tareas> luego toque Ajustar fecha/hora> Desmarque la opción ‘Establecer zona horaria automáticamente’ y vuelva a marcarla
Paso 2: Una vez hecho esto, cierre la ventana y luego reinicie su sistema para aplicar los cambios.
Método 8: desactivar el modo de desarrollo
En este método, le sugerimos que deshabilite el modo de desarrollo y, para hacerlo, siga los pasos que se mencionan a continuación:
Paso 1: Primero, haga clic con el botón derecho en el menú Inicio para abrir el Menú de acceso rápido> luego haga clic en Windows PowerShell (Administrador)> si UAC lo solicita, luego haga clic en Sí
Paso 2: ahora copie y pegue el siguiente comando mencionado en la ventana de PowerShell y presione la tecla Intro para ejecutarlo:
Obtener AppXPackage | Foreach {Add-AppxPackage -DisableDevelopmentMode -Register “$($_.InstallLocation)\AppXManifest.xml”}
Finalmente, reinicie su sistema y verifique si el problema se resolvió o no.
Método 9: establezca un alto rendimiento en las opciones de energía
Si su Windows se ejecuta en el modo equilibrado en las opciones de energía, configure el modo de alto rendimiento para obtener mejores resultados. Aunque esta opción requerirá un mayor uso de energía o uso de la batería, siga las instrucciones mencionadas a continuación para configurar un alto rendimiento en las opciones de energía:
Paso 1: toque el menú Inicio> escriba Panel de control y haga clic en él desde el resultado de búsqueda> ahora navegue a Hardware y sonido> Seleccionar opciones de energía
Paso 2: toque Alto rendimiento para seleccionarlo> luego asegúrese de cerrar la ventana y apagar completamente su PC. Para hacerlo, haga clic en el menú Inicio> vaya a Encendido> Apagar
Una vez que su PC esté completamente apagada, puede volver a encenderla.
Método 10: restablecer Microsoft Store y UWP Game (si es necesario)
Si ha instalado el juego Forza Horizon 4 desde Microsoft Store, asegúrese de restablecer la aplicación UWP de Microsoft Store y el juego también.
Paso 1: presione las teclas de Windows> haga clic en Configuración> luego escriba Aplicaciones y características y tóquelo desde el resultado de búsqueda
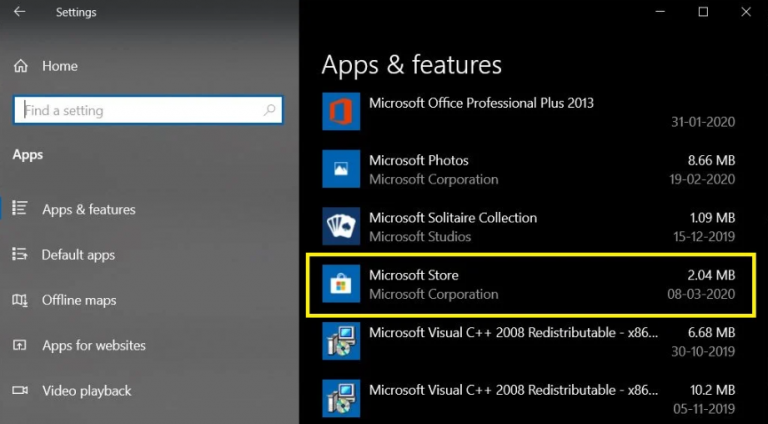
Paso 2: luego, desplácese hacia abajo hasta el título de Microsoft Store> tóquelo y seleccione Opciones avanzadas> haga clic en Restablecer
Paso 3: Ahora haga lo mismo para el juego Forza Horizon 4 también> una vez hecho esto, finalmente reinicie su computadora
Método 11: Establecer alta prioridad en el Administrador de tareas
Asegúrese de que la prioridad de su juego esté en el segmento superior demandando al Administrador de tareas para que notifique a su computadora que ejecute el juego de manera adecuada.
Así es cómo:
Paso 1: En primer lugar, haga clic con el botón derecho en el menú Inicio>Seleccione Administrador de tareas>toque la pestaña Procesos>luego haga clic con el botón derecho en la tarea del juego
Paso 2: Seleccione Establecer prioridad en Alta>Cerrar el Administrador de tareas
Una vez hecho esto, compruebe si Forza Horizon 4 no inicia el problema de Windows 10 resuelto o no.
Método 12: use la cuenta actual para descargar el juego de Microsoft Store
Bueno, si está usando varias cuentas de usuario en su PC, asegúrese de usar la cuenta actual desde la que instaló el juego o lo compró. Siga los pasos mencionados a continuación para continuar:
Paso 1: abra Microsoft Store desde el menú Inicio> Haga clic en el ícono Perfil en la esquina superior derecha> Y si ya ha iniciado sesión en varias cuentas, asegúrese de cerrar sesión en todas las cuentas. Pero mantenga solo una cuenta (cuenta de correo electrónico) que esté vinculada al comprar el juego.
Paso 2: luego vaya a Microsoft Store y descargue el juego Forza Horizon 4 usando esa cuenta> puede encontrar su juego comprado en la sección Biblioteca
Método 13: reinstalar el juego (versión UWP)
Según los informes, también puede quedarse con el problema mencionado anteriormente debido a una actualización reciente relacionada con Windows Update, Actualización de controladores. Entonces, para abordar todo esto, siga los pasos mencionados a continuación:
Paso 1: recuerde que está ejecutando el juego en la última versión de Windows 10> luego debe verificar si el controlador de su tarjeta gráfica está actualizado a su última versión o no
Paso 2: ahora presione las teclas Windows + I para abrir el Menú de configuración de Windows> luego haga clic en Aplicaciones> Desplácese hacia abajo hasta el título de Microsoft Store> tóquelo y seleccione Opciones avanzadas> Haga clic en Restablecer
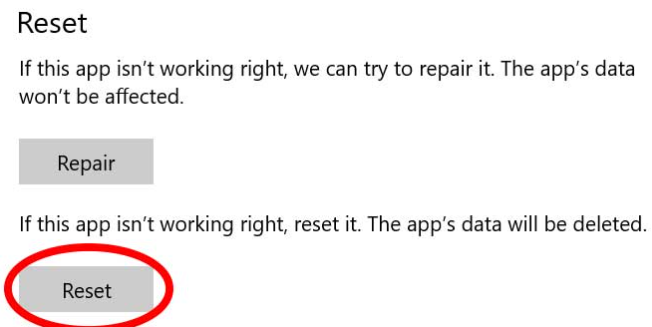
Paso 3: Ahora también debes hacer lo mismo para el juego Forza Horizon 4> una vez hecho esto, asegúrate de desinstalar el juego y volver a instalarlo desde Microsoft Store
Método 14: restablecer la tienda de Microsoft
Varios usuarios han afirmado que restablecer Microsoft Store funcionó para ellos. ¿También puede intentar lo mismo siguiendo los pasos enumerados:
Paso 1: en primer lugar, cierre la aplicación Microsoft Store desde el Administrador de tareas (si ya se está ejecutando)
Paso 2: luego haga clic en el menú Inicio> luego escriba WSRESET y haga clic con el botón derecho en él desde el resultado de la búsqueda
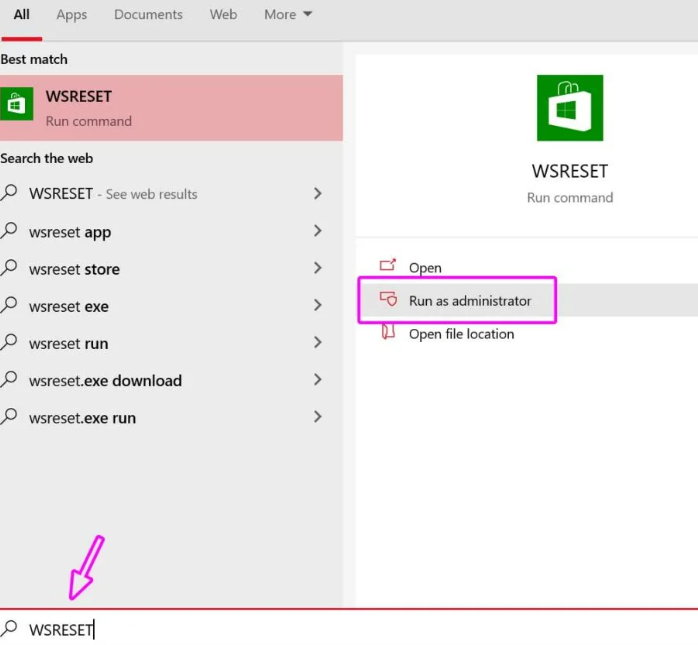
Paso 2: ahora seleccione Ejecutar como administrador> Si UAC lo solicita, haga clic en Sí> la interfaz de MS-DOS se abrirá durante unos segundos> espere a que se cierre automáticamente y MS Store se abrirá automáticamente
Paso 3: después de eso, desinstale el juego Forza Horizon 4 desde el Panel de control> Desinstalar un programa
Paso 4: Por último, reinstale el juego nuevamente y verifique si el problema se resolvió o no.
Método 15: actualizar el controlador de gráficos
Si ninguno de los métodos mencionados anteriormente funciona para usted, le sugerimos que actualice su controlador de gráficos a la última versión porque los controladores incompatibles/dañados pueden crear otro lío mientras realiza tareas gráficas intensivas. Entonces, en tal escenario, todo lo que necesita es actualizar su controlador de gráficos a la última versión.
Aquí está ahora:
Paso 1: En primer lugar, haga clic con el botón derecho en el menú Inicio para abrir el Menú de acceso rápido>toque Administrador de dispositivos de la lista>luego haga doble clic en la categoría Adaptadores de pantalla para expandir la lista
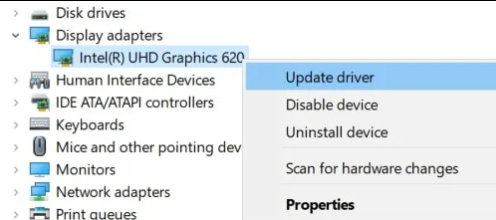
Paso 2: Haga clic derecho en el nombre de la tarjeta gráfica dedicada> Seleccione Actualizar controlador> elija Buscar controladores automáticamente> Si hay una actualización disponible, automáticamente descargará e instalará la última versión> una vez hecho esto, asegúrese de reiniciar su sistema
Pero a veces sucede cuando su sistema no puede instalar los controladores más recientes, por lo que, teniendo en cuenta esta situación, le recomendamos encarecidamente una herramienta de controlador automática para actualizar sus controladores a la última versión sin problemas.
⇑Obtenga la herramienta de controlador desde aquí⇓
Bueno, eso es todo acerca de que Forza Horizon 4 no inicia Windows 10. Asumimos que te gustó el blog.