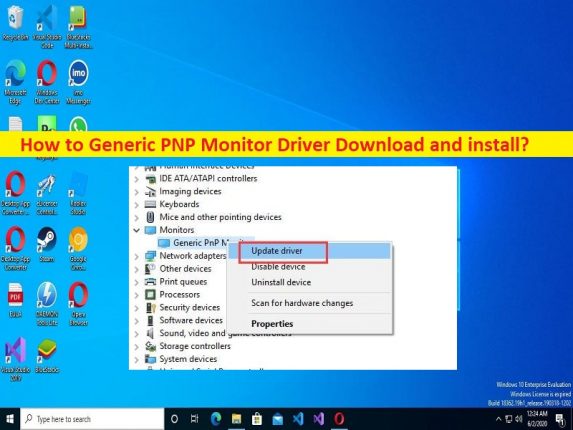
Sugerencias para la descarga e instalación del controlador de monitor PNP genérico en Windows 10:
En este artículo, vamos a discutir cómo descargar e instalar el controlador de monitor PNP genérico en Windows 10. Se le proporcionan pasos/métodos sencillos para hacerlo. Comencemos la discusión.
Qué es el ‘controlador de monitor PNP genérico’?
El controlador de monitor Generic PNP es un software importante que se requiere para comunicar los monitores Generic PNP Monitor/Plug & Play y el sistema operativo instalado en su computadora. Actúa como mediador entre su Monitor PNP Genérico/Monitores Plug & Play y el sistema operativo Windows. Por lo general, los monitores PNP genéricos están preinstalados en la computadora que se instala activamente en la computadora cuando se usa por primera vez.
Sin embargo, varios usuarios informaron que se enfrentaron a que Generic PNP Monitor no funcionaba/reconocía, Generic PNP Monitor Driver no estaba instalado/faltaba u otros problemas similares en su computadora con Windows 10. El problema generalmente ocurre después de la instalación de una actualización de Windows o debido a otras razones. En tal caso, la actualización del controlador del monitor PNP genérico es necesaria en la computadora si no desea enfrentar ningún problema relacionado con los monitores PNP genéricos.
Es bastante simple y fácil verificar el estado del controlador de monitor genérico PNP en la aplicación Device Manager en una computadora con Windows y puede realizar la actualización del controlador o reinstalar la operación desde allí. Si está buscando formas de obtener el controlador de monitor PNP genérico, entonces está en el lugar correcto para esto. Vamos por la solución.
Cómo descargar e instalar el controlador genérico del monitor PNP?
Método 1: descargue e instale el controlador genérico del monitor PNP a través de Windows Update
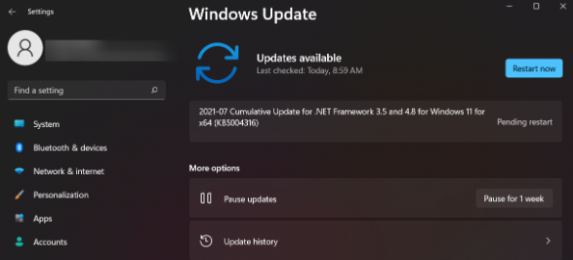
Paso 1: abra la aplicación ‘Configuración’ en una PC con Windows a través del cuadro de búsqueda de Windows y vaya a ‘Actualización y seguridad> Actualización de Windows’ y haga clic en el botón ‘Buscar actualizaciones’
Paso 2: descargue e instale todas las actualizaciones disponibles y, una vez actualizadas, reinicie su computadora y verifique si funciona para usted.
Método 2: actualizar el controlador del monitor
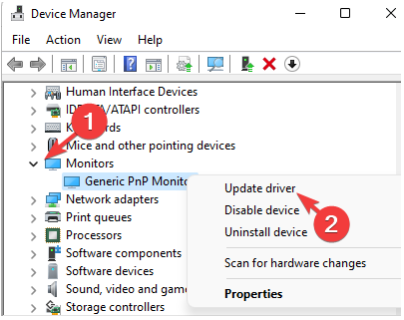
Paso 1: abra el ‘Administrador de dispositivos’ en una PC con Windows a través del cuadro de búsqueda de Windows y expanda la categoría ‘Monitores’
Paso 2: haga clic con el botón derecho en ‘Controlador de monitor PNP genérico’ y seleccione ‘Actualizar controlador’ y siga las instrucciones en pantalla para finalizar la actualización y, una vez hecho esto, reinicie su computadora y verifique si funciona para usted.
Método 3: actualizar los controladores del adaptador de pantalla
Paso 1: Abra el ‘Administrador de dispositivos’ en una PC con Windows y expanda la categoría ‘Adaptadores de pantalla’
Paso 2: haga clic derecho en su tarjeta gráfica y seleccione ‘Actualizar controlador’, y siga las instrucciones en pantalla para finalizar la actualización. Una vez actualizado, reinicie su computadora y verifique si el problema está resuelto.
Método 4: reinstalar el controlador genérico del monitor PNP
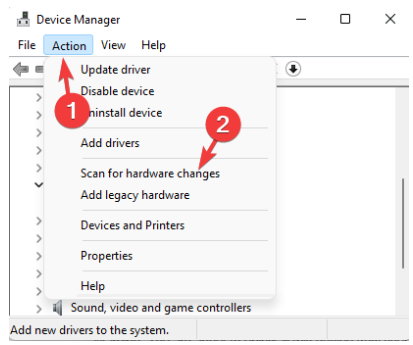
Paso 1: Abra el ‘Administrador de dispositivos’ en una PC con Windows y busque el controlador genérico del monitor PNP
Paso 2: Haga clic derecho en ‘Controlador de monitor PNP genérico’ y seleccione ‘Desinstalar dispositivo’ y confírmelo
Paso 3: Una vez hecho esto, haga clic en la pestaña ‘Acción’ y haga clic en ‘Buscar cambios de hardware’ y esto reinstalará el controlador de monitor genérico PNP nuevamente en la computadora y una vez hecho esto, reinicie su computadora y verifique si funciona para usted.
Método 5: Instale el controlador de monitor genérico no PNP
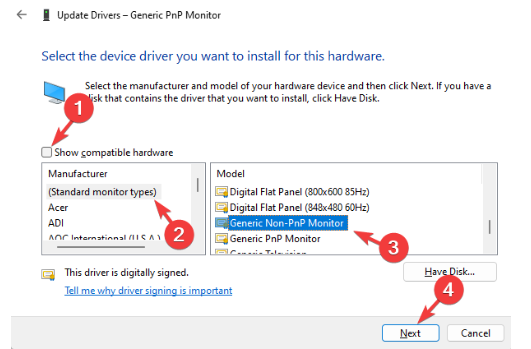
Paso 1: Abra el ‘Administrador de dispositivos’ en una PC con Windows y expanda la categoría ‘Monitores’
Paso 2: Haga clic con el botón derecho en ‘Controlador de monitor PNP genérico’ y seleccione ‘Actualizar controlador’
Paso 3: haga clic en ‘Buscar controladores en mi computadora> Permitirme elegir de una lista de controladores disponibles en mi computadora’
Paso 4: si ve un controlador genérico PNP que no es de monitor en la lista de ‘Modelo’, selecciónelo y presione ‘Siguiente’
Paso 5: Una vez instalado, reinicia tu computadora y verifica si funciona.
Método 6: descargue o reinstale la actualización del controlador genérico del monitor PNP en una PC con Windows [Automáticamente]
También puede intentar actualizar todos los controladores de Windows, incluido el controlador genérico del monitor PNP, utilizando la herramienta de actualización automática del controlador. Puede obtener esta herramienta a través del botón/enlace a continuación.
⇓ Obtenga la herramienta de actualización automática del controlador
Solucionar problemas de PC con Windows con la ‘Herramienta de reparación de PC’:
La ‘Herramienta de reparación de PC’ es una forma fácil y rápida de encontrar y reparar errores BSOD, errores DLL, errores EXE, problemas con programas/aplicaciones, infecciones de malware o virus en la computadora, archivos del sistema o problemas de registro y otros problemas del sistema con solo unos pocos clics.
⇓ Obtenga la herramienta de reparación de PC
Conclusión
Estoy seguro de que esta publicación lo ayudó en Cómo descargar e instalar el controlador de monitor PNP genérico en Windows 10 de manera fácil. Puede leer y seguir nuestras instrucciones para hacerlo. Eso es todo. Para cualquier sugerencia o consulta, escriba en el cuadro de comentarios a continuación.