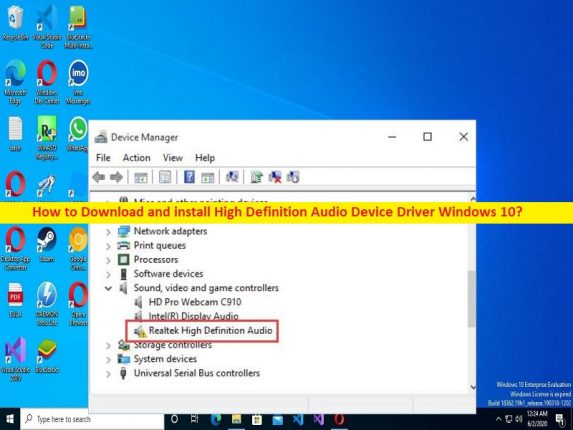
Qué es el “controlador de dispositivo de audio de alta definición” en Windows 10?
En este artículo, vamos a discutir cómo descargar e instalar el controlador de dispositivo de audio de alta definición de Windows 10. Se le proporcionan pasos/métodos sencillos para hacerlo. Comencemos la discusión.
‘Controlador de dispositivo de audio de alta definición’:
El controlador de dispositivo de audio de alta definición es un controlador de audio que actúa como mediador entre la tarjeta de sonido conectada/integrada en la computadora y el sistema operativo instalado. Es uno de los mejores software de controlador de audio para conector de audio de 3,5 mm en Intel NUC Kit NUC8i7BE, NUC8i5BE y NUC8i3BE con Windows® 10 o Windows 11. Este controlador de audio es necesario si planea conectar un micrófono o auriculares al conector de audio.
Sin embargo, varios usuarios informaron que se encontraron con que faltaba o no se reconocía el controlador del dispositivo de audio de alta definición, que el controlador del dispositivo de audio de alta definición no estaba instalado, que no había audio en el micrófono o los auriculares y otros problemas relacionados con el sonido. El problema generalmente ocurre después de la instalación de una actualización de Windows o debido a otras razones. En tal caso, la actualización del controlador del dispositivo de audio de alta definición es necesaria en la computadora si no desea volver a tener este tipo de problema. Vamos por la solución.
Cómo descargar e instalar el controlador de dispositivo de audio de alta definición de Windows 10?
Método 1: actualice el controlador del dispositivo de audio de alta definición Realtek a través del “Administrador de dispositivos”
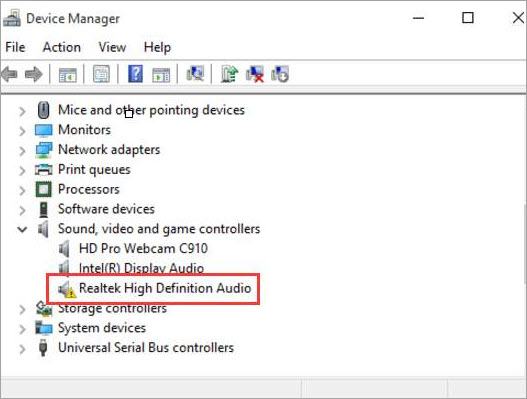
Paso 1: abra el ‘Administrador de dispositivos’ en una PC con Windows a través del cuadro de búsqueda de Windows y expanda la categoría ‘Controladores de sonido, video y juegos’
Paso 2: haga clic derecho en ‘Controlador de dispositivo de audio de alta definición’ o ‘Realtek Audio’ y seleccione ‘Actualizar controlador’, siga las instrucciones en pantalla para finalizar el proceso de actualización. Una vez hecho esto, reinicie su computadora y verifique si funciona para usted.
Método 2: Descargue e instale el controlador de dispositivo de audio de alta definición Realtek desde el sitio oficial del fabricante
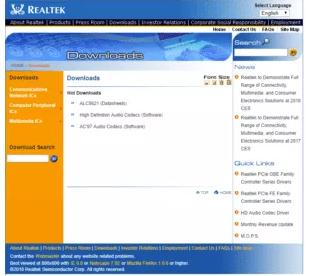
Paso 1: abra su navegador y el sitio oficial del fabricante de Realtek o visite la página ‘http://www.realtek.com/downloads/’
Paso 2: haga clic en “Códecs de audio de alta definición (software)” y descargue el controlador correcto según el modelo de tarjeta de sonido y la versión del sistema operativo Windows, como Windows 10 de 64 bits.
Paso 3: Una vez descargado, haga doble clic en la configuración del controlador descargado y siga las instrucciones en pantalla para finalizar la instalación y, una vez instalado, verifique si funciona para usted.
Método 3: Descargue o reinstale el controlador de dispositivo de audio de alta definición Windows 10 [Automáticamente]
También puede intentar actualizar todos los controladores de Windows, incluida la actualización del controlador del dispositivo de audio de alta definición, utilizando la herramienta de actualización automática del controlador. Puede obtener esta herramienta a través del botón/enlace a continuación.
⇓ Obtenga la herramienta de actualización automática del controlador
Cómo reparar el controlador de dispositivo de audio de alta definición de Windows 10 usando el solucionador de problemas de Windows?
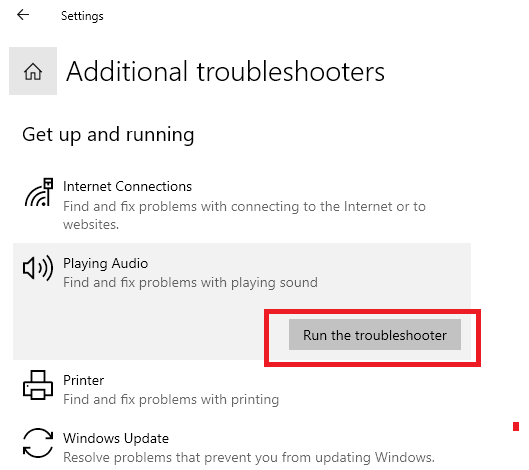
Puede ejecutar el solucionador de problemas de hardware y dispositivos integrado de Windows Play Audio para solucionar el problema del controlador de dispositivo de audio de alta definición.
Paso 1: abra la aplicación ‘Configuración’ en una PC con Windows a través del cuadro de búsqueda de Windows y vaya a ‘Actualización y seguridad> Solucionar problemas> Solucionadores de problemas adicionales’
Paso 2: busque y seleccione los solucionadores de problemas de “Reproducción de audio”, y haga clic en “Ejecutar el solucionador de problemas” y siga las instrucciones en pantalla para finalizar la solución de problemas.
Paso 3: Ahora, haga clic en el solucionador de problemas de “Hardware y dispositivos” y haga clic en “Ejecutar el solucionador de problemas” y siga las instrucciones en pantalla para finalizar. Una vez hecho esto, compruebe si el problema está resuelto.
Solucionar problemas de PC con Windows con la ‘Herramienta de reparación de PC’:
‘PC Repair Tool’ es una forma fácil y rápida de encontrar y corregir errores BSOD, errores DLL, errores EXE, problemas con programas/aplicaciones, infecciones de malware o virus en la computadora, archivos del sistema o problemas de registro y otros problemas del sistema con solo unos pocos clics .
⇓ Obtenga la herramienta de reparación de PC
Conclusión
Espero que esta publicación le haya ayudado sobre cómo descargar e instalar el controlador de dispositivo de audio de alta definición de Windows 10 de manera sencilla. Puede leer y seguir nuestras instrucciones para hacerlo. Eso es todo. Para cualquier sugerencia o consulta, escriba en el cuadro de comentarios a continuación.