Call of Duty Modern Warfare no necesita presentación, ya que es uno de los videojuegos de disparos más aceptados entre los jugadores, pero desafortunadamente el juego no es perfecto. Según los informes, los usuarios han afirmado que mientras jugaban se quedaron con un error que es “COD Modern Warfare sigue fallando”. Bueno, este error es bastante común, pero puede aparecer aleatoriamente en cualquier plataforma como Windows, Xbox One o PS 4. Y después de profundizar en el error, descubrimos que varios usuarios también han informado que obtienen un error fatal: error de desarrollo 6178 cuando el el juego se bloquea, mientras que algunos de ellos han compartido que se enfrentan a bloqueos aleatorios sin un código de error específico.
¿Qué causa que COD Modern Warfare siga fallando?
Estas pueden ser varias razones para enfrentar el error mencionado anteriormente y, en base a la experiencia de varios usuarios, hemos preseleccionado a algunos posibles culpables que conducen al problema del bloqueo.
- Controlador obsoleto/incompatible
- La configuración de gráficos del juego no está configurada correctamente
- Archivos de juego corruptos/perdidos
- Overclocking de la GPU
- Si el sistema no cumple con los requisitos mínimos para ejecutar el juego
- Configuración de calidad de textura baja
- Cuando la función de superposición en el juego está habilitada para el juego
- Conflicto de software con el juego
- V-Sync/G-Sync habilitado en la computadora
- Sistema operativo Windows obsoleto
Pruebe estas correcciones para COD Modern Warfare sigue fallando
Método 1: Deshabilitar Antivirus/Windows Defender temporalmente
En el primer paso se sugiere deshabilitar el antivirus. Varios usuarios han afirmado que pudieron superar el problema al deshabilitar el Antivirus. Siga las pautas mencionadas a continuación para deshabilitar Windows Defender:
Paso 1: navegue al cuadro de búsqueda de Windows> escriba Windows Defender
Paso 2: toca el Firewall de Windows Defender
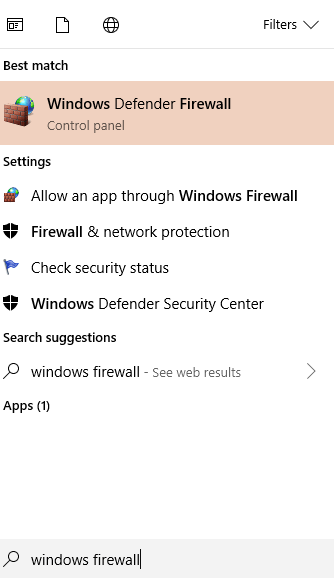
Paso 3: haga clic en el enlace Activar o desactivar Firewall de Windows Defender en el lado izquierdo de la ventana
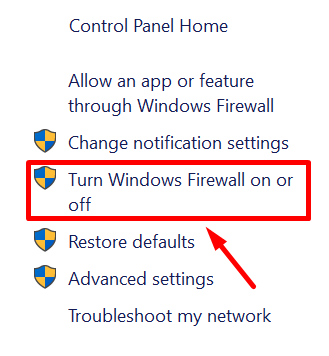
Paso 4: seleccione el botón de opción Desactivar Firewall de Windows Defender en la sección Configuración de red privada y pública> presione el botón Aceptar
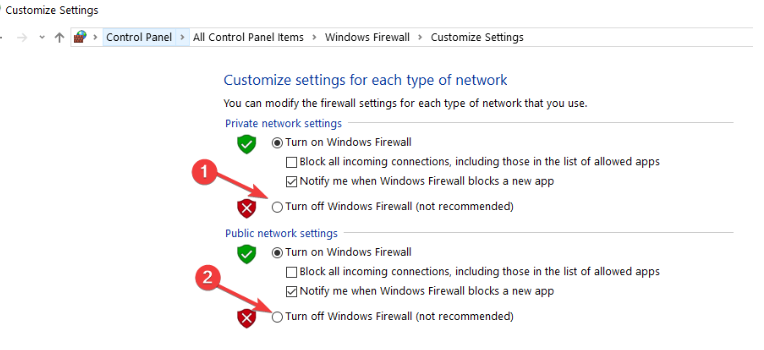
Paso 5: Una vez hecho esto, intenta abrir el juego.
Método 2: cerrar todas las aplicaciones/programas en segundo plano
Si ejecuta varias aplicaciones en segundo plano, ralentizará los otros procesos que se ejecutan en segundo plano, especialmente cuando no tiene una PC de gama alta. Es por eso que le sugerimos que cierre las aplicaciones en segundo plano y que siga las pautas mencionadas a continuación:
Paso 1: en primer lugar, presione Ctrl + Shift + Esc para iniciar el Administrador de tareas
Paso 2: navegue a la pestaña Procesos en la ventana del Administrador de tareas
Paso 3: luego seleccione todas las aplicaciones en segundo plano que se ejecutan innecesariamente
Paso 4: ahora haga clic en el botón Finalizar tarea
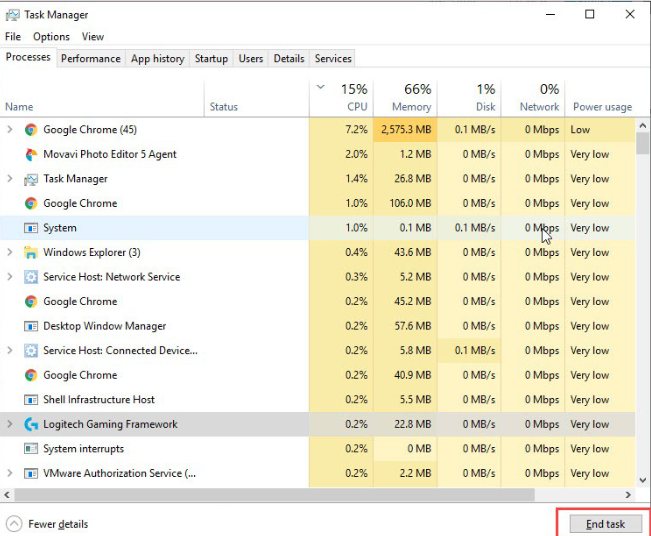
Método 3: evitar el overclocking
Aunque el overclocking de la GPU y la CPU mejora la experiencia de juego, a veces puede crearle problemas. Por lo tanto, le sugerimos que no haga overclocking de CPU/CPU.
Método 4: establezca la prioridad del juego en Normal/Alta
En este método, le sugerimos que establezca la prioridad del juego en el Administrador de tareas en Alta para arreglar COD Modern Warfare sigue fallando. Puede seguir los pasos mencionados a continuación para continuar:
Paso 1: para iniciar el Administrador de tareas, presione las teclas Ctrl + Shift + Esc
Paso 2: navegue a la pestaña Detalles> luego haga clic derecho en Call of Duty: Modern Warfare.exe
Paso 3: Luego mueva el cursor para Establecer prioridad y toque Alto
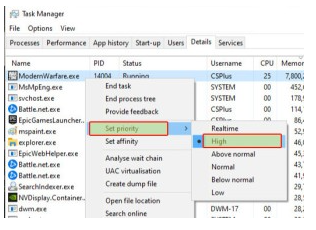
Paso 4: Aquí se le pedirá confirmación> toque Cambiar prioridad
Método 5: deshabilitar la superposición en el juego de Discord
Deshabilitar la superposición en el juego puede evitar que se bloquee aleatoriamente mientras juega y, para hacerlo, siga las pautas mencionadas a continuación:
Paso 1: En primer lugar, inicie Discord> toque Configuración
Paso 2: navegue a la pestaña Superposición
Paso 3: luego presione el botón de alternar para habilitar la superposición en el juego
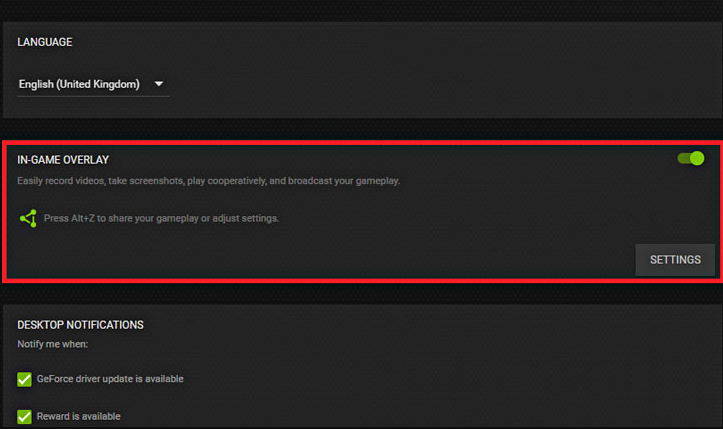
Paso 4: si no desea deshabilitar la superposición en el juego para todos los juegos, debe ir a la pestaña Actividad de juegos y luego deshabilitar COD: Modern warfare
Método 6: establece la calidad de la textura del juego en alta/normal
Si todavía tiene problemas con el problema mencionado anteriormente, debe configurar los ajustes de gráficos en Muy bajo o efectos de hojas bajas en su juego. Por lo tanto, siga las instrucciones mencionadas a continuación para establecer la calidad de la textura en alta o normal siguiendo los pasos mencionados a continuación:
Paso 1: en primer lugar, abra Call of Duty: Modern Warfare en su sistema
Paso 2: navega a las opciones
Paso 3: haz clic en Configuración del juego>Seleccionar gráficos
Paso 4: cambie a la pestaña Detalles y textura
Paso 5: Ahora seleccione la opción Alta o Normal en la sección Resolución de textura
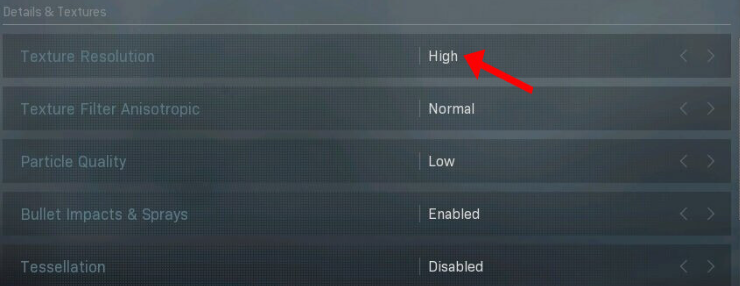
Paso 6: Establezca el valor Anisotrópico del filtro de textura en Alto y luego establezca las otras configuraciones en Bajo
Paso 7: luego deshabilite Sync Every Frame (V-Sync)
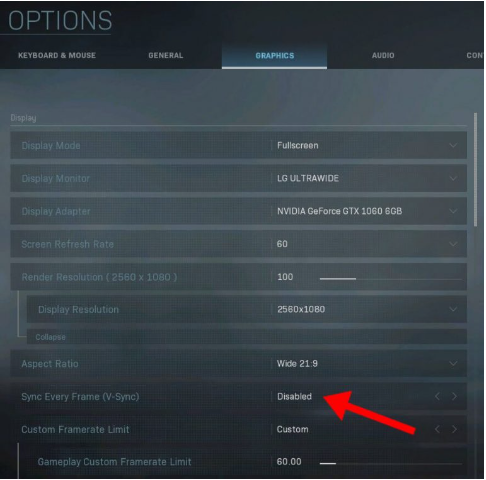
Método 7: actualizar el sistema operativo Windows
Le sugerimos que actualice el sistema operativo Windows, actualizando Windows en intervalos regulares de tiempo para mantener su sistema libre de malware/errores/problemas técnicos. Por lo tanto, actualice amablemente Windows siguiendo los pasos mencionados a continuación:
Paso 1: en su teclado, presione las teclas Windows + I
Paso 2: Seleccione Actualización y seguridad desde la aplicación Configuración de Windows
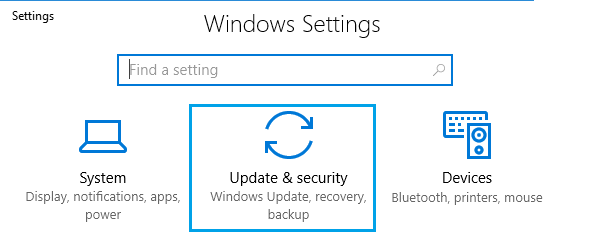
Paso 3: navegue a la pestaña Actualización de Windows
Paso 4: ahora haga clic en Buscar actualizaciones
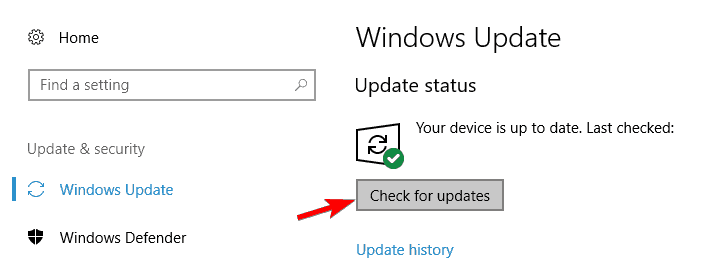
Paso 5: si hay una nueva actualización disponible para su computadora, instálela en su máquina
Paso 6: Una vez hecho esto, reinicie su computadora
Método 8: revertir/actualizar controladores de dispositivos
Como mencionamos anteriormente, el controlador desactualizado puede generar varios problemas. Y cada vez que tenga problemas de fallas, asegúrese de actualizar los controladores del dispositivo.
Tiene dos opciones: puede volver a la versión anterior o actualizarla.
Siga los pasos mencionados a continuación para revertir el controlador del dispositivo:
Paso 1: presione las teclas Windows + X para abrir el Menú de enlace rápido
Paso 2: seleccione Administrador de dispositivos en el menú
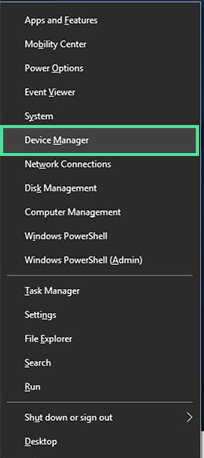
Paso 3: toca la categoría del dispositivo para expandir la sección
Paso 4: haga doble clic en el dispositivo> navegue a la pestaña Controlador
Paso 5: toque el botón Retroceder controlador
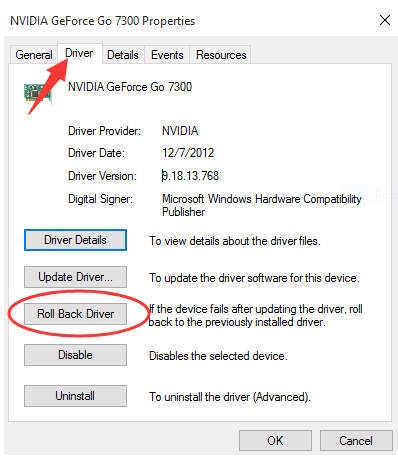
Paso 6: ha restaurado con éxito el controlador de su dispositivo a la versión anterior
Siga los pasos mencionados a continuación para actualizar el controlador de su dispositivo:
Paso 1: en primer lugar, abra la ventana del Administrador de dispositivos
Paso 2: navegue a la categoría del dispositivo y tóquelo
Paso 3: Haga clic derecho en el dispositivo y luego seleccione Actualizar controlador
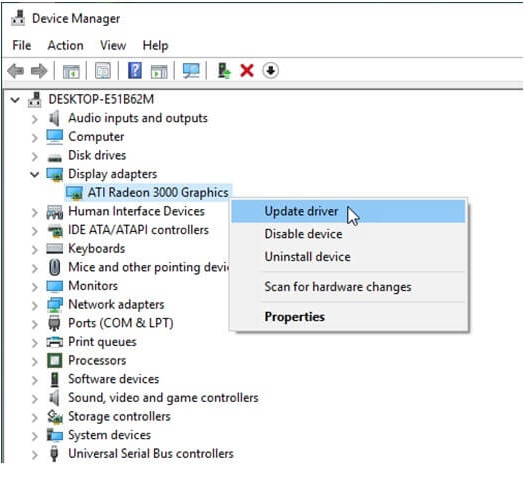
Paso 4: seleccione Buscar automáticamente el software del controlador actualizado
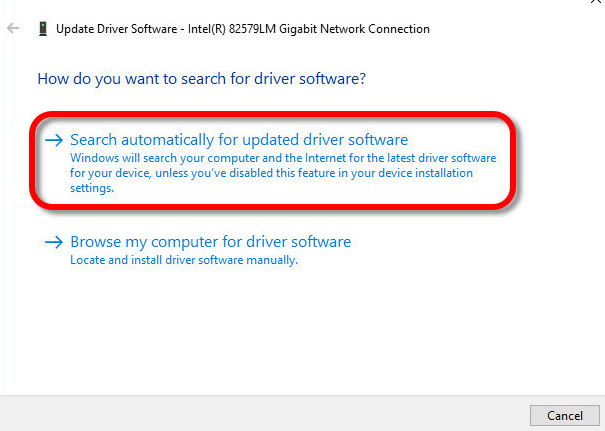
Paso 5: ahora Windows buscará la nueva actualización y luego la instalará en el sistema> finalmente reinicie la computadora.
Alternativamente, también puede optar por una herramienta de controlador automático para actualizar los controladores si realmente no desea seguir un procedimiento largo y esta herramienta de controlador resolverá todos los problemas relacionados con el controlador de su PC.
⇑Obtenga la herramienta de controlador desde aquí⇓
Método 9: reparar archivos de juego corruptos
Si ninguno de los métodos mencionados anteriormente funciona para usted, es posible que tenga archivos de juego dañados o faltantes que están creando problemas. Por lo tanto, le sugerimos que verifique la integridad de los archivos del juego y luego los repare si es necesario.
Siga los pasos mencionados a continuación para reparar archivos de juegos en Steam:
Paso 1: Inicie Steam en su computadora
Paso 2: Vaya a la pestaña Biblioteca
Paso 3: luego haga clic con el botón derecho en Call of Duty: Modern Warfare>seleccione Propiedades
Paso 4: después de eso, vaya a la pestaña Archivos locales y haga clic en Verificar la integridad de los archivos del juego.
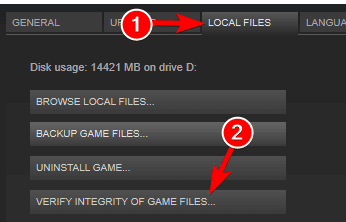
La mejor solución recomendada para errores de juego
Aunque todos los métodos mencionados anteriormente son bastante efectivos y probados. Pero a veces los métodos manuales no son suficientes para resolver algunos problemas persistentes; necesita una herramienta multifuncional profesional para abordar tales problemas y COD Modern Warfare Keeps Crashing es uno de ellos. Le recomendamos encarecidamente una herramienta de reparación de PC; no solo lo ayudará a superar el error mencionado anteriormente, sino que también lo protegerá de varios fallos de funcionamiento de la computadora.
⇑Obtenga la herramienta de reparación de PC desde aquí⇓
¡Cierre!
De eso se trata COD Modern Warfare Keeps Crashing. Realmente espero que les haya gustado el blog y que les haya sido útil.