Aquí, en este tutorial, lo guiaremos sobre una de las consultas más frecuentes y es que SMITE no puede conectarse a Steam. Bueno, SMITE es, sin duda, un popular videojuego MOBA en tercera persona, pero desafortunadamente el juego no es perfecto y los usuarios están totalmente desanimados por esto. Si usted también está luchando con el error mencionado anteriormente y desea desesperadamente superar la situación, le sugerimos que se mantenga conectado con nosotros hasta el final. Aquí discutiremos todas las razones posibles y sus métodos de solución de problemas. Entonces, sin más demora, comencemos.
¿Cuándo ocurre el problema y por qué tengo SMITE incapaz de conectarse a Steam?
Según los informes, los usuarios se enfrentan al problema mencionado anteriormente después de descargar el juego a través de Steam (no a través del iniciador independiente) y cuando inician sesión en el juego con sus credenciales, se les solicita el mensaje de error “SMITE no puede encuentre la instalación de Steam “. Y hay dos razones principales que conducen al problema mencionado anteriormente y son:
#. Es probable que enfrente el problema si el servicio Hi-Rez no funciona correctamente
#. Otra razón importante para enfrentar el error es si se configuró un director de instalación incorrecto para el juego.
Arreglos recomendados para SMITE incapaz de conectarse a Steam
Método 1: volver a ejecutar los requisitos previos
En este método, le sugerimos que vuelva a ejecutar el requisito previo, ya que varios usuarios han informado que pudieron superar el error utilizando este método. Para hacer lo mismo, siga las instrucciones mencionadas a continuación:
Paso 1: haga doble clic en el acceso directo de Steam en el escritorio
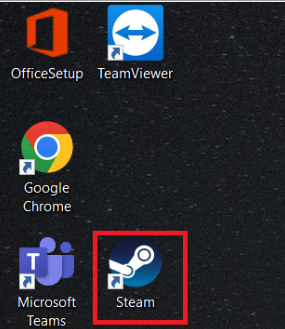
Paso 2: navegue a la pestaña Biblioteca en la ventana de Steam
Paso 3: busque Smite en la lista de títulos que posee en la biblioteca
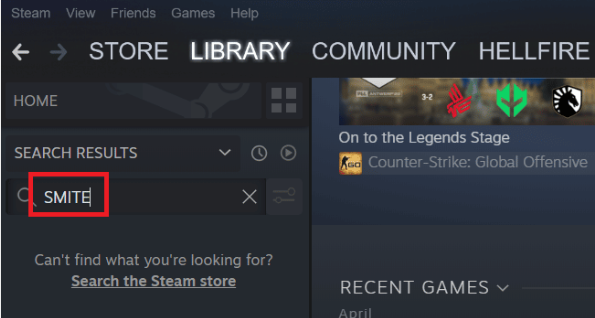
Paso 4: Y cuando haga clic con el botón derecho en el juego, el menú contextual ofrecerá la opción Jugar> tóquelo. O si su sistema tiene el acceso directo del juego Smite, encuéntrelo y haga doble clic en él
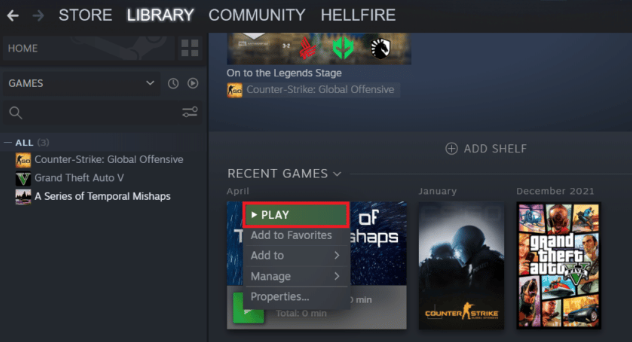
Paso 5: toca el símbolo de engranaje en la esquina izquierda de la ventana del iniciador de Smite para acceder a Configuración
Paso 6: luego espere a que se inicie la herramienta de diagnóstico de soporte de juegos Hi-Rez después de tocar el botón Solucionar problemas
Paso 7: después de eso, ubique y elija la opción Volver a ejecutar los requisitos previos en la parte inferior de la ventana
Paso 8: Una vez hecho esto, reinicie el juego y verifique si el problema se resolvió o no.
Método 2: cambiar el directorio de instalación del juego
Si ha cambiado accidentalmente la ubicación real de la instalación del juego, si ha instalado el juego usando Steam en lugar del iniciador independiente, la carpeta de instalación del juego debe estar en una de las carpetas de la biblioteca que ha seleccionado. Para arreglar que Smite no pueda conectarse a Steam, puedes cambiar el directorio de instalación del juego:
Paso 1: en primer lugar, haga clic con el botón derecho en el iniciador de Steam y luego seleccione Ejecutar como administrador
Paso 2: luego vaya a la pestaña Biblioteca> haga clic con el botón derecho en Smite en la lista de juegos y luego seleccione Jugar entrada de juego
Paso 3: Haga clic en el icono de engranaje en la esquina inferior izquierda para abrir la ventana de configuración en la ventana del iniciador de Smite
Paso 4: toque el botón Solucionador de problemas y espere a que se inicie la herramienta de diagnóstico de soporte de juegos Hi-Rez
Paso 5: de la lista de juegos instalados, seleccione Smite y luego cambie su Directorio de instalación de juegos a la ubicación real donde solía instalar Smite. Aquí hemos tomado D:\Games\Hi-Rez Studios\HiRezGames\smite por ejemplo.
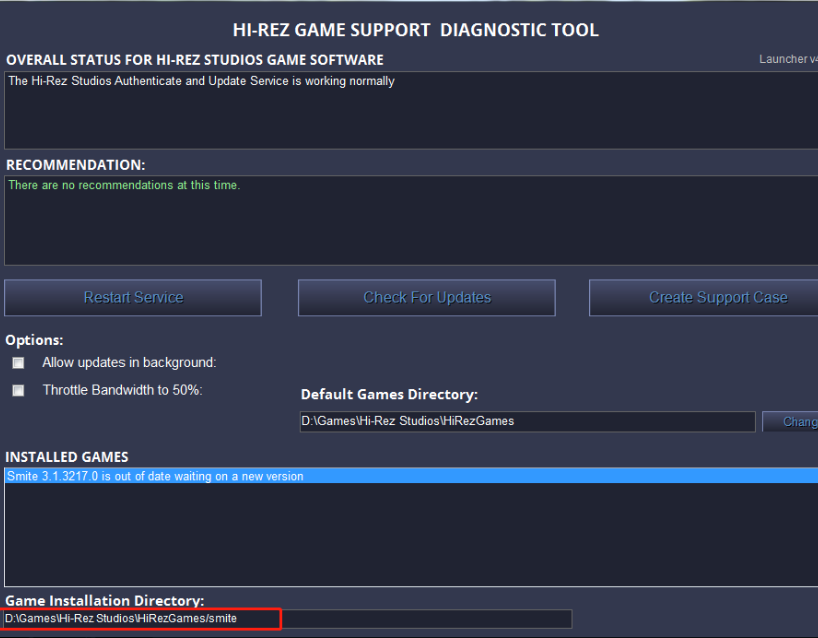
Paso 6: finalmente aplique el cambio y verifique si el problema se resolvió o no.
Método 3: Vuelva a instalar el servicio Hi-Rez desde la carpeta del juego
Si los métodos mencionados anteriormente no funcionan para usted, le sugerimos que desinstale el Servicio Hi-Rez y luego lo instale desde la carpeta del juego. Para hacerlo, siga las pautas mencionadas a continuación:
Paso 1: en su teclado, presione las teclas Win + E para abrir el Explorador de archivos y luego vaya a la carpeta de instalación del juego. Generalmente, la ruta predeterminada se encuentra en C:\Program Files (x86)\Steam\steamapps\common\Smite
Paso 2: Ve a Binarios > Carpeta Redist en la carpeta de instalación del juego
Paso 3: En la carpeta Redist, busque InstallHiRezService. exe. Si este servicio ha sido instalado, desinstálelo. De lo contrario, haga doble clic en el archivo ejecutable para instalarlo.
Paso 4: Una vez hecho esto, reinicie el juego y vea si el problema se resolvió o no.
Método 4: reinstalar el juego
Aquí, en este método, le sugerimos que intente reinstalar el juego. Para hacerlo, siga los pasos mencionados a continuación:
Paso 1: presione las teclas Win + R para abrir el cuadro Ejecutar y luego escriba appwix.cpl en él y presione la tecla Intro
Paso 2: ahora haga clic derecho en Smite de la lista de programas instalados> seleccione Desinstalar y siga las instrucciones en pantalla para finalizar el proceso. Una vez hecho esto, descargue el juego desde el sitio web oficial o el iniciador de Steam e instálelo en su sistema.
Solución fácil y mejor para problemas de PC
Si ninguno de los métodos mencionados anteriormente funciona para usted, le sugerimos que ejecute una herramienta de reparación de PC. Es una herramienta multifuncional que no solo resolverá SMITE que no puede conectarse a Steam al escanear los archivos de su sistema, sino que también protegerá a su máquina de varios fallos de funcionamiento de Windows, como bloqueos, retrasos y muchos más.
⇑Obtenga la herramienta de reparación de PC desde aquí⇓
Línea de fondo
Mi trabajo ha terminado aquí y ahora es tu turno de ayudarte a ti mismo a resolver el problema. Y si le gustó el blog, siga visitando el sitio para obtener más artículos útiles.