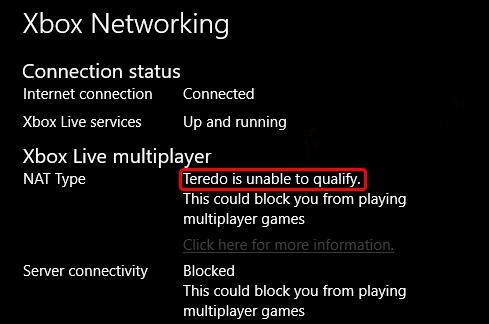
Teredo es un protocolo de red que se usa para hacer una conexión entre el servidor y el cliente, y también se usa para hacer una conexión entre dispositivos detrás de enrutadores que usan NAT o traducción de direcciones de red. En términos simples, es una mecánica de traducción utilizada para traducir entre dos iteraciones del Protocolo de Internet (IP), (IPv4) versión 4 e (IPv6) versión 6.
Muchos usuarios han informado que su Xbox Networking muestra el error “Teredo no puede calificar”, lo que hace imposible ver el chat en vivo o unirse a cualquier juego multijugador. Este error ocurre con mayor frecuencia debido a problemas del usuario, no del servicio que está utilizando.
Aunque el error es frustrante y puede parecer complicado de solucionar, hemos mencionado todas las soluciones y soluciones posibles con las instrucciones y los pasos a continuación.
La solución para Teredo no puede calificar el error
Solución 1: reinicie el módem y el enrutador
Antes de reiniciar su conexión a Internet, verifique si el servicio de Xbox está disponible para la conexión a Internet. Para hacerlo:
- Inicie la aplicación Xbox.
- Vaya al ícono de Configuración y muévase a la pestaña Red.
- Ahora comprueba cuál es la conexión a Internet.
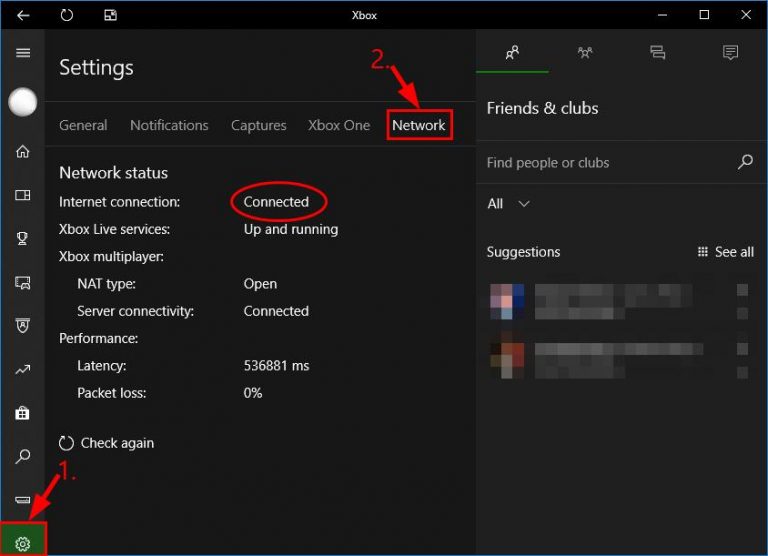
Si dice conectado, vaya a la siguiente solución; de lo contrario, la forma más básica de solucionar el problema es reiniciar su módem y enrutador para corregir cualquier error o falla temporal que pueda ser la causa de la falla de la red. Otra forma de asegurarse de que no sea algo relacionado con la conexión a Internet es conectarse a Ethernet si está utilizando una conexión inalámbrica.
Solución 2: verifique el tipo de inicio de IP Helper
El servicio IP Helper debe configurarse en automático para garantizar el correcto funcionamiento de Teredo, siga estos pasos para verificar:
- Abra el cuadro de diálogo EJECUTAR presionando las teclas Win + R simultáneamente.
- Ahora escriba service.msc y presione Entrar.
- Busque IP Helper en la siguiente lista.
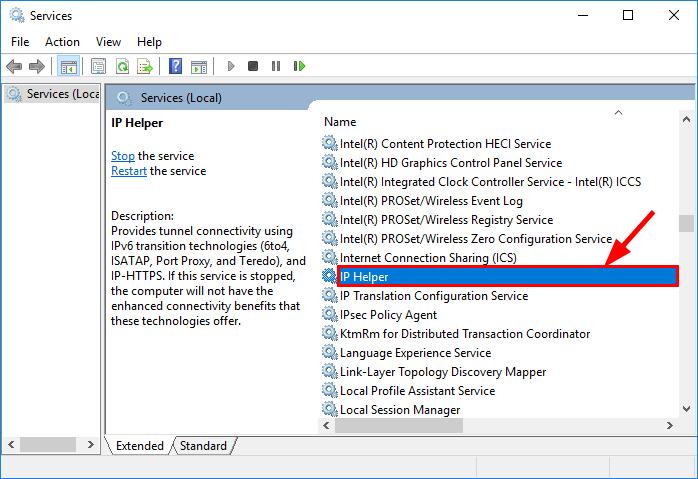
- Haga doble clic en IP Helper y vaya a la pestaña General.
- En Tipo de inicio, verifique si está configurado en Automático, si no, configúrelo en el menú desplegable.
- Haga clic en Aceptar y compruebe si se resolvió el problema.
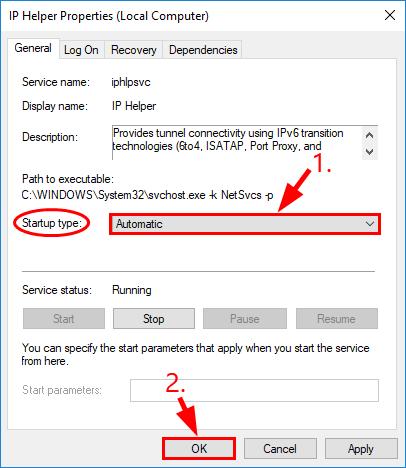
Solución 3: eliminar entradas prescindibles
A menudo, el problema se debe a que se agregan entradas innecesarias al archivo del host. Entonces, para verificar y eliminar esos archivos, siga estas instrucciones:
- Vaya a la barra de búsqueda desde el menú Inicio.
- Escriba cmd y haga clic con el botón derecho en Símbolo del sistema de la mejor coincidencia.
- Ahora seleccione Ejecutar como administrador y haga clic en Sí si se le solicita.
- Escriba el siguiente comando y presione Entrar.
- Notepad.exe C:\WINDOWS\system32\drivers\etc\hosts.
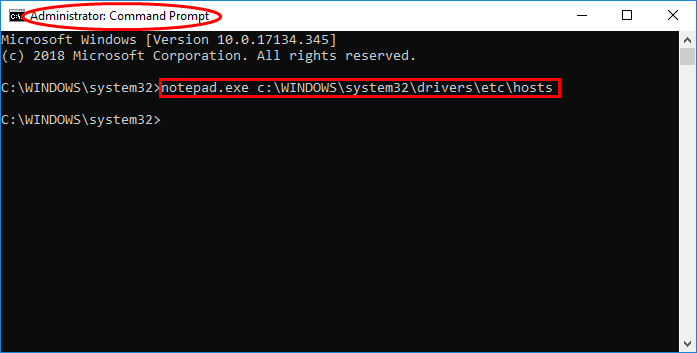
- Ahora se abrirá una ventana del Bloc de notas, abra el menú Buscar presionando Win + F al mismo tiempo.
- Escriba win10.ipv6.microsoft.com y haga clic en el botón Buscar siguiente.
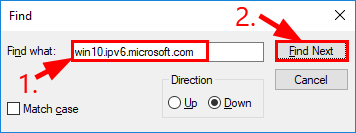
- Busque cualquier entrada relacionada y elimínela.
- Guarde el archivo y compruebe si se solucionó el error.
Solución 4: Vuelva a instalar los adaptadores Teredo
Existe una gran posibilidad de que su adaptador actual esté dañado y esté causando el problema o esté obstaculizando los archivos del sistema. Para resolver esto, debe desinstalar los controladores actuales e instalarlo nuevamente.
Para desinstalar sigue estos pasos:
- Abra el símbolo del sistema con derechos de administrador (se menciona cómo hacerlo más arriba).
- Escriba el comando seguido de la tecla Intro.
- La interfaz netsh Teredo establece la desactivación del estado.
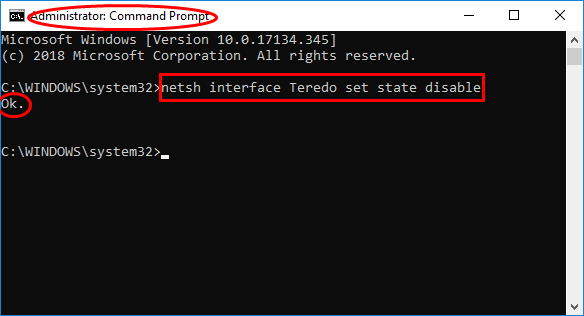
- Espere a que diga OK y luego cierre la ventana.
- Ahora abra el cuadro de diálogo Ejecutar y escriba devmgmt.msc y presione Entrar.
- En el Administrador de dispositivos, haga clic en la opción Ver y seleccione Mostrar dispositivos ocultos.
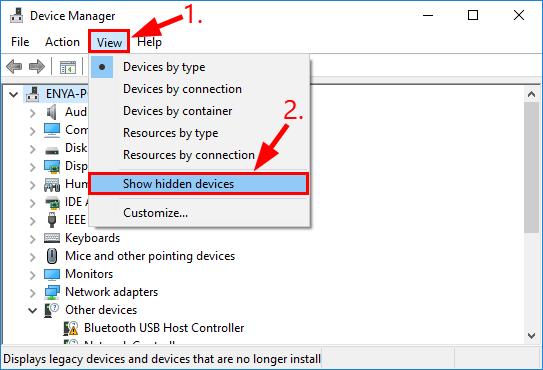
- Haga doble clic en Adaptadores de red.
- Haga clic derecho y desinstale cualquier adaptador que contenga Teredo.
- Reinicie su computadora.
Para volver a instalar, siga estos pasos:
- Inicie el símbolo del sistema con privilegios de administrador.
- Ahora escriba el siguiente comando y presione la tecla Intro.
- La interfaz de Netsh Teredo establece el tipo de estado por defecto.
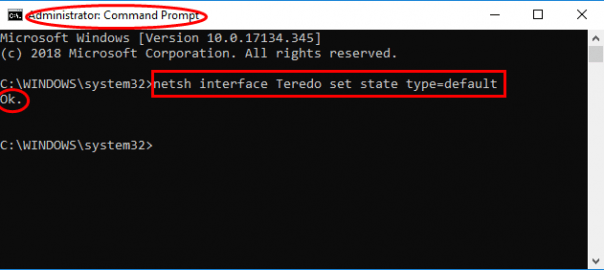
- Espere a que se muestre OK.
- Cierre la ventana y verifique si se resolvió el problema.
Solución 5: compruebe el registro de Teredo
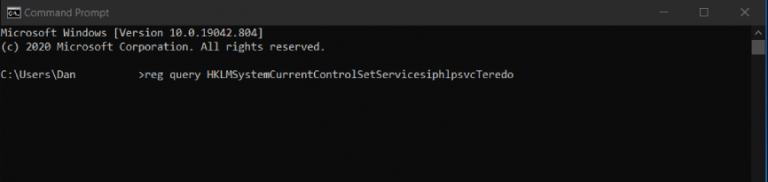
Si Teredo está deshabilitado en el registro, esto puede generar el mensaje de error. Para resolver esto, siga los pasos que se mencionan a continuación:
- Abra el símbolo del sistema con privilegios administrativos (los pasos se mencionan anteriormente sobre cómo hacerlo).
- Escriba este comando para verificar iphlpsvs.
- consulta de registro HKLMSystemCurrentControlSetServiceiphlpsvcTeredo.
- Si Teredo está deshabilitado, aparecerá esta línea de comando.
- Deshabilitar componentes REG_Dword 0x8e.
- Escriba esta línea de comando para volver a habilitar Teredo.
- Reg agregue HKLMSystemCurrentControlSetServiceTcpip6Parameters /v DisableComponents /t REG_DWORD /d 0x0.
- Cierre la ventana y reinicie su computadora para guardar la configuración.
Los registros dañados o faltantes pueden convertirse en una causa de inestabilidad completa del sistema como esta, por lo tanto, le sugerimos que utilice la herramienta de reparación de PC. Escanea a fondo todo su sistema en busca de entradas de registro dañadas o faltantes, archivos de sistema dañados o DLL y los repara a través de su mecánica de algoritmos avanzados y su sistema lógico.
⇓DESCARGAR LA HERRAMIENTA DE REPARACIÓN DE PC AHORA⇓
Conclusión
Si se enfrenta a que Teredo no puede calificar el código de error, no nos preocupamos, no es un problema importante y muchos usuarios lo enfrentan por ese motivo, le hemos mencionado todas las soluciones posibles. con sus instrucciones para que las sigas y las arregles con tranquilidad.