Varios usuarios han compartido su consulta sobre cómo agregar bordes en los documentos de Google a todas las páginas y si también está buscando una guía para la misma consulta, ha llegado al lugar correcto. Como aquí veremos todas las formas posibles de hacer lo mismo. Entonces, sin más consultas, comencemos con la discusión.
Cómo agregar un borde en Google Docs usando una imagen
Para proceder con esto, siga las siguientes pautas mencionadas:
Paso 1: toque “Insertar” en el menú superior, seguido de “Dibujo”, y luego “+ Nuevo”> luego inserte una imagen del borde que necesita usar en la ventana de dibujo. Y si lo ha copiado en el portapapeles, simplemente puede pegarlo. De lo contrario, toque el botón Imagen en la barra de herramientas e insértelo de esa manera.
- Puede insertar una imagen desde su PC, Google Drive o una URL para tomar una instantánea en su sistema.
- O también puede buscar directamente una imagen en la web haciendo clic en “Buscar” y escribiendo sus palabras clave en la barra de búsqueda de Google en la parte superior.
Paso 2: Y una vez que tenga la imagen que desea, haga clic en “Seleccionar”> Ahora toque el botón Cuadro de texto en la barra de herramientas y luego cree un cuadro de texto debajo del borde.
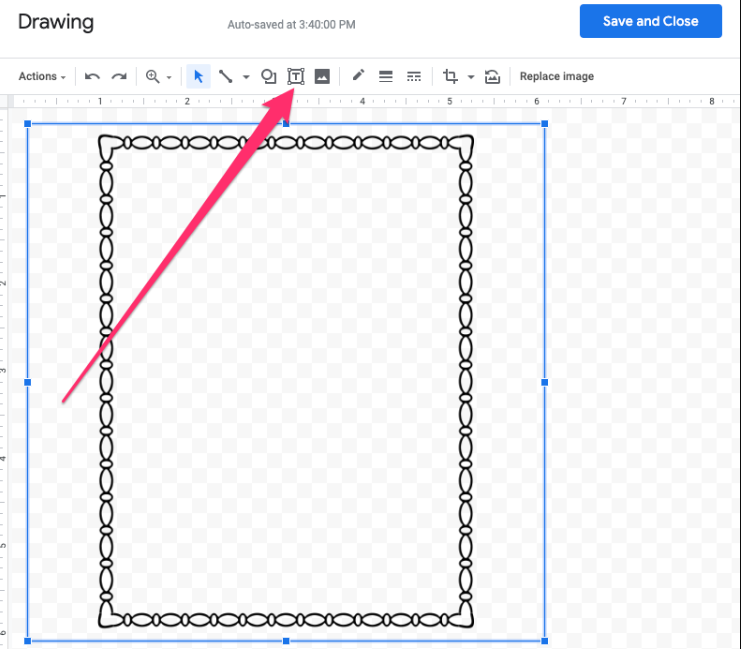
Paso 3: ahora agregue el texto que desea que aparezca en el borde. Una vez que haya terminado, haga clic en “Guardar y cerrar”
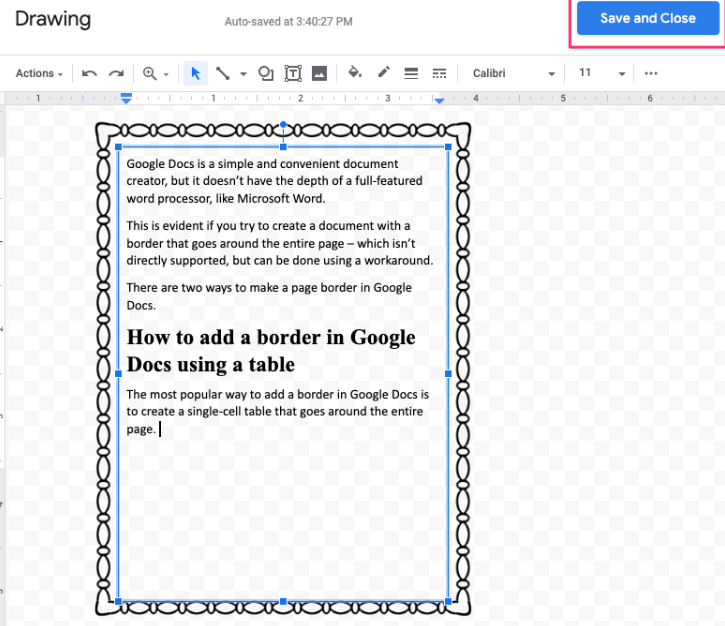
Cómo agregar un borde en Google Docs usando una tabla
Una de las mejores formas de agregar un borde en Google Docs es crear una tabla de una sola celda que abarque toda la página.
Paso 1: en Google Docs, haga clic en “Insertar” en el menú superior> luego haga clic en “Tabla” y luego en el cuadrado superior izquierdo de la tabla, lo que crea una celda de 1×1 en la página.
Paso 2: luego presione “Enter” en su sistema o “return” en su teclado Mac constantemente para expandir la celda hasta el final de la página. Y una vez que la celda llegue al final de la página, continuará en la página siguiente.
Paso 3: ahora haga clic en “Formato” y luego toque “Tabla” seguido de “Propiedades de la tabla”
Paso 4: En el cuadro “Propiedades de la tabla”, puede cambiar el color y el grosor de la celda. También es posible que desee aumentar el relleno de la celda, lo que deja más espacio entre el borde y el texto de la página. Una vez hecho, haga clic en Aceptar
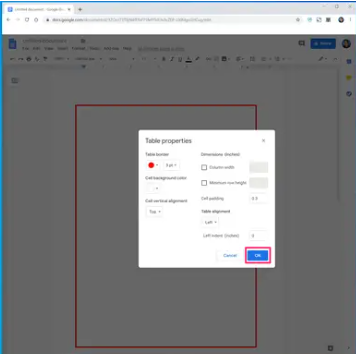
Paso 5: Y si lo prefieres, también puedes reducir los márgenes de la página para que el borde quede más cerca del borde de la página. Luego elija “Archivo” y luego “Configuración de página” y reduzca los márgenes en la parte superior, inferior, izquierda y derecha.
Cómo agregar borde para párrafos específicos
Paso 1: para hacerlo, toque la opción Formato en la barra de tareas superior> Después de eso, pase el mouse sobre la opción Estilos de párrafo y elija Bordes y sombreado
Paso 2: ahora ajuste las propiedades para que se ajusten a sus necesidades> toque Aplicar cuando haya terminado de editar la configuración
Aunque este tipo de párrafo no abarcará todo el documento, es una herramienta útil si desea identificar una parte específica del texto.
Eso es todo acerca de cómo agregar bordes en los documentos de Google, asumimos que le gustó el blog y fue útil para usted.