SADES Headset es uno de los mejores auriculares para juegos y suponemos que no necesitamos explicar su valor para los jugadores. Pero, desafortunadamente, al revisar varios sitios de foros, hemos llegado a la conclusión de que hay muchos usuarios que no están literalmente contentos con este dispositivo, ya que han afirmado que los auriculares SADES no se reconocen en Windows 1. Y las fuentes también dicen que varios usuarios también han informado que cuando compraron sus nuevos auriculares, se quedan atascados con los auriculares SADES, no existe el problema, lo que fue una experiencia terrible para los usuarios.
Bueno, si usted también es uno de esos miles de usuarios y sufre lo mismo y antes de pedir un reemplazo quiere probar suerte con algunos métodos efectivos, entonces siga leyendo el blog hasta el final.
¿Por qué tengo auriculares SADES no reconocidos en Windows 10?
Razón 1: problemas de mejora de audio
Razón 2: Conflictos con Control Exclusivo
Razón 3: mal funcionamiento de los controladores
Motivo 4: auriculares deshabilitados
Razón 5: Conflictos con Cortana
Razón 6: problemas de la aplicación Realtek
Cómo resolver el auricular SADES no reconocido Windows 10
Método 1: compruebe si los auriculares están desactivados
Es probable que enfrente el problema mencionado anteriormente si ha deshabilitado sus auriculares y, para hacerlo, siga las instrucciones mencionadas a continuación:
Paso 1: en primer lugar, conecte sus auriculares a su PC> luego haga clic con el botón derecho en el ícono del altavoz en la esquina lateral derecha y toque Sonidos
Paso 2: Vaya a la pestaña Reproducción para ver los dispositivos conectados
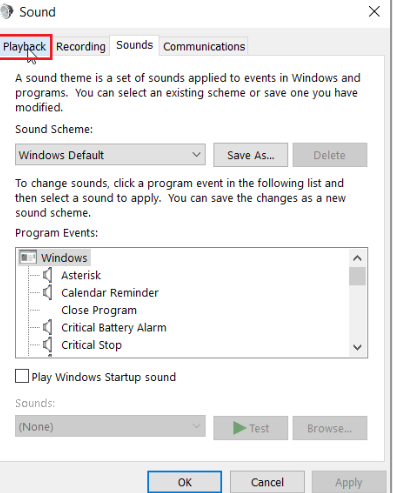
Paso 3: Si no hay dispositivos habilitados o presentes, se mostrará el mensaje No hay dispositivos de audio instalados. En tal caso, haga clic con el botón derecho en cualquier parte de la pantalla y toque la opción Mostrar dispositivos deshabilitados
Paso 4: Se mostrarán los dispositivos deshabilitados, debe hacer clic derecho sobre ellos y hacer clic en Habilitar para habilitar el dispositivo.
Paso 5: ahora haga clic en Aceptar para salir
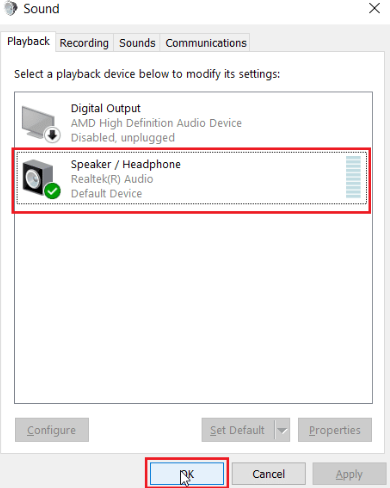
Método 2: desactivar el control exclusivo
En este método, le sugerimos que desactive el control exclusivo y, para hacer lo mismo, siga las pautas mencionadas a continuación:
Paso 1: presione las teclas de Windows y escriba Panel de control y toque Aceptar> Ahora Establecer vista por> Categoría y toque Configuración de hardware y sonido
Paso 2: Ahora toque el Sonido para abrir las propiedades relacionadas con el Sonido> Ahora vaya a la pestaña Reproducción y haga clic derecho en su controlador de audio activo y luego toque Propiedades
Paso 3: Después de eso, vaya a la pestaña Avanzado y asegúrese de que la casilla de verificación Permitir que las aplicaciones tomen el control exclusivo de este dispositivo no esté marcada.
Paso 4: Por último, toque Aplicar y luego haga clic en Aceptar
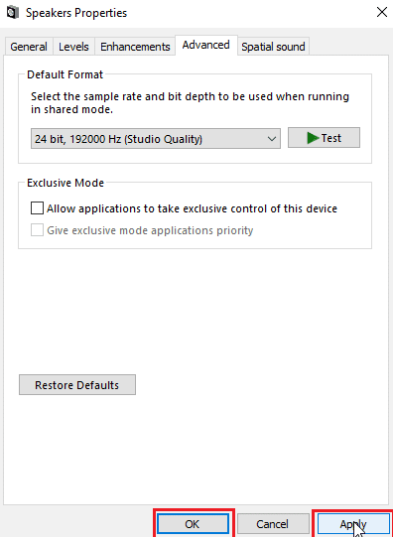
Método 3: cambiar la calidad del formato de sonido
Es probable que enfrente el problema mencionado anteriormente si la calidad del formato de sonido no es correcta o no es compatible con los auriculares SADES, por lo tanto, para abordar esta situación, siga las pautas mencionadas a continuación:
Paso 1: En primer lugar, abra el Panel de control y vaya a Configuración de hardware y sonido> toque Sonido, se abrirá Propiedades de sonido
Paso 2: En la pestaña Reproducción, debe encontrar el controlador de audio activo> luego haga clic derecho en el dispositivo de audio activo y haga clic en Propiedades
Paso 3: luego vaya a la pestaña Avanzado, aquí, debajo del Formato predeterminado, habrá un cuadro desplegable para elegir la calidad del sonido.
Paso 4: una vez que haya elegido Calidad de sonido, debe tocar Aceptar para guardar los cambios
Método 4: habilite el modo de transmisión múltiple (si corresponde)
Varios usuarios afirmaron que habilitar el Modo de transmisión múltiple funcionó para ellos, por lo que también puede darle una oportunidad a este método.
Para hacerlo, siga las pautas mencionadas a continuación:
Paso 1: navegue a Configuración de hardware y sonido> toque Realtek HD Audio Manager> luego haga clic en Configuración avanzada del dispositivo y habilite el modo de transmisión múltiple
Paso 2: Por último, toque Aceptar para guardar los cambios
Método 5: Ejecute el Solucionador de problemas de reproducción de audio
Varios usuarios han afirmado que ejecutar el Solucionador de problemas de audio en reproducción funcionó para ellos, por lo que le sugerimos que lo haga siguiendo las instrucciones mencionadas a continuación:
Paso 1: en primer lugar, abra la configuración de solución de problemas escribiendo en la barra de Windows y haga clic en Abrir> luego desplácese hacia abajo y seleccione el solucionador de problemas de reproducción de audio
Paso 2: toque el botón Ejecutar el solucionador de problemas> ahora espere a que el solucionador de problemas detecte los problemas y luego siga las instrucciones en pantalla para aplicar la solución.
Método 6: desactivar la detención del conector del panel frontal (si corresponde)
Si tiene instalado el controlador de audio Realtek, en tal caso, puede desactivar la detección de conector frontal para resolver el problema. Para hacerlo, siga las pautas mencionadas a continuación:
Paso 1: En primer lugar, inicie el Panel de control y vaya a Configuración de hardware y sonido> Después de eso, toque Realtek HD Audio Manager> luego vaya a Configuración del conector
Paso 2: asegúrese de que la casilla de verificación para deshabilitar la detección de conector frontal esté marcada
Método 7: desactivar las mejoras de audio
Se le sugiere que desactive las Mejoras de audio y, para hacerlo, puede seguir las instrucciones mencionadas a continuación:
Paso 1: Inicie la aplicación del Panel de control> ahora toque Hardware y sonido para abrir las propiedades relacionadas con el hardware
Paso 2: Vaya a Sonido y haga clic en él, se abrirá Propiedades de sonido> Haga clic con el botón derecho en el controlador de audio activo y toque Propiedades
Paso 3: Ahora haga clic en la pestaña Mejoras> Debajo de esa pestaña, marque la casilla de verificación que dice Desactivar todos los efectos de sonido
Paso 4: luego haga clic en Aceptar
Método 8: Actualizar el controlador de audio Realtek HD
Si ninguno de los métodos mencionados anteriormente funciona para usted, le sugerimos que actualice el controlador de audio Realtek HD.
Alternativamente, también puede actualizar su controlador utilizando una herramienta de controlador automático. Esta es una de las mejores herramientas recomendadas para actualizar sus controladores y tenga en cuenta que esta herramienta cumplirá con todos los requisitos relacionados con los controladores de su PC.
⇑Obtenga la herramienta de reparación de PC⇓
Eso es todo acerca de SADES Headset Not Recognized Windows 10. Si le gustó el blog, siga visitando el sitio para encontrar blogs útiles.