¿Tiene problemas con el error 1000, 1002 de StartMenuExperienceHost.exe? Entonces puede confiar totalmente en este artículo. Como varios usuarios han afirmado que se enfrentan al error mencionado anteriormente justo después de la actualización/actualización del sistema. Y también han afirmado que su menú de inicio tampoco funciona una vez que encontraron el error mencionado anteriormente.
Bueno, si también enfrenta problemas con el menú Inicio y obtiene el error 1000, 1002 de StartMenuExperienceHost.exe en el Visor de eventos o el Monitor de confiabilidad en su Windows 11/10, le sugerimos que siga nuestros métodos probados para resolver su problema.
Cómo resolver el error StartMenuExperienceHost.exe 1000, 1002
Método 1: reiniciar el menú de inicio
Antes de continuar con los métodos complejos, le sugerimos que reinicie el menú Inicio y haga lo mismo. En primer lugar, debe reiniciar el menú Inicio. Si lo desea, también puede reiniciar StartMenuExperienceHost.exe mediante el símbolo del sistema o PowerShell.
Método 2: Vuelva a registrar el menú Inicio
Si el método mencionado anteriormente no funciona para usted, le sugerimos que vuelva a registrarse en el menú de inicio y que haga lo mismo, siga las instrucciones mencionadas a continuación:
Paso 1: Primero presione Ctrl + Shift + Esc para abrir el Administrador de tareas> luego seleccione Archivo y luego Ejecutar nueva tarea
Paso 2: ahora en el campo Abrir, escriba PowerShell y marque Crear esta tarea con privilegios administrativos y toque Aceptar
Paso 3: ahora pega el siguiente comando y presiona Enter
Get-AppxPackage -Todos los usuarios Microsoft.Windows.ShellExperienceHost | Foreach {Add-AppxPackage -DisableDevelopmentMode -Register “$($_.InstallLocation)\AppXManifest.xml”}
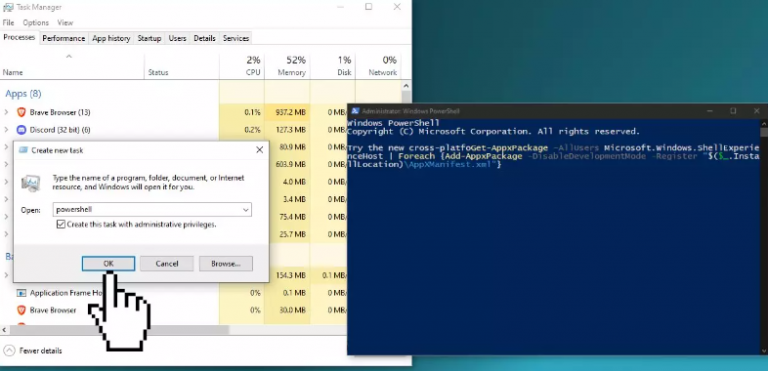
Paso 4: en caso de que reciba un mensaje rojo, deberá eliminar el proceso de Windows Shell Experience Host en el Administrador de tareas y ejecutar el comando nuevamente
Paso 5: finalmente reinicie la PC
Método 3: ejecutar la restauración del sistema
Varios usuarios han afirmado que ejecutar Restaurar sistema funcionó para ellos, por lo que le sugerimos que haga lo mismo siguiendo las instrucciones mencionadas a continuación:
Paso 1: navegue hasta el menú Inicio y escriba restaurar y toque Crear un punto de restauración
Paso 2: Y luego haga clic en Restaurar sistema y luego siga las indicaciones hasta que pueda seleccionar un punto de restauración.
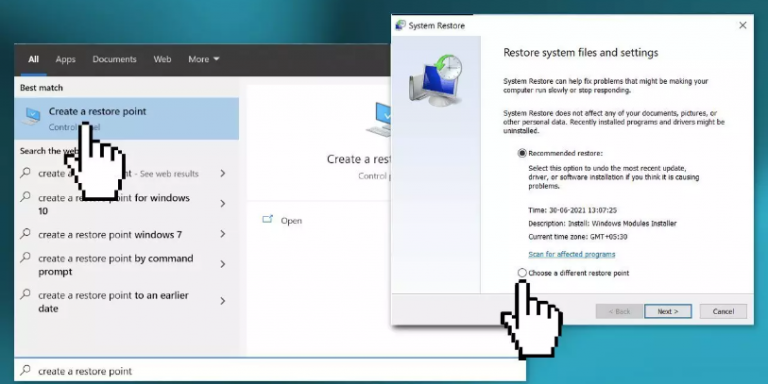
Paso 3: finalmente seleccione el que desee (antes de que apareciera el error mencionado anteriormente) y continúe con el proceso.
Método 4: desinstalar la actualización o revertir la actualización
Bueno, si tiene problemas con el error mencionado anteriormente después de instalar una actualización de ventana reciente o después de actualizar su PC a una versión más nueva, en tal situación le sugerimos que desinstale la actualización o revierta la actualización y que haga lo mismo, siga las instrucciones mencionadas a continuación.
Para desinstalar Windows Update reciente
Paso 1: en el modo de administración, abra el símbolo del sistema> En el símbolo del sistema CMD elevado, escriba o copie y pegue el siguiente comando y presione Entrar para ver el historial de actualizaciones de Windows
wmic qfe lista breve / formato: tabla
Paso 2: ahora desde la salida, debe tomar nota de la actualización instalada recientemente> Para desinstalar la actualización de Windows, escriba el comando mencionado a continuación y presione la tecla Intro
Nota: Debe sustituir los marcadores de posición 1234567 con el número real de la actualización que identificó anteriormente que desea desinstalar.
wusa /desinstalar /kb:1234567
Paso 3: ahora salga del indicador CMD una vez hecho
Método 5: reparar archivos de sistema corruptos
Es probable que se enfrente a StartMenuExperienceHost.exe Error 1000, 1002 debido a archivos de sistema dañados, por lo que en este método le recomendamos que ejecute la herramienta de utilidad SFC para reparar los archivos dañados.
Para continuar, siga los pasos mencionados a continuación:
Paso 1: en primer lugar, abra el símbolo del sistema como administrador> luego use los siguientes comandos y presione la tecla Intro
sfc /escanear ahora
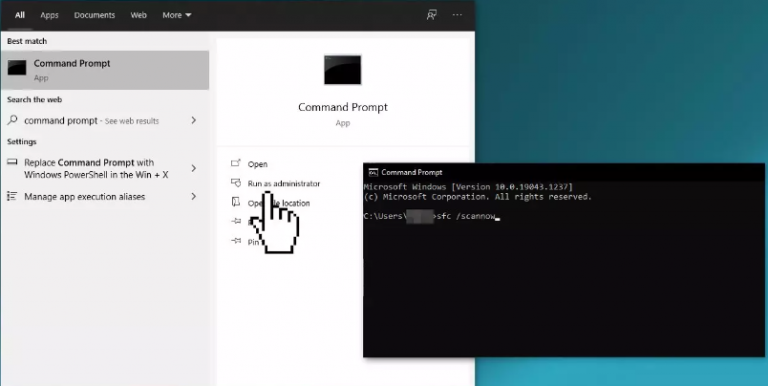
Paso 2: ahora reinicie su sistema y, en caso de que SFC devuelva el error, use las siguientes líneas de comando y presione Entrar después de cada línea:
DISM /En línea /Imagen de limpieza /CheckHealth
DISM /En línea /Imagen de limpieza /ScanHealth
DISM /En línea /Imagen de limpieza /RestoreHealth
Método 6: instalar la actualización de Windows
Varios usuarios han afirmado que la instalación de Windows Update resolvió su problema, por lo que también puede intentar lo mismo.
Así es cómo:
Paso 1: en el cuadro de búsqueda de Windows, escriba Actualizaciones> luego haga clic en Buscar actualizaciones y espere hasta que se complete el proceso
Paso 2: si hay actualizaciones opcionales disponibles, instálelas también> Una vez hecho esto, reinicie su sistema
Método 7: modificar las claves de registro
Si ninguno de los métodos mencionados anteriormente funciona para usted, le sugerimos que modifique las claves del Registro y que haga lo mismo, siga los pasos que se mencionan a continuación:
Paso 1: en primer lugar, abra el Editor del registro> luego navegue hasta la sección HKU de los usuarios
HKEY_CURRENT_USER\Software\Microsoft\Windows\CurrentVersion\Explorer\User Shell Folders
Paso 2: luego haga clic con el botón derecho en la tecla Carpetas de shell de usuario> seleccione Permisos
Paso 3: toque el botón Avanzado> luego marque Reemplazar todas las entradas de permisos de objetos secundarios con entradas de permisos heredables de este objeto
Paso 4: ahora toque Habilitar herencia> haga clic en Aceptar
Paso 5: finalmente reinicie su PC.
Eso es todo sobre StartMenuExperienceHost.exe Error 1000, 1002. Si le gustó el blog, siga visitando el sitio para obtener más blogs útiles.