Después de trabajar durante horas, generalmente los usuarios dejan la computadora encendida y, de manera predeterminada, Windows a menudo se duerme después de unos minutos de inactividad. Pero, idealmente, no es seguro mantener su PC encendida incluso si está en modo de suspensión. Entonces, qué hacer, si es un usuario de Windows, es posible que sepa que puede programar el apagado automático de Windows 10 cuando su máquina está inactiva durante mucho tiempo o después de trabajar hasta altas horas de la noche.
Aquí en este blog vamos a discutir lo mismo y le enseñaremos algunos métodos para programar el apagado automático en Windows, y será muy útil para usted si no puede apagar la PC manualmente debido a ciertas razones. Entonces, sin más demora, comencemos.
Formas de programar el apagado automático en Windows 10
Forma 1: Apagado automático a través del Programador de tareas
El Programador de tareas es una utilidad de programación de trabajos disponible para usuarios de Windows y hemos enumerado los pasos para usarla para programar el apagado automático, puede seguir los pasos para hacerlo:
Paso 1: en primer lugar, abra Inicio> busque el Programador de tareas y presione Entrar para abrir el Programador de tareas
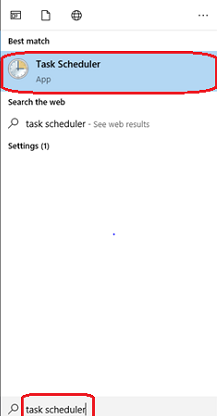
Paso 2: toca la opción “Crear tarea básica”

Paso 3: ahora asigne el nombre de la tarea, como Apagar, y toque Siguiente

Paso 4: Elija cuándo desea que comience su tarea y toque Siguiente
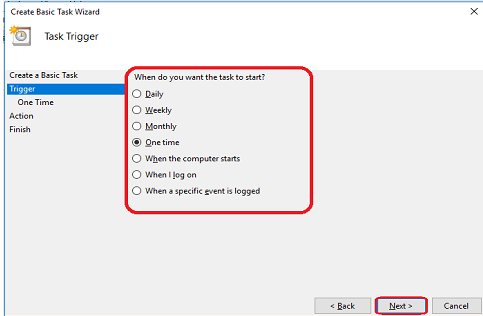
Paso 5: luego configure la fecha y hora de inicio de las tareas y toque Siguiente
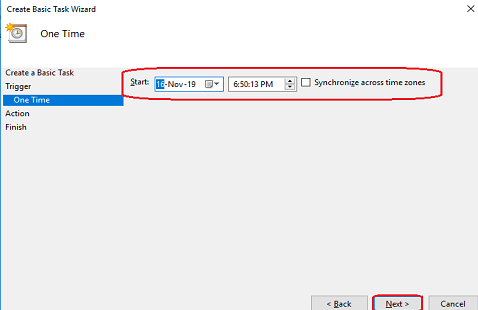
Paso 6: seleccione la opción “Iniciar un programa” de la lista de acciones> después de eso, toque el botón Siguiente
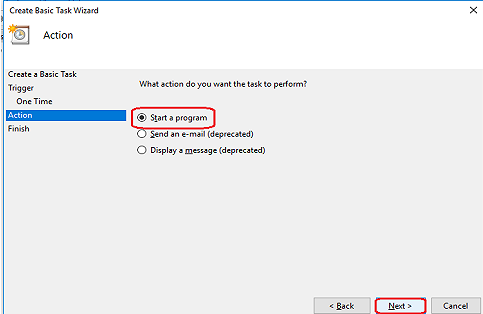
Paso 7: toque el botón Examinar y seleccione “Shutdown.exe” desde C/Windows/System32
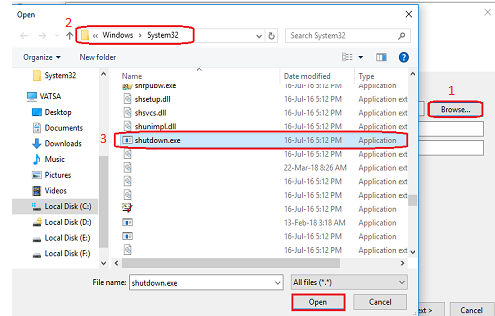
Paso 8: ahora ingrese “-s” como argumento y toque el botón Siguiente para continuar
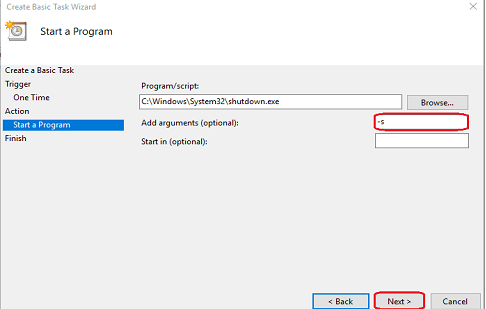
Paso 9: finalmente toque el botón Finalizar para completar la tarea
Forma 2: apagado automático a través de Ejecutar
Si no desea utilizar el primer método, le sugerimos que active el apagado automático utilizando Ejecutar y, para continuar, siga los pasos que se mencionan a continuación:
Paso 1: presione la tecla Win + R para abrir el cuadro de diálogo Ejecutar
Paso 2: en el cuadro que aparece, escriba “apagar -s -t <número en segundos> y luego presione la tecla Intro
Por ejemplo: si desea apagar su máquina después de 10 minutos, debe escribir shutdown –s –t 600
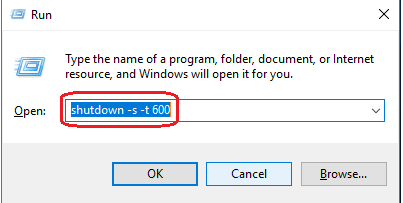
Una vez que haya terminado con la configuración anterior, Windows le indicará el tiempo de apagado como se muestra a continuación:
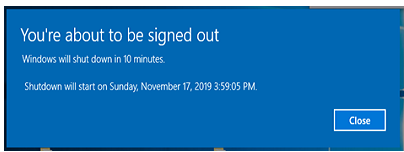
Forma 3: apagado automático mediante el símbolo del sistema
Otra forma sencilla de programar el apagado automático es mediante el símbolo del sistema. Siga las pautas mencionadas a continuación para proceder:
Paso 1: en primer lugar, abra el símbolo del sistema
Paso 2: luego escriba “apagar -s -t <número en segundos> y presione la tecla Intro
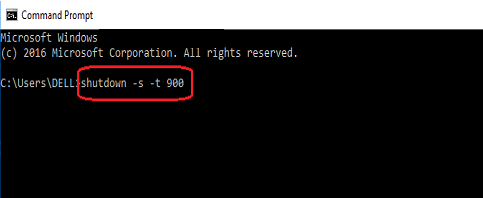
Nota: Este método es similar al anterior, por lo que asumimos que no necesitamos explicar el comando mencionado en la figura anterior.
¿Cómo detener un apagado automático?
Para detener el apagado automático de Windows, puede seguir las instrucciones mencionadas a continuación:
Paso 1: debe abrir el Programador de tareas presionando la tecla Win + R, luego escriba taskchd.msc y toque Aceptar
Paso 2: toca la Biblioteca del Programador de tareas en el Programador de tareas
Paso 3: ahora ubique y haga clic derecho en la tarea de apagado
Paso 4: seleccione Deshabilitar para detener la tarea sin eliminarla, pero si desea eliminar la tarea, elija Eliminar. Finalmente, toque Sí para confirmar su decisión.
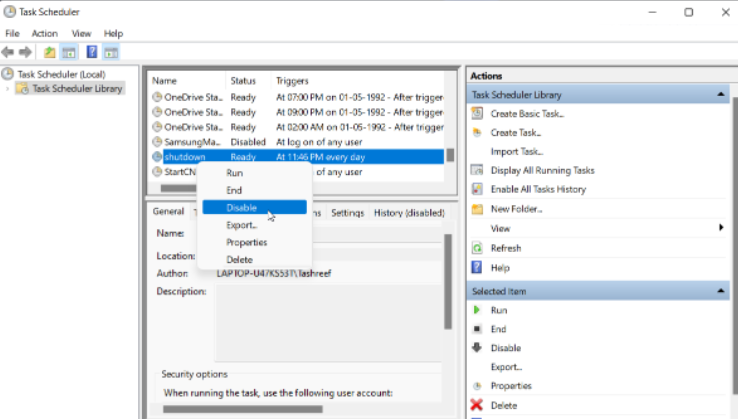
Solución recomendada para problemas de PC
Si a menudo se queda atascado con varios problemas de Windows, como fallas, bloqueos, retrasos y otras fallas comunes de Windows, entonces realmente necesita una herramienta de reparación de PC para escanear su sistema por completo. El bloqueo aleatorio es un signo de sistema corrupto, así que escanee su PC con la herramienta multifuncional que se menciona a continuación para solucionar todos los problemas de su máquina de una sola vez.
⇓Obtenga la herramienta de reparación de PC desde aquí⇑
Ultimas palabras
De eso se trata Programar el apagado automático de Windows 10. Espero que les haya gustado el blog. Gracias por leer. Qué tengas un lindo día.
