El sistema operativo Windows tiene una medida de seguridad que aparece cuando una determinada tarea requiere privilegios de administrador, también conocida como Control de cuentas de usuario o UAC. Si esta opción no está habilitada, los usuarios no podrán otorgar los derechos de administrador adecuados a ninguna aplicación que lo requiera.
Algunos usuarios que actualizaron su sistema a Windows 11 recientemente informaron sobre este problema en el que aparece el UAC pero el botón Sí está atenuado o falta. Hay varias razones por las que uno podría enfrentar este problema, algunas de ellas son
- Cuenta de Windows que tiene problemas con los privilegios administrativos.
- Deshabilitar accidentalmente esta función.
- Es posible que su cuenta de administrador se haya cambiado a cuenta estándar/invitado.
Hay varios métodos que se pueden usar para reparar el botón Sí de UAC que falta en Windows 11. Hemos enumerado todas las soluciones y correcciones con los pasos a continUACión.
Use el modo seguro para acceder a los privilegios administrativos
Paso 1: Abra la aplicación Configuración y navegue hasta Windows Update.
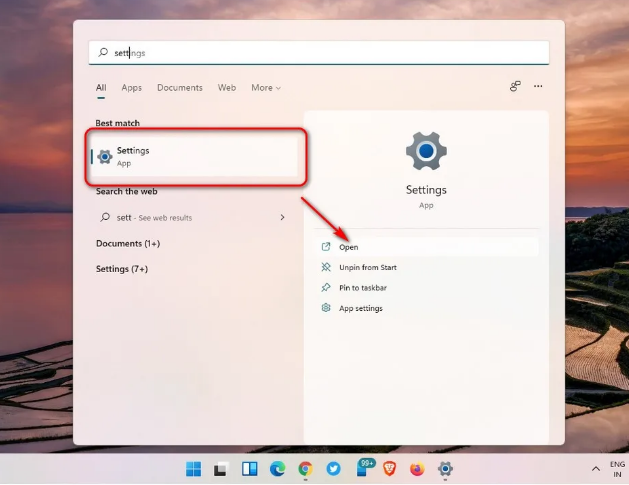
Paso 2: Haga clic en Opciones avanzadas y luego haga clic en Recuperación.
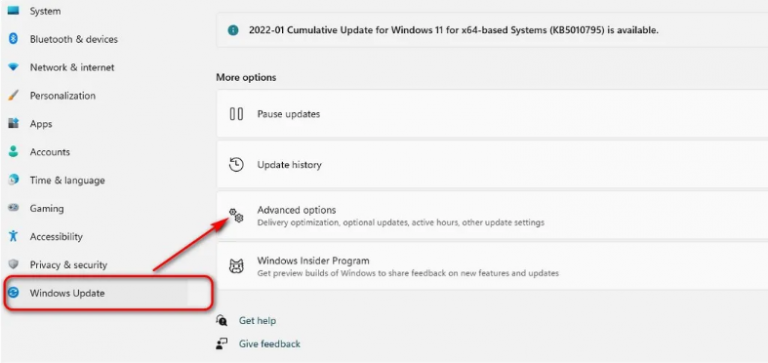
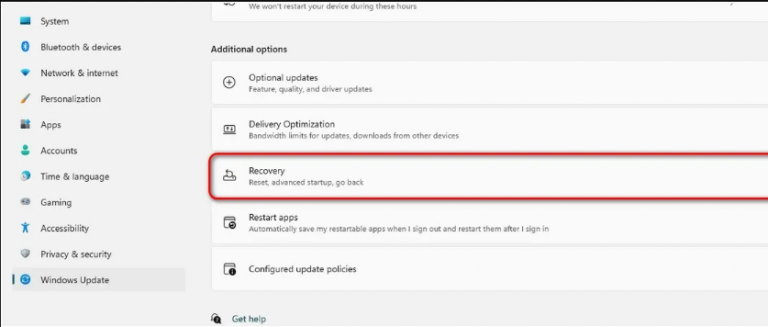
Paso 3: Junto a la opción Inicio avanzado, haga clic en el botón Reiniciar ahora.
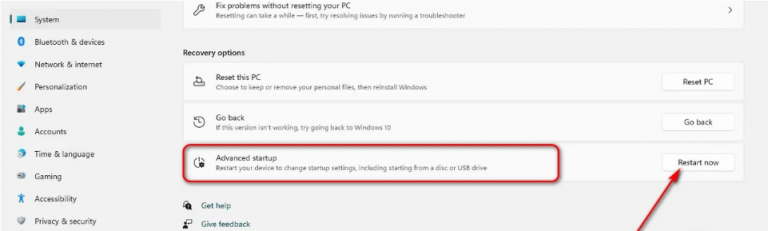
Su Windows ahora se reiniciará en modo de recuperación.
Paso 4: elija la opción Solucionar problemas y vaya a Opciones avanzadas.
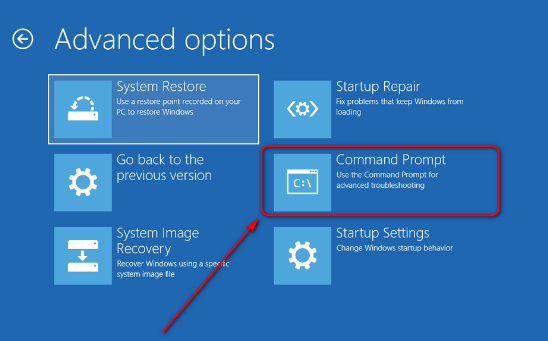
Paso 5: Ahora abra el símbolo del sistema y escriba el siguiente comando y presione Entrar después.
Administradores de grupo local de red <nombre de cuenta> /a
Escriba el nombre de su sistema en <nombre de cuenta>
Paso 6: reinicie su computadora y verifique si el problema se solucionó o no.
Cambie su tipo de cuenta a Estándar y vuelva a Administrador
Esta solución puede parecer rara pero muchos usuarios han comprobado su éxito.
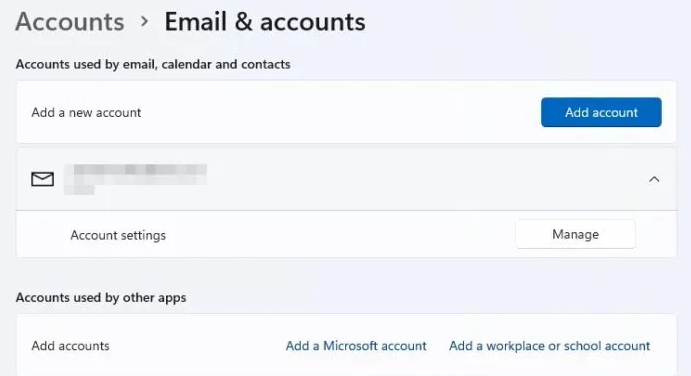
Paso 1: Abra Configuración en Windows y vaya a Cuentas, luego Correo electrónico y Cuenta y Agregar cuenta.
Paso 2: Ahora cree un administrador local.
Paso 3: cambia de cuenta con la nueva cuenta local.
Paso 4: siga los mismos pasos y cambie el tipo de cuenta a cuenta estándar.
Paso 5: reinicie e inicie sesión con la cuenta de administrador local y cambie su tipo de cuenta a administrador nuevamente.
Paso 6: Cierra la sesión y luego inicia sesión con tu cuenta.
Esto ha ayudado a muchas personas y también podría ser la solución para usted.
Uso de la cuenta integrada Cambie su membresía de grupo
Esta solución se puede hacer en dos pasos. Una es habilitar la cuenta de administrador integrada en modo seguro. En segundo lugar, cuando la cuenta de administrador esté activa, luego use la cuenta local para obtener privilegios de acceso de administrador.
Paso 1: Vaya al modo seguro utilizando el método mencionado anteriormente.
Paso 2: Abra el símbolo del sistema en el menú de recuperación y escriba lo siguiente y presione Entrar en el teclado.
Administrador de usuario de red / activo: sí
Esto activará el administrador incorporado en una cuenta separada.
Paso 3: reinicie e inicie sesión con su cuenta local.
Paso 4: Abra el símbolo del sistema con derechos de administrador desde el menú Inicio.
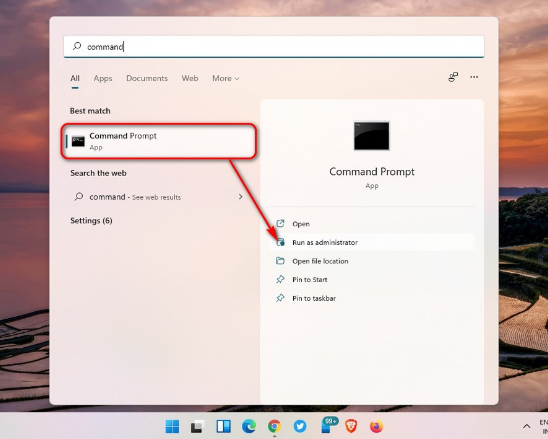
Paso 5: Escribe netplwiz y presiona Enter. Esto abrirá la ventana Control de cuentas de usuario.
Paso 6: Haga doble clic en el nombre de la cuenta local y establezca su Membresía grupal en Administrador. Luego haga clic en Aplicar para guardar los cambios.
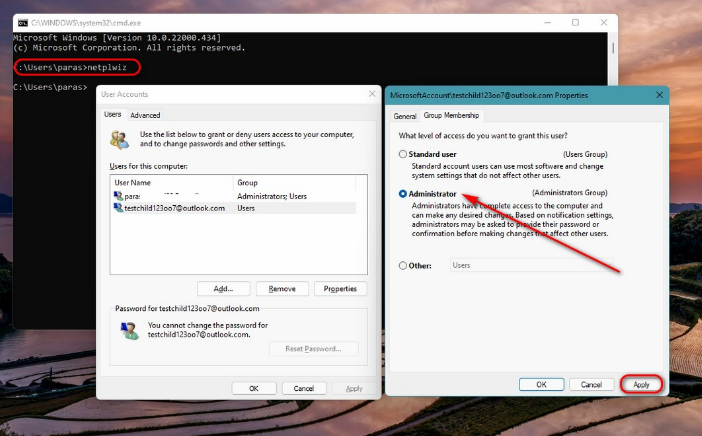
Reinicie y vea si soluciona el error o no.
Ejecute el comando SFC y DISM
Ejecute el Comprobador de archivos del sistema y la herramienta DISM para reparar todos los archivos dañados de Windows. Este puede ser el problema detrás del problema. La reparación manual del archivo del sistema dañado puede llevar mucho tiempo y estar llena de errores, por lo que le sugerimos que utilice la herramienta de reparación automática del sistema. Esto ahorrará tiempo y dará el mejor resultado. Nuestra herramienta de reparación avanzada del sistema utiliza los últimos algoritmos intrincados y la lógica mecanizada para escanear todo el sistema y reparar todos los archivos dañados del sistema, los archivos DLL faltantes u otros problemas.
⇓Descargar la herramienta de reparación avanzada del sistema⇓
Reinicie su computadora
Este método debe ser el último en su lista porque no borrará su problema sino todos sus datos junto con él. Así que haga una copia de seguridad de sus archivos y datos en el disco duro externo y realice un reinicio completo del sistema de su Windows. Esto arreglará su botón Sí de UAC que falta en Windows 11.
Este error ahora es bastante común si acaba de actualizar su computadora a Windows 11. Muchos usuarios han informado sobre este problema, por lo que hemos enumerado todas las soluciones relacionadas con su problema junto con los pasos necesarios para seguir.