¿Tiene problemas con el error de voz a texto 0x80049dd3? Entonces no está solo, ya que varios usuarios han reclamado este error al usar la herramienta de escritura de voz en su Windows 10/11. Y aquí, en este blog, le enseñaremos cómo superar el error mencionado anteriormente utilizando métodos simples y efectivos. Bueno, no discutiremos más sobre la función de escritura por voz, sino que nos centraremos más en las soluciones de este error. Entonces, sin más demora, comencemos con la discusión.
Como mencionamos anteriormente, los usuarios se enfrentan a “Algo salió mal. Por favor, inténtelo de nuevo más tarde. 0x80049dd3” mientras usa las funciones de escritura por voz. Y la peor parte de este error es que Microsoft aún no ha lanzado ningún parche para corregir el error. Pero sobre la base de las experiencias de algunos usuarios, hemos recopilado algunos métodos probados para corregir el error. Entonces, puede probar los siguientes métodos uno por uno hasta que logre corregir el error. Pero antes de eso, tenga la amabilidad de echar un vistazo a las razones que provocan el error.
Qué causa el error de voz a texto 0x80049dd3
- Ventanas obsoletas
- Controladores de audio obsoletos/incompatibles
- Conexión a Internet interrumpida
Cómo resolver el error de voz a texto 0x80049dd3
Método 1: actualizar/reinstalar controladores de audio
En este método, le recomendamos que actualice/reinstale sus controladores de audio, ya que es una de las principales razones que conducen a este error.
Siga los pasos mencionados a continuación para reinstalar los controladores de audio:
Paso 1: en su teclado, presione las teclas Win + R juntas para abrir el cuadro de diálogo Ejecutar> luego escriba devmgt.msc en el campo requerido y presione OK
Paso 2: En el Administrador de dispositivos, expanda la sección Controladores de sonido, video y juegos
Paso 3: busque su controlador de audio> haga clic con el botón derecho en el controlador y seleccione Desinstalar dispositivo
Paso 4: cuando aparezcan las indicaciones de desinstalación, simplemente marque Eliminar el software del controlador para este dispositivo y presione Desinstalar> finalmente Reinicie su PC
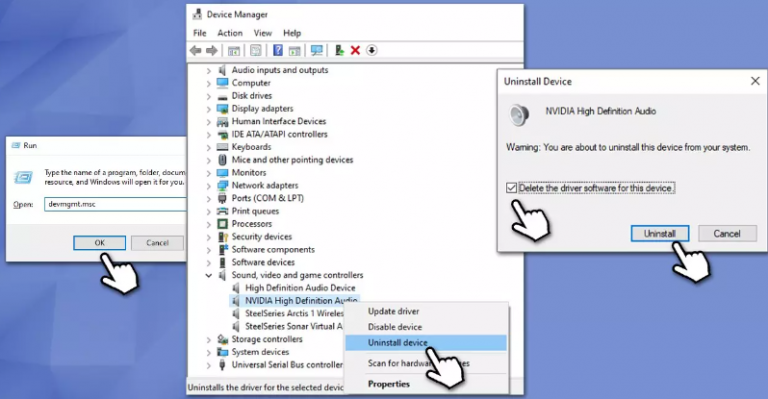
Una vez que haya desinstalado sus buzos, puede usar la función de actualización de Windows para instalar los controladores más recientes. Alternativamente, le sugerimos que utilice una herramienta de controlador automático para reinstalar/actualizar sus controladores a la última versión. Es una de las mejores herramientas de controlador recomendadas y cumplirá con todos los requisitos relacionados con el controlador de su PC.
⇑Obtenga la herramienta de controlador desde aquí⇓
Método 2: Actualizar Windows
Después de actualizar los controladores, también le sugerimos que actualice su Windows a la última versión. Para hacer lo mismo, siga las siguientes pautas mencionadas:
Paso 1: en la barra de búsqueda de Windows, escriba Actualizaciones y presione la tecla Intro> luego presione Buscar actualizaciones
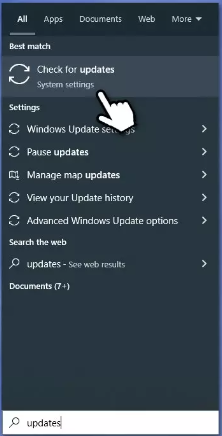
Paso 2: después de eso, espere a que Windows instale las actualizaciones disponibles> si ve alguna actualización opcional, instálela también.
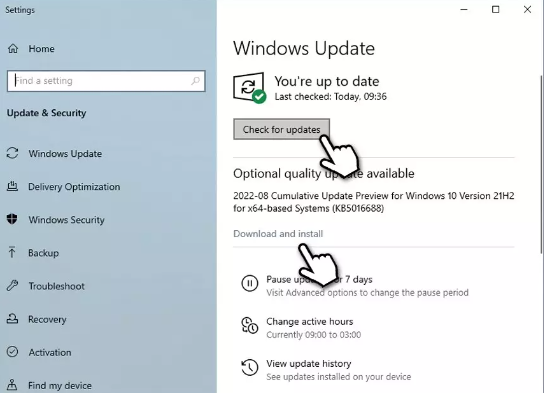
Y, por último, reinicie su PC.
Método 3: configurar el micrófono para el reconocimiento de voz
En este método, le sugerimos que configure el micrófono para el reconocimiento de voz, para hacerlo, siga las pautas mencionadas a continuación:
Paso 1: en primer lugar, toque el ícono del menú Inicio en el área de la barra de tareas> Seleccione Configuración
Paso 2: luego haga clic en Hora e idioma en el panel izquierdo
Paso 3: Después de eso, seleccione Voz a la derecha> haga clic en el botón Comenzar debajo del Micrófono
Paso 4: y luego siga las instrucciones en pantalla para configurar el micrófono para el reconocimiento de voz
Método 4: crear una nueva cuenta de usuario
Varios usuarios han afirmado que crear una nueva cuenta de usuario les ayudó a resolver su problema. Y si ya tiene otra cuenta de Microsoft, simplemente cámbiela. De lo contrario, siga los pasos mencionados a continuación para crear uno nuevo:
Paso 1: En primer lugar, seleccione Inicio/haga clic con el botón derecho en Inicio y seleccione Configuración > luego vaya a Familia y otros usuarios
Paso 2: ahora, en la sección Otros usuarios, toque la opción Agregar a otra persona a esta PC> Seleccione No tengo la información de inicio de sesión de esta persona y luego seleccione Agregar un usuario sin una cuenta de Microsoft
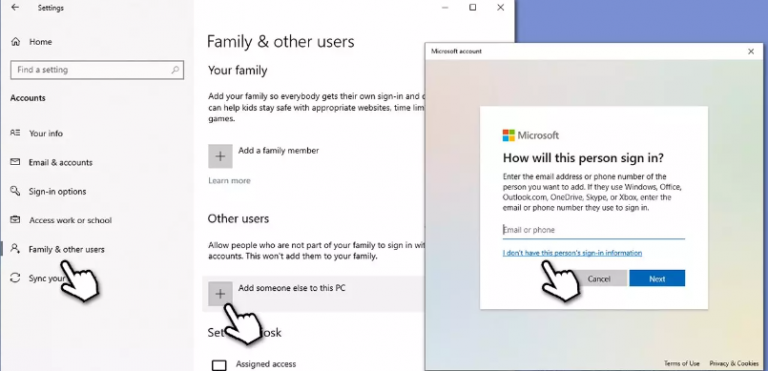
Método 5: reinstalar la grabadora de voz
Si todavía tiene problemas con el error de voz a texto 0x80049dd3, intente reinstalar la grabadora de voz en su sistema.
Así es cómo:
Paso 1: En primer lugar, escriba “PowerShell” en el cuadro de búsqueda de su escritorio, abra el acceso de administrador de Windows> en el siguiente paso, puede escribir o copiar y pegar el siguiente comando y presionar el botón Intro.
Get-AppxPackage *grabadora de sonido* | Quitar AppxPackage
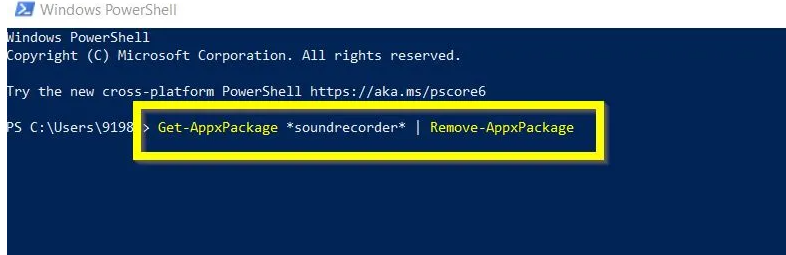
Método 6: verificar la configuración del micrófono
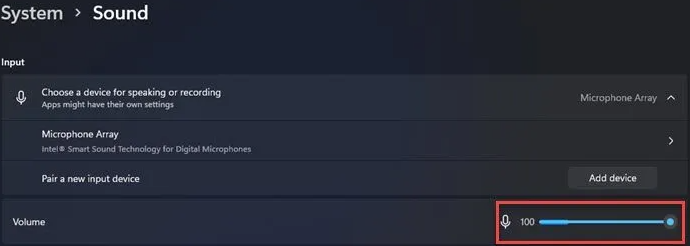
En este método, le sugerimos que verifique la configuración del micrófono. Para usar la función de escritura por voz, debe tener un micrófono que funcione conectado a su PC.
Así es cómo:
Paso 1: para abrir Configuración, presione las teclas Win + I> Ahora seleccione Sistema en el panel izquierdo y luego Sonido en el derecho
Paso 2: Vaya a Volumen en Entrada> luego hable en su micrófono durante unos segundos y mire la barra de volumen. Si se mueve mientras habla, su micrófono está encendido y funcionando correctamente.
Si tiene más de un micrófono conectado, asegúrese de seleccionar el micrófono correcto en Elija un dispositivo para hablar y grabar en Entrada
Método 7: usar la opción de restablecimiento de red
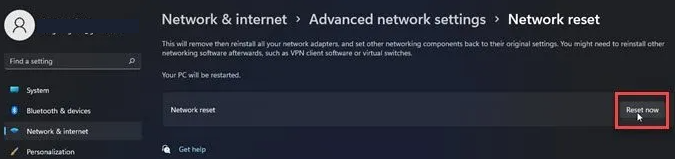
Si ninguno de los métodos mencionados anteriormente funciona para usted, le sugerimos que use la opción de restablecimiento de red. Tenga en cuenta que esta característica restablece todos los adaptadores de red a su configuración de fábrica en Windows.
Así es cómo:
Paso 1: navegue a la ventana de configuración> luego haga clic en Red e Internet a la izquierda
Paso 2: desplácese hacia abajo hasta Configuración de red avanzada a la derecha> luego vaya a la sección Más configuraciones y toque la opción Restablecer red
Paso 3: ahora toque el botón Restablecer ahora> luego espere a que se complete el proceso
Paso 4: finalmente reinicia tu PC
La mejor solución recomendada para problemas de Windows
Como mencionamos anteriormente, es probable que se enfrente al error mencionado anteriormente debido a la corrupción del sistema y necesita un experto para abordar los archivos del sistema dañados. Entonces, considerando esto, le sugerimos que use una herramienta de reparación de PC para escanear los repositorios y reparar los archivos detectados sin problemas.
⇑Obtenga la herramienta de reparación de PC desde aquí⇓
Eso es todo sobre el error de voz a texto 0x80049dd3. Realmente esperamos que te haya gustado el blog. Gracias por tu tiempo.