En Windows 10, el acceso rápido muestra los archivos a los que se accedió más recientemente y la carpeta utilizada de un vistazo. Con la ayuda de esta herramienta, puede moverse rápidamente a través de las pestañas y archivos recientes del explorador de Windows con un solo clic.

Sin embargo, ha habido problemas con el acceso rápido en el pasado y la fecha actual que ralentiza la apertura, no muestra los archivos recientes o puede anclar o desanclar la carpeta. Muchos usuarios también han informado que este problema es un error frecuente. Por lo tanto, le hemos brindado todos los métodos posibles con sus respectivos pasos que puede seguir y conocer la solución para reparar el acceso rápido que no funciona en Windows 10.
Deshabilitar y volver a habilitar el acceso rápido
Paso 1: Abra el Explorador de archivos.
Paso 2: abra la opción de carpeta mediante Ver> Opción> Cambiar carpeta y opción de búsqueda.
Paso 3: Desmarque Mostrar archivos usados recientemente en Acceso rápido y Mostrar carpetas usadas con frecuencia en Acceso rápido debajo de Privacidad y presione Ok.
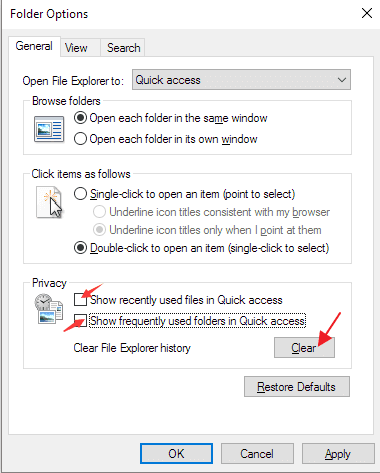
Borrar datos de aplicaciones recientes
Paso 1: abra la aplicación del explorador de archivos y pegue la siguiente ruta en la barra de direcciones y presione Entrar.
%AppData%\Microsoft\Windows\Recent\AutomaticDestinations
%AppData%\Microsoft\Windows\Recent\CustomDestinations
Uso del acceso rápido para restablecer el registro
Paso 1: Abra el Editor del Registro mediante regedit en el cuadro de diálogo EJECUTAR.
Paso 2: abre la siguiente ruta
HKEY_CURRENT_USER\Software\Microsoft\Windows\CurrentVersion\Explorer\Ribbon
Paso 3: en el lado izquierdo, ubique QatItem y elimínelo haciendo clic con el botón derecho.

Salga y compruebe si el problema se ha resuelto o no.
Borrar la carpeta de acceso rápido usando el símbolo del sistema
Abra AutomaticDestination y CustomDestination en su computadora y escriba los nombres de los archivos. Después siga los pasos y elimine todos los archivos de la carpeta.
Paso 1: presione Win + R en el teclado para abrir el cuadro de diálogo Ejecutar.
Paso 2: escriba cmd y presione Entrar para abrir el símbolo del sistema
Paso 3: ahora tendrá una línea de comando como esta
Supr /f /q “%AppData%\Microsoft\Windows\Recent\AutomaticDestination\1c7a9b1b15a03ba.automaticDestination-ms”

Repita los mismos pasos con CustomDestination y elimine todos los archivos presentes en ambas carpetas.
Reinicie y verifique si el problema se resolvió o no.
En Configuración Habilitar Jump List
Este problema puede ocurrir cuando deshabilita el programa abierto recientemente en la configuración. Puede intentar habilitar esta función nuevamente y ver si hace algo o no.
Para habilitar Jump List desde el Explorador de archivos
Paso 1: Presione Win + R para abrir EJECUTAR.
Paso 2: Escriba ms-settings: para abrir el menú de configuración.
Paso 3: En el menú de configuración, haga clic en la pestaña Personalización.
Paso 4: Abra la opción Inicio desde el lado derecho del menú.
Paso 5: Busque Mostrar elementos abiertos recientemente en Inicio, Jump List y Explorador de archivos y enciéndalo.
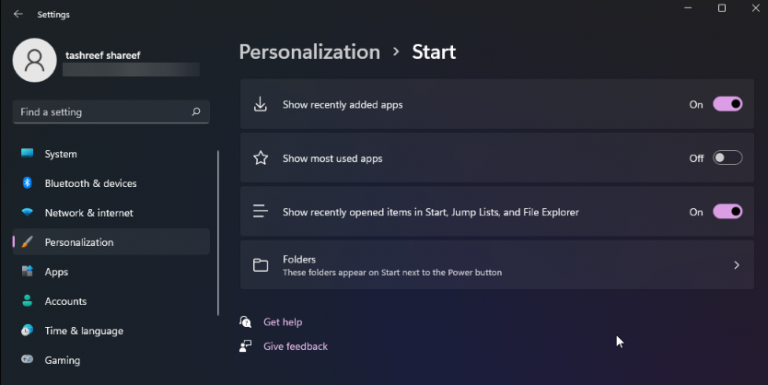
Vea si el problema está solucionado o no.
Borrar el historial del Explorador de archivos.
Paso 1: Abra el Explorador de archivos.
Paso 2: en Acceso rápido, haga clic con el botón derecho y seleccione Mostrar más opciones > Opciones.
Paso 3: en la opción Privacidad, haga clic en el botón Borrar.
Paso 4: Haga clic en Aplicar y Aceptar para guardar el cambiador que ha realizado.

Reinicie su computadora y vea si esto ha solucionado el problema o no.
Este problema ha sido informado por muchos usuarios y es bastante habitual encontrarse con él. Por lo tanto, hemos enumerado todas las soluciones y métodos sobre cómo solucionar el acceso rápido que no funciona en Windows 10. Y si este problema persiste, es posible que se deba a la falta de archivos dll o al archivo del sistema dañado. Debe realizar un análisis completo del sistema y encontrar el problema manualmente. Por lo tanto, le sugerimos que pruebe nuestra herramienta de reparación automática del sistema. Nuestra herramienta de reparación del sistema escanea automáticamente todo su sistema a fondo y busca problemas. Después de encontrar estos problemas, utiliza una mecánica lógica avanzada con algoritmos complejos para solucionar el problema con facilidad.