Oracle Linux tiene un alto rendimiento y tiene un entorno operativo seguro. Oracle Linux ofrece a sus usuarios herramientas de virtualización, automatización, gestión y computación nativa en la nube. Es gratis para descargar y distribuir. Pero varios usuarios han compartido su queja de que no saben cómo instalar Oracle Linux en Virtualbox. Si también está buscando una guía al respecto, puede confiar totalmente en este blog, aquí le indicaremos cómo instalarlo. El proceso dado será el mismo para Windows, Linux, MacOS y FreeBSD. Sigue navegando por el blog.
Siga los pasos mencionados a continuación para instalar Oracle Linux en Virtualbox:
Paso 1: En primer lugar, descargue el archivo Oracle Linux de la página web oficial que es la entrega de Oracle Cloud Software. Pero si desea descargarlo directamente, vaya a la página de su comunidad: https://community.oracle.com/
Paso 2: debe omitir este paso si ya tiene Oracle VirtualBox en su computadora. o vaya a Virtualbox.org y luego descargue VirtualBox.
Paso 3: Ahora ejecute VirtualBox y toque el botón Nuevo.
Después de eso, asigne un nombre a la instalación de Oracle Linux en VirtualBox, luego, en el cuadro desplegable Tipo, seleccione Linux y luego escriba su servidor Oracle Linux. Hemos elegido 64 bits.
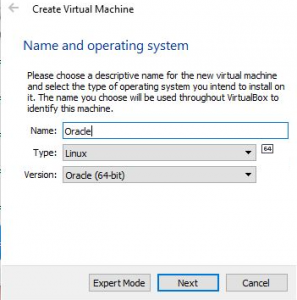
Paso 4: en este paso, debe configurar la RAM entregando la cantidad de RAM que desea darle a su Oracle Virtual Machine. Le recomendamos configurar 2 GB de RAM para la funcionalidad adecuada del servidor Oracle con interfaz GUI. Nota: si está instalando la versión inferior, puede asignar menos de 2 GB.
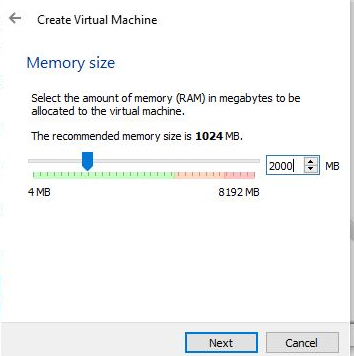
Paso 5: Aquí debe asignar una cantidad de espacio para la instalación del servidor Oracle. Para hacerlo, seleccione la opción “Crear un disco duro virtual ahora” y toque “Crear” después de eso, seleccione VDI o Imagen de disco VirtaulBox y luego toque el botón Siguiente.
Elija Asignación dinámica y siga adelante.
Paso 6: en este paso, debe asignar la cantidad de almacenamiento utilizando el control deslizante y configurarlo en al menos 20 GB y luego toque el botón Crear para crear una máquina virtual (el tamaño de archivo predeterminado para el almacenamiento es de 8 GB).
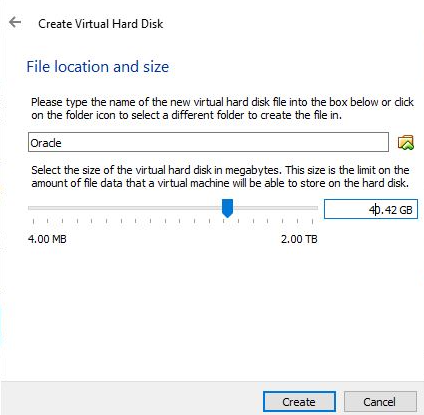
Paso 7: Verá la máquina virtual de Oracle recién creada en el lado izquierdo. Ahora toque eso y luego apareció el botón INICIO de color verde en el menú de VirtualBox.
Paso 8: obtendrá la pantalla de inicio de este servidor Oracle. Ahora use las teclas de flecha y seleccione la primera opción “Instalar Oracle Linux 7.6” desde el teclado. Pero tenga en cuenta que la versión podría ser diferente en función de lo que haya descargado.

Paso 9: ahora se le pedirá que seleccione el idioma preferido para el sistema operativo Oracle Server. De forma predeterminada, el idioma es el inglés, si desea modificarlo, puede hacerlo y una vez que haya terminado con la selección del idioma, toque el botón Continuar.
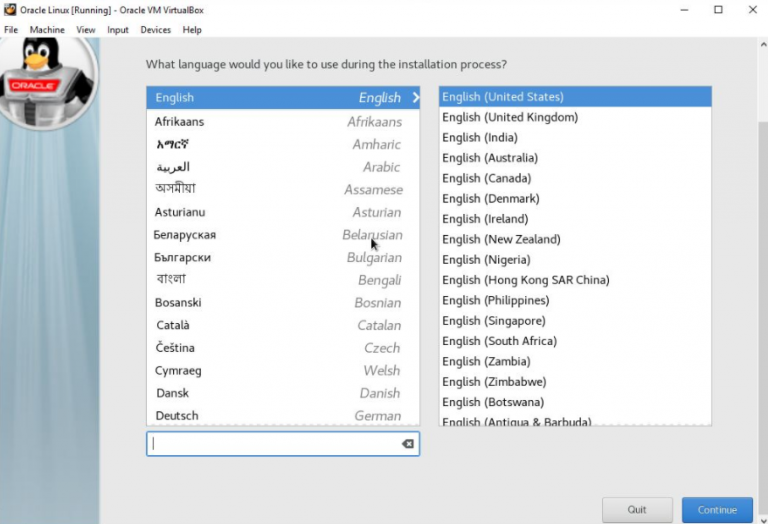
Paso 10: su servidor Oracle está configurado en modo de instalación mínima, lo que claramente significa que no hay una interfaz gráfica de usuario. Pero si desea instalar la GUI, toque la opción Selección de software.

Paso 11: ahora es el momento de seleccionar el software, los servidores de Oracle ofrecen varios entornos básicos como Infraestructura, Instalación mínima, Servidor de impresión, Archivo y servidor web básico, Host de virtualización y servicio con GUI. Los complementos se enumeran en el lado derecho según el entorno del servidor.
Debe seleccionar Servidor con GUI y complementos> Seleccionar entorno> Bibliotecas de compatibilidad y herramientas de desarrollo, si necesita cualquier otro complemento, también puede seleccionarlo y finalmente tocar el botón Listo.
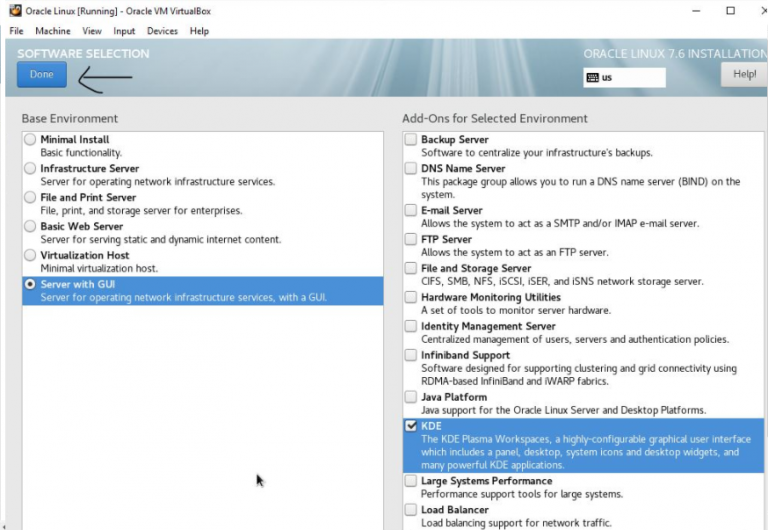
Paso 12: Ahora haga clic en la opción Destino de instalación para configurar la partición.

Seleccione “Configuraré la partición” si necesita hacer una partición personalizada para la instalación, si no, deje la opción predeterminada y toque Listo

Ahora toque la selección de la opción Red y nombre de host y luego simplemente use el botón de alternancia para activar la configuración de red para obtener la conexión a Internet. Y finalmente toque el botón Comenzar instalación.
Paso 13: Ahora, en la pantalla de instalación durante la instalación del servidor Oracle Linux, configure la contraseña de root y el usuario estándar para Oracle Linux.

Toque la opción Contraseña raíz para establecer la contraseña raíz. Y luego seleccione la Creación de usuario de la misma manera para el usuario.
Ahora ingrese el botón raíz 2 veces y luego toque el botón Listo

Cuando haya terminado con la configuración de la contraseña raíz, vaya a Creación de usuario y escriba el nombre completo del usuario que necesita crear en el servidor de Oracle más el nombre de usuario y la contraseña que desea asignarle y, por último, toque el botón Listo.

Paso 14: una vez que finaliza la instalación, tenemos el botón de reinicio, pero antes de tocarlo, navegue a la opción Dispositivos en el Menú y luego elimine el archivo ISO de Oracle Linux.

Paso 15: después de reiniciar, debe aceptar la licencia para usar el servidor Oracle. Para hacer lo mismo, toque Información de licencia y acepte el acuerdo.
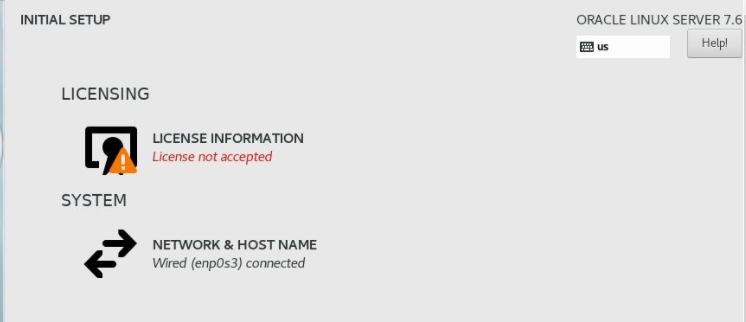
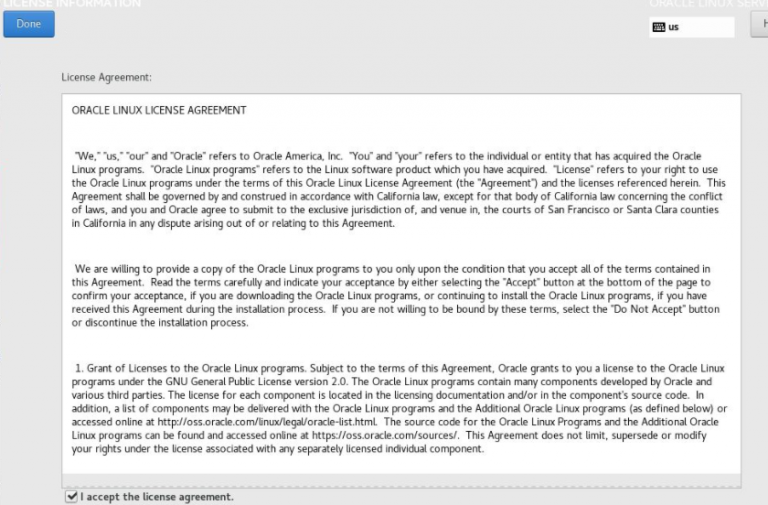
Ha instalado con éxito el servidor Oracle Linux en VirtualBox. Nota: Si desea instalar el sistema operativo en la máquina real, puede seguir los pasos mencionados anteriormente.
De eso se trata en Cómo instalar Oracle Linux en Virtualbox. Realmente espero que el blog haya sido útil para usted y que ahora pueda instalar fácilmente Oracle Linux en VirtualBox.
Pero aún así, si tiene alguna consulta o inquietud, escríbanos a nuestra página de Facebook y Twitter. Gracias por leer.
