¡¡¡Hola, todos!!! En este blog lo guiaremos sobre cómo eliminar archivos duplicados de Windows 11/10. Entonces, si también está buscando una guía para eliminar duplicados de su sistema, siga leyendo el blog.
Pero antes de continuar con los pasos para eliminar los archivos duplicados, sepa más sobre los archivos duplicados, cómo se crean y por qué es importante eliminarlos. Entonces, sin más preámbulos, comencemos.
¿Cómo se crean los duplicados y cuál es la necesidad de eliminarlos?
Usamos nuestro sistema desde hace mucho tiempo y, sin duda, acumulamos una colección de archivos duplicados obsoletos y puede ser el resultado de: almacenar numerosas copias de seguridad de los mismos datos, copiar imágenes similares muchas veces y guardar el mismo archivo una y otra vez. en diferentes carpetas. Entonces, de esta manera, crea una amplia colección de duplicados en su dispositivo. Y es posible que sepa que, además de consumir el espacio de almacenamiento, hace que su sistema sea más lento, crea desorden en el disco y hace que examinar los archivos sea más complejo.
La eliminación de los duplicados debe realizarse de forma regular, ya que evita que nuestro sistema tenga varios problemas, por lo que en este tutorial le sugeriremos algunas formas increíbles de eliminar los duplicados de manera fácil. Pero para eliminar los duplicados, primero debe encontrarlos. No se preocupe, tenemos una característica incorporada increíble para identificar los duplicados y ese es el Explorador de archivos. Entonces, comencemos el proceso de búsqueda.
¿Cómo encontrar archivos duplicados en Windows 11?
Ordenar para encontrar duplicados en el explorador de archivos
- En su teclado, presione las teclas Windows + E para iniciar el Explorador de archivos> luego vaya a la carpeta donde desea encontrar los archivos duplicados.
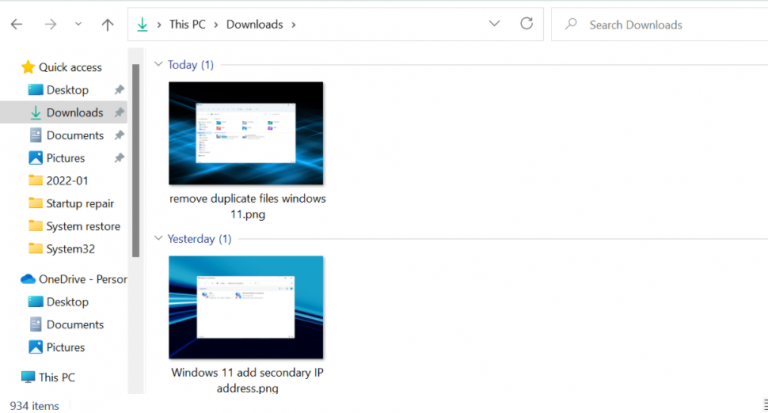
- Toque el menú Ordenar debajo de la barra de comandos en la parte superior y elija Nombre de la lista de opciones que aparece
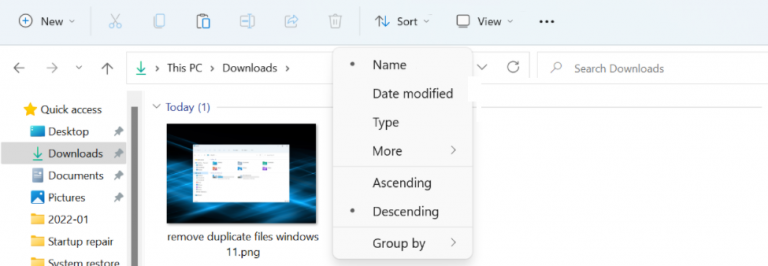
- Aquí los archivos se ordenarán según su nombre y los duplicados se copiarán con el sufijo de su nombre.

Y cuando pega el archivo similar varias veces en una carpeta, el explorador de archivos adjuntará mecánicamente el sufijo Copiar para reconocerlo fácilmente.
Elija la vista de detalles en el Explorador de archivos
- Navegue a la carpeta donde necesita encontrar los duplicados, toque el menú Ver>seleccione Detalles de la lista de opciones que aparece.

- Ahora puede ver los archivos con los detalles relacionados enumerados en diferentes columnas
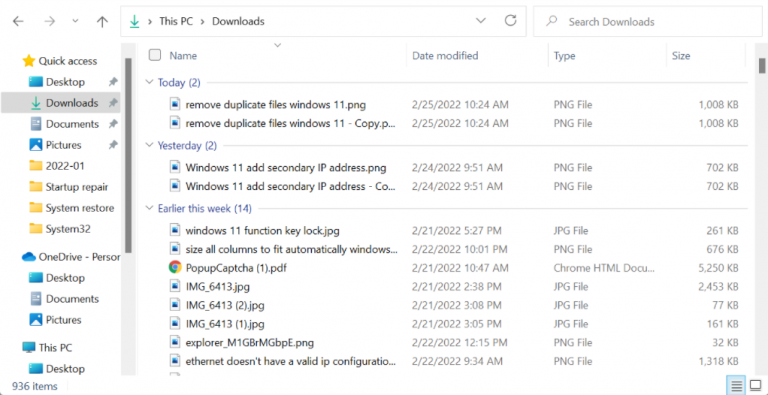
Una vez que obtenga los archivos, puede combinarlos fácilmente e identificar los duplicados. Pero este método lleva tiempo porque ha detectado manualmente los duplicados, así que tenga paciencia.
Para facilitar la tarea, ordene los archivos de acuerdo con sus nombres como se mencionó anteriormente. Una vez que haya detectado todos los duplicados, continúe con el proceso de eliminación.
¿Cómo eliminar archivos duplicados en Windows 11?
Le sugeriremos tres métodos para eliminar los duplicados que puede utilizar cualquiera de los tres métodos según su conveniencia.
Método 1: eliminar duplicados a través del símbolo del sistema
- En primer lugar, ubique la carpeta donde se guardan los archivos duplicados que se eliminarán, luego haga clic con el botón derecho en ella y seleccione Copiar como ruta en el menú contextual.
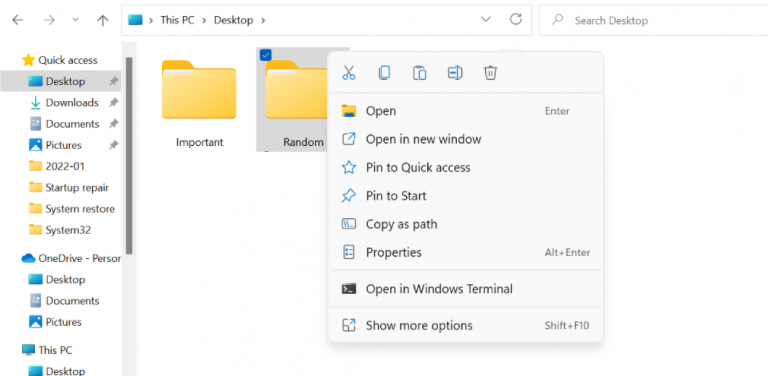
- Cuando obtenga la ruta a la carpeta, presione las teclas Windows + S para iniciar el menú de inicio, luego ingrese a la terminal de Windows debajo del campo de texto en la parte superior, haga clic con el botón derecho en la búsqueda relacionada> seleccione Ejecutar como administrador en el menú contextual.
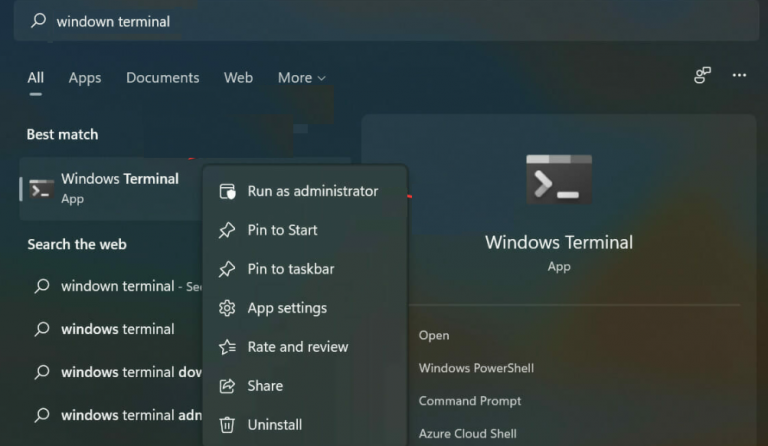
- Toque Sí cuando UAC se lo solicite.
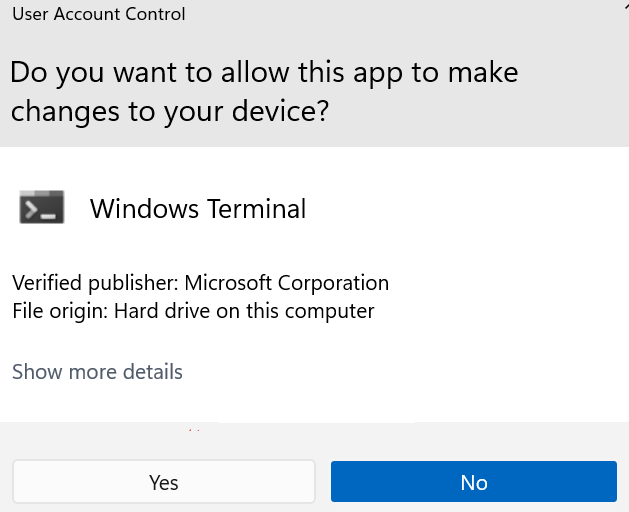
- Haga clic en la flecha hacia abajo en la parte superior y seleccione el símbolo del sistema de la lista de opciones que aparece o puede presionar Ctrl + Shift + 2 para iniciar el símbolo del sistema en una nueva pestaña.
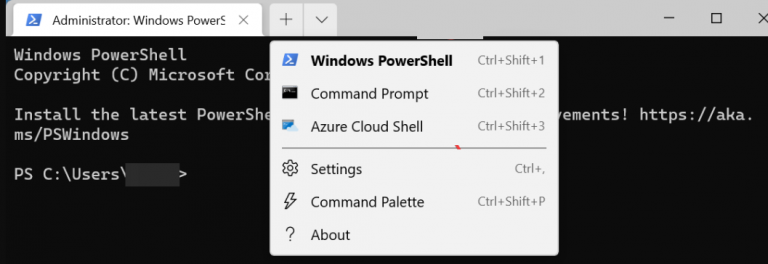
- Escriba y pegue los comandos mencionados a continuación mientras reemplaza la ruta de la carpeta con la que copió antes y presione Entrar:
cd /d “ruta de la carpeta”
- Ejecute el siguiente comando de mención mientras reemplaza el nombre y la extensión aquí para que se eliminen los archivos
del “* – Copiar.png”
- Por ejemplo, si elimina los archivos .txt con el sufijo 1, debe seguir el siguiente comando de mención:
del “* – 1.txt”
Método 2: Eliminar duplicados a través del Explorador de archivos
- Después de identificar los archivos duplicados al ordenarlos por nombre y cambiar a la vista de detalles, selecciónelos individualmente y luego toque el icono Eliminar en la barra de comandos o presione la tecla Supr.
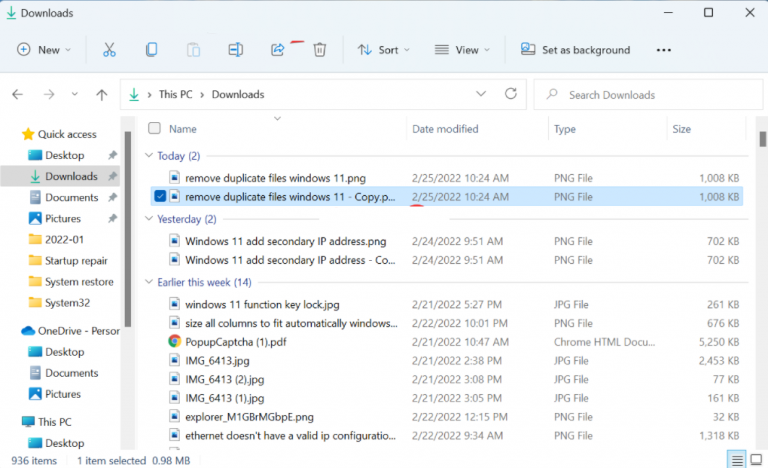
- Otra forma rápida de eliminar más de un duplicado es mantener presionada la tecla Ctrl, seleccionar los archivos que desea eliminar y tocar la tecla Supr.
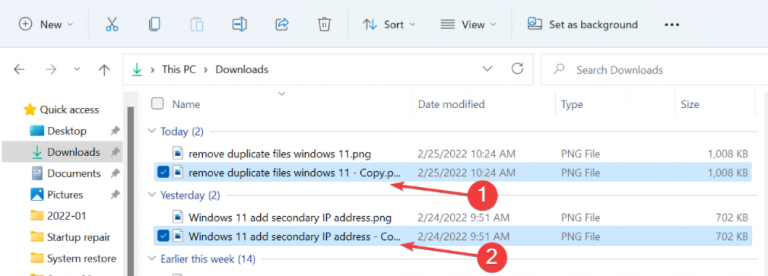
- En caso de que se le solicite confirmación, toque Sí
Método 3: usar aplicaciones de terceros
Otra forma de eliminar los duplicados es usar aplicaciones de terceros. Puede realizar una búsqueda en Google para encontrar las mejores aplicaciones de terceros para eliminar los archivos duplicados. Si encuentra algún software confiable, entonces puede hacerlo.
Se trata de cómo eliminar archivos duplicados de Windows 11. He hecho todo lo posible para brindarle toda la información necesaria para eliminar los duplicados y ahora es su turno de seguir nuestras pautas.
Aparte de esto, escríbanos en nuestra página de Facebook y Twitter si tiene más consultas o inquietudes con respecto a lo mismo. Gracias por leer.