¿Qué es el error ‘Código de error sec_error_reused_issuer_and_serial’ en Firefox en Windows 10?

En esta publicación, vamos a discutir cómo corregir el código de error sec_error_reused_issuer_and_serial Windows 10, el código de error sec_error_reused_issuer_and_serial error Firefox en Windows 10. Se le guiará con pasos/métodos sencillos para resolver el problema. Comencemos la discusión.
‘Código de error sec_error_reused_issuer_and_serial’: es un problema común de Windows considerado como un error del navegador. Este error aparece en casi todos los principales navegadores como Mozilla Firefox, Google Chrome, Microsoft Edge, etc. y sistemas operativos que incluyen Microsoft Windows OS, Linux, MacOS, etc., incluidos los servidores. El código de error sec_error_reused_issuer_and_serial generalmente aparece cuando intenta acceder/visitar ciertos sitios web en su navegador como Firefox en una computadora con Windows 10/8/7.
El error aparece con el título “Error de conexión segura” y un mensaje que dice “Se produjo un error durante una conexión a. Ha recibido un certificado no válido. Comuníquese con el administrador del servidor o el corresponsal de correo electrónico y proporcióneles la siguiente información junto con el error “Código de error sec_error_reused_issuer_and_serial”. Este error indica que otro servidor/IP está reutilizando un certificado que ya está presente en el sistema.
Las posibles razones detrás de esta advertencia pueden ser el problema de su extremo y/o algún problema con el extremo del servidor. Es posible que haya algún problema en su navegador, conexión a Internet, interferencia de software en conflicto, problemas con los controladores y otros problemas en su computadora con Windows que están causando el Código de error sec_error_reused_issuer_and_serial.
Este problema puede ocurrir debido a que el administrador de certificados del navegador está dañado, la memoria caché del navegador está dañada, la interferencia de un programa antivirus/cortafuegos de terceros instalado en la computadora, un problema con su red/conexión a Internet y otros problemas de Windows. Es posible solucionar el problema con nuestras instrucciones. Vamos por la solución.
¿Cómo reparar el código de error sec_error_reused_issuer_and_serial Windows 10?
Método 1: repare el ‘Código de error sec_error_reused_issuer_and_serial’ con la ‘Herramienta de reparación de PC’
La ‘Herramienta de reparación de PC’ es una forma fácil y rápida de encontrar y reparar errores BSOD, errores DLL, errores EXE, problemas con programas/aplicaciones, problemas con malware o virus, archivos del sistema o problemas de registro y otros problemas del sistema con solo unos pocos clics. Puede obtener esta herramienta a través del botón/enlace a continuación.
⇓ Obtenga la herramienta de reparación de PC
Método 2: prueba con otro navegador
Es posible que este error se limite a algún navegador o navegador que esté utilizando en el sitio que está causando el error. Puede probar con un navegador diferente en su computadora con Windows para solucionar el problema. Si se enfrenta a este error en el navegador Google Chrome, puede probar con otro navegador como Firefox, IE y otros navegadores y comprobar si puede acceder correctamente al sitio web que estaba dando el error.
Método 3: elimine el certificado problemático de la aplicación/navegador
Este problema puede ocurrir si un certificado ya tiene una excepción en el navegador o la base de datos de la aplicación y un sitio web sirve un certificado similar, entonces la aplicación o el navegador pueden generar este error. Puede eliminar la excepción anterior para el certificado en la aplicación o en el administrador de certificados del navegador para solucionar el problema.
Eliminar el certificado problemático en Firefox:
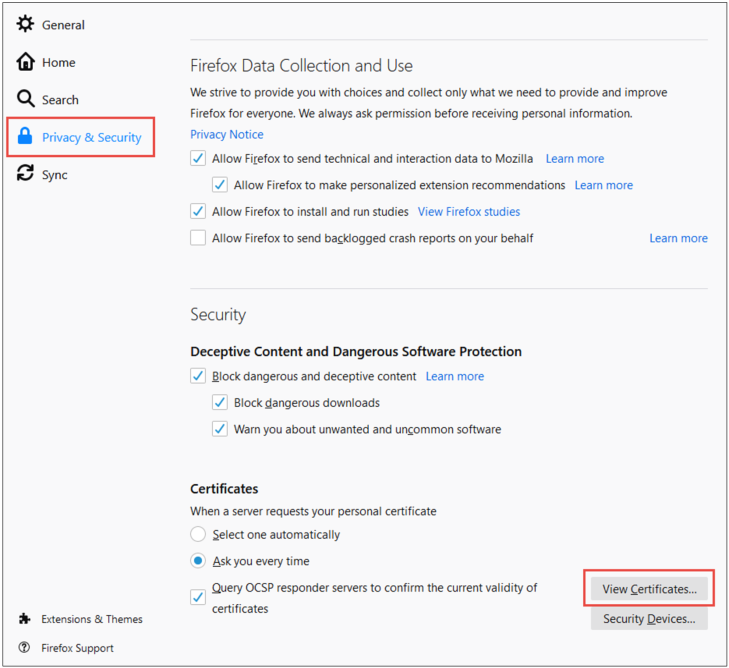
Paso 1: Abra el navegador ‘Mozilla Firefox’ en una PC con Windows y haga clic en ‘Menú’ y seleccione ‘Configuración’
Paso 2: vaya a la pestaña ‘Privacidad y seguridad’, desplácese hacia abajo hasta la sección ‘Certificados’, haga clic en el botón ‘Ver certificados’
Paso 3: Vaya a la pestaña ‘Servidor’, verifique si se muestra el certificado problemático. Puede encontrarlo por dirección IP o nombre DNS
Paso 4: si es así, elimine el certificado y diríjase a la pestaña ‘Autoridades’, y haga clic en ‘Eliminar’ o ‘Desconfiar’ a ‘CA’ relacionado con el certificado problemático.
Paso 5: Confirme para completar la acción de eliminación y cierre la ventana de Firefox. Una vez hecho esto, reinicie su computadora y verifique si el problema está resuelto.
Elimine el certificado problemático para una aplicación de correo electrónico:
Paso 1: cierre la aplicación de correo electrónico problemática como Outlook
Paso 2: Haga clic en ‘Windows’, busque y abra la ventana ‘Opciones de Internet’ o ‘Propiedades de Internet’
Paso 3: Vaya a la pestaña ‘Contenido’ y haga clic en el botón ‘Certificado’, seleccione el certificado de los sitios web problemáticos y haga clic en ‘Eliminar’, y luego guarde los cambios. Una vez hecho esto, reinicie su computadora y verifique si el Código de error del cliente de correo electrónico sec_error_reused_issuer_and_serial está resuelto.
Elimine el archivo de certificado de la carpeta AppData del navegador:
Paso 1: cierre el navegador como Firefox que está causando el error. Ahora, presione las teclas ‘Windows + R’ en el teclado, escriba ‘%appdata%\Mozilla\Firefox\Profiles’ en la ventana ‘Ejecutar’ y presione el botón ‘Aceptar’ para abrir la ruta
Paso 2: abra la carpeta ‘Perfil’ y elimine el archivo ‘cert9.db’. Algunas instalaciones antiguas de Firefox pueden mostrar cert8.db, así que elimínelo.
Paso 3: Ahora, elimine el archivo ‘Cert_override.txt’ e inicie el navegador y verifique si el problema está resuelto.
Método 4: Borrar caché del navegador

Una forma posible de solucionar el problema es borrar el caché del navegador en la computadora.
Para Firefox:
Paso 1: Abra el navegador ‘Mozilla Firefox’ y haga clic en ‘Menú’ y seleccione ‘Configuración > Privacidad y seguridad’
Paso 2: Haga clic en la opción ‘Cookies y datos de sitios’ y haga clic en el botón ‘Borrar datos’, marque ‘Contenido web en caché’ y haga clic en el botón ‘Borrar datos’. Una vez hecho esto, reinicie su navegador y verifique si el problema está resuelto.
Para cromo:
Paso 1: Abra el navegador ‘Google Chrome’ y presione las teclas ‘CTRL + SHIFT + DELETE’ en el teclado para abrir la pestaña/página ‘Borrar datos de navegación’
Paso 2: Seleccione ‘Todas las veces’ del menú desplegable ‘Tipo de inicio’, seleccione las casillas de verificación relacionadas con ‘Cookies’ y ‘Caché’, y presione el botón ‘Borrar datos’ y confírmelo. Una vez hecho esto, reinicie su navegador y verifique si el problema está resuelto.
Método 5: restaurar el navegador a los valores predeterminados de fábrica
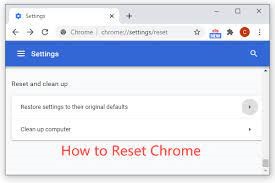
Restablecer su navegador como Firefox a los valores predeterminados de fábrica puede resolver el problema.
Restablecer Firefox:
Paso 1: abra el navegador ‘Firefox’ y haga clic en ‘menú’ y seleccione ‘Ayuda> Más información para la solución de problemas’
Paso 2: Haga clic en ‘Actualizar Firefox’ y confírmelo y, una vez que haya terminado, reinicie su navegador y verifique si funciona para usted.
Restablecer cromo:
Paso 1: abra el navegador ‘Google Chrome’ y haga clic en el ícono ‘Tres puntos’ en la esquina superior derecha y seleccione ‘Configuración> Avanzado> Restablecer y limpiar’
Paso 2: Haga clic en la opción ‘Restaurar configuración a sus valores predeterminados originales’ y confirme para restaurar la configuración. Una vez hecho esto, reinicie su navegador y verifique si el problema está resuelto.
Método 6: deshabilite el filtrado SSL del software de seguridad o desinstálelo
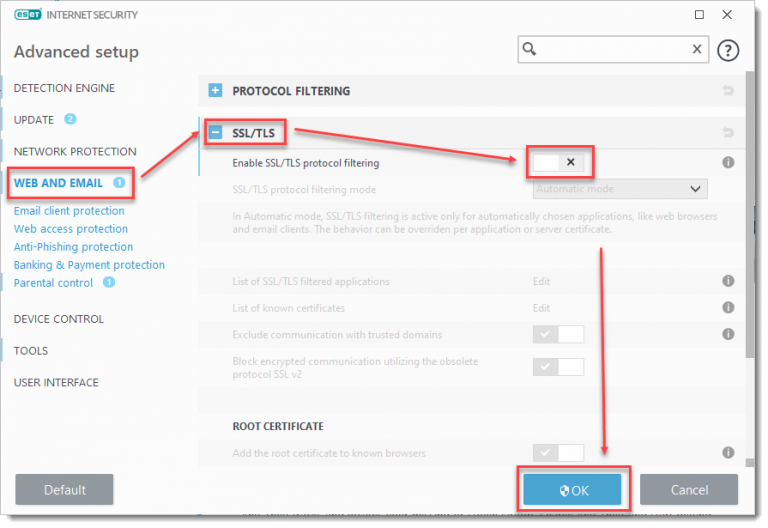
Este problema puede ocurrir debido a la interferencia del filtrado SSL habilitado del software de seguridad instalado en su computadora. Puede solucionar el problema desactivando el filtrado SSL del software de seguridad o desinstalándolo.
Paso 1: busque y haga clic con el botón derecho en su software de seguridad como ESET en la bandeja del sistema, seleccione “Configuración avanzada” y vaya a la pestaña “Web y correo electrónico”.
Paso 2: Expanda ‘SSL/TLS’ y cambie el interruptor para ‘Habilitar filtrado de protocolo SSL/TLS’ a la posición APAGADO. Para algunos antivirus, es posible que deba anular la selección de ‘Habilitar el escaneo HTTPS o deshabilitar las URL de control’
Paso 3: aplique sus cambios y luego verifique si el problema está resuelto.
Desinstale su software de seguridad:
Si el problema persiste, puede desinstalar su software de seguridad en la computadora para solucionarlo.
Paso 1: abra el ‘Panel de control’ en una PC con Windows a través del cuadro de búsqueda de Windows y vaya a ‘Desinstalar programas> Programas y características’
Paso 2: busque y haga clic con el botón derecho en su software de seguridad, y seleccione ‘Desinstalar’ para desinstalarlo y luego, reinicie su computadora y verifique si el problema está resuelto.
Método 7: Pruebe con otra red
Este problema también puede ocurrir debido a algún problema con su red/conexión a Internet. Puede reiniciar/restablecer su dispositivo de red como enrutador para solucionar el problema. Además, puede probar otra red/conexión a Internet o red WiFi en su computadora y verificar si funciona para usted.
¿Cómo corregir el código de error sec_error_reused_issuer_and_serial? [Problema relacionado con el servidor]
Este problema puede ocurrir debido a un problema del servidor. Si investiga si hay un problema con el servidor que está causando el problema, puede seguir las siguientes pautas para solucionarlo.
Paso 1: cambie la dirección IP del servidor problemático
Paso 2: si está utilizando la aplicación de ejecución de GitLab, verifique si la versión anterior resuelve el problema
Paso 3: asegúrese de que el bloqueo de dominio del sitio web problemático no esté causando el problema si el problema ocurrió al configurar SSL en Cloudflare.
Paso 4: si alguno de sus servidores usa iDRAC, verifique si actualizar o degradar su firmware resuelve el problema.
Paso 5: compruebe si la instalación de MR4 soluciona el problema si está utilizando la protección de Sophos.
Paso 6: si no puede iniciar sesión en el servidor, verifique que pueda iniciar sesión en el servidor usando SSH.
Paso 7: si el servidor problemático usa una infraestructura obsoleta, verifique si el uso de una versión anterior de JAVA resuelve el problema.
Paso 8: compruebe si el servidor problemático restante resuelve los problemas
Paso 9: también puede verificar si volver a agregar el certificado al servidor resuelve el problema.
Conclusión
Estoy seguro de que esta publicación lo ayudó en Cómo corregir el código de error sec_error_reused_issuer_and_serial Windows 10 con varios pasos/métodos sencillos. Puede leer y seguir nuestras instrucciones para hacerlo. Eso es todo. Para cualquier sugerencia o consulta, escriba en el cuadro de comentarios a continuación.