In the phrase “Jones née Berkowitz” and word años, you are seeing the characters é and ñ. These are special characters, also called Diacritical marks.
While these characters are common in certain languages, English speaking people rarely use them. However, they deem it necessary for using such marks to documents, emails or other writings.
Adding diacritical marks to Windows document is not a difficult process, although it is not as smooth on operation as on Mac. In Mac, you have to just hold the appropriate key down.
However, with this article, our practice is to provide you easiest ways through which you can type special characters on Windows PC.
Touch keyboard
To add the special characters on Windows, you firstly have to enable the Windows touch keyboard, the touch keyboard will automatically appear when you are using Windows tablet or the PC in tablet mode.
However, if you are not a user of a touchscreen keyboard, you have to use the keyboard icon appears on the taskbar, right to the date:
- Right-click on the Taskbar,
- Select “Show touch keyboard button”
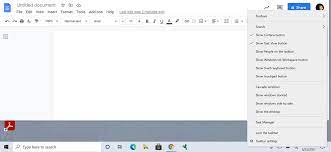
After doing this, click on the touch keyboard icon and the touch keyboard icon will appear. Long press on the character to use it or you can use mouse button, or finger (if you are having touchscreen).
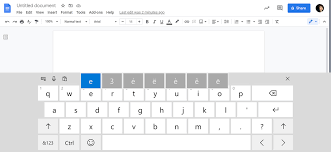
The above image shows how the touch keyboard will look like. You are seeing there are several extra keys correspond to a letter, showing the different ways you can type the letter with the different symbols. Select the one, and you will see the selected item to your document. From the emoji section, you can enter any emoji to it as well.
Emoji Keyboard
You can use Emoji keyboard on Windows and insert appropriate special characters to your text. To access it, simply hold down the Windows key and hit the period key. The next you do that, emoji keyboard will appear as pop-up.
Here is the image of how the Emoji keyboard will look like. Are you seeing the Symbol tab?
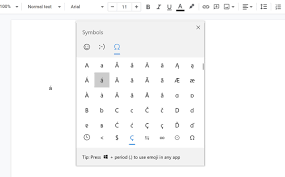
This is the menu using which you can select the type of symbols you are looking for. If you want to use any characters instead, select the section Ç and scroll down until you find the wished character.
Character Map
The previous two are old-fashioned methods. Instead of using them, you can try character map, a less polished and more complicated version of touch keyboard, offering the similar feature.
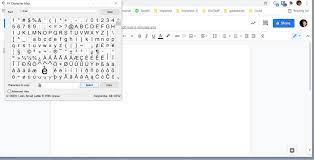
You can access the character map on Windows 10 just by searching the word “character” on your search field and select the results match with Character Map app. It provides you a bunch of special characters for a specific font. You can also change the font by clicking the drop-down menu on the top.
To use a specific character, simply click on that character and then on Select button. It will appear to the “character to copy” field. Click on copy option and paste to your document.
Use the Unicode value
On the character map, with each specific character, there is a Unicode value. When you look closely to the lower right-hand corner of the character map after choosing a letter or special character, you will see a word “keystroke” followed by “Alt” and a four digit number. The number represents the Unicode value of that character.
The Unicode value provides you faster access to the character that you are frequently using. For example, you can add a character of your choice just by clicking Alt key and then typing the four digits Unicode value of the character. You require a separate number pad on your keyboard and NumLock key should be enabled for this.
If you are using Microsoft Word, WordPad, Outlook or other Microsoft app, firstly type the Unicode value and then click Alt-X. Second way is to simply press the control key plus symbol and then the letter you want to accent.

