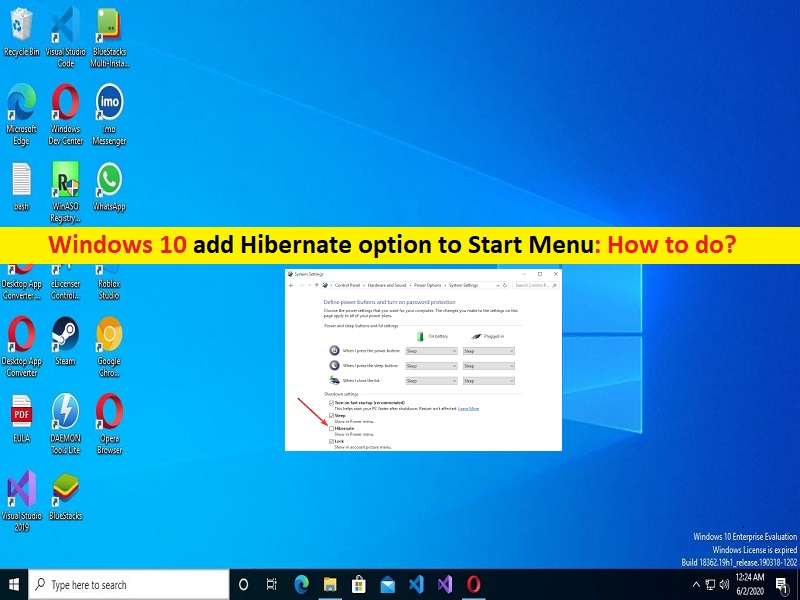
Dicas para adicionar a opção Hibernar ao Menu Iniciar no Windows 10:
Neste artigo, discutiremos como adicionar a opção de hibernação ao menu Iniciar do Windows 10, como adicionar a opção de hibernação ao menu Iniciar no Windows 10. Você será guiado com etapas/métodos fáceis para fazer isso. Vamos iniciar a discussão.
Opção ‘Hibernar’ no Windows 10:
‘Modo de hibernação‘: o modo de hibernação é quase a mesma coisa que desligar completamente o seu PC, exceto que salva seu lugar no Windows para retomar na próxima vez que você ligá-lo. Em vez de salvar em sua RAM como o modo de suspensão, ele salva diretamente no disco rígido para que não haja chances de perder nada se a energia for interrompida abruptamente. O tempo que leva depende em grande parte do hardware do seu PC, incluindo as velocidades da RAM e do disco rígido.
A opção Modo de hibernação no computador com Windows 10/11 ajuda você se você não souber onde será a próxima tomada, pois não verá a bateria esgotada. Também é uma boa opção para usuários de desktop que estão preocupados com o consumo de energia – o modo de suspensão não usa muita energia, mas o modo de hibernação usa um pouco. Se você está procurando maneiras de adicionar a opção de hibernação no menu Iniciar para poder usar o modo de hibernação diretamente do menu Iniciar no computador, você está no lugar certo para isso. Vamos aos passos.
Como o Windows 10 adiciona a opção Hibernar ao Menu Iniciar?
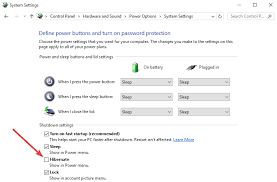
Etapa 1: Abra o ‘Painel de controle’ no Windows PC através da caixa de pesquisa do Windows e vá para ‘Hardware e som > Opções de energia > Escolha o que os botões de energia fazem’ no painel esquerdo
Etapa 2: clique no link “Alterar configurações”
Passo 3: Agora, role para baixo e na seção ‘Configurações de desligamento’ e marque a caixa de seleção ‘Hibernar’ e, em seguida, pressione o botão ‘Salvar alterações’ e verifique se funciona.
Como usar o modo de hibernação através do menu Iniciar no Windows 10?
Passo 1: Clique no ícone ‘Menu Iniciar’ (Windows LOGO) e clique na opção ‘Energia’
Etapa 2: selecione a opção ‘Hibernar’ na opção suspensa e confirme se solicitado.
Corrija os problemas do Windows PC com a ‘Ferramenta de Reparo do PC’:
‘PC Reparar Ferramenta’ é uma maneira fácil e rápida de encontrar e corrigir erros de BSOD, erros de DLL, erros de EXE, problemas com programas/aplicativos, problemas de malware ou vírus, arquivos do sistema ou problemas de registro e outros problemas do sistema com apenas alguns cliques.
⇓ Obtenha a ferramenta de reparo do PC
Conclusão
Tenho certeza de que este post o ajudou em Como adicionar a opção de hibernação ao menu Iniciar do Windows 10, Como adicionar a opção de hibernação ao menu Iniciar no Windows 10 com maneiras fáceis. Você pode ler e seguir nossas instruções para fazê-lo. Isso é tudo. Para quaisquer sugestões ou dúvidas, por favor escreva na caixa de comentários abaixo.