
O que é o problema ‘O adaptador USB Wifi continua desconectando e reconectando’ no Windows 10/11?
Se o Adaptador Wifi USB continua desconectando e reconectando, o Adaptador Wifi USB continua desconectando o Windows 10, então você está no lugar certo para a solução. Você é fornecido aqui com etapas/métodos fáceis para resolver o problema. Vamos iniciar a discussão.
‘Adaptador Wifi USB continua desconectando e reconectando’ no Windows 10/11:
O adaptador USB WiFI/adaptador de rede sem fio USB oferece que você pode conectá-lo a uma porta USB do seu computador e conectar seu dispositivo a uma rede Wi-Fi. É super fácil de usar e leva apenas alguns segundos para transferi-lo para um novo computador. Alguns adaptadores USB vêm com uma única antena externa, embora não seja muito comparado às placas PCI-e de antena tripla, pode definitivamente aumentar a receptividade do seu adaptador.
No entanto, vários usuários relataram que enfrentaram o USB Wifi Adapter que continua desconectando e reconectando, o USB Wifi Adapter continua desconectando o problema do Windows 10 quando tentaram conectar a rede Wi-Fi em seu computador com Windows 10. Eles explicaram quando iniciam / reiniciam o computador com Windows 10 e tentam se conectar à rede WiFi, ele se conecta à rede WiFi, mas depois, às vezes, eles estão enfrentando problemas de desconexão e reconexão do adaptador WiFi USB e, portanto, eles não podem usar a rede WiFi corretamente.
Pode haver vários motivos por trás do problema, incluindo driver do adaptador de rede desatualizado/corrompido, configurações de energia incorretas relacionadas ao seu adaptador USB WiFi, configurações de rede incorretas e outros problemas. É possível resolver o problema com nossas instruções. Vamos à solução.
Como consertar o adaptador USB Wifi continua desconectando o Windows 10?
Método 1: Corrigir ‘O adaptador USB Wifi continua desconectando e reconectando’ com a ‘Ferramenta de reparo do PC’
‘PC Repair Tool’ é uma maneira fácil e rápida de encontrar e corrigir erros de BSOD, erros de DLL, erros de EXE, problemas com programas/aplicativos, infecções por malware ou vírus no computador, arquivos do sistema ou problemas de registro e outros problemas do sistema com apenas alguns cliques .
⇓ Obtenha a ferramenta de reparo do PC
Método 2: Atualizar o driver do adaptador de rede
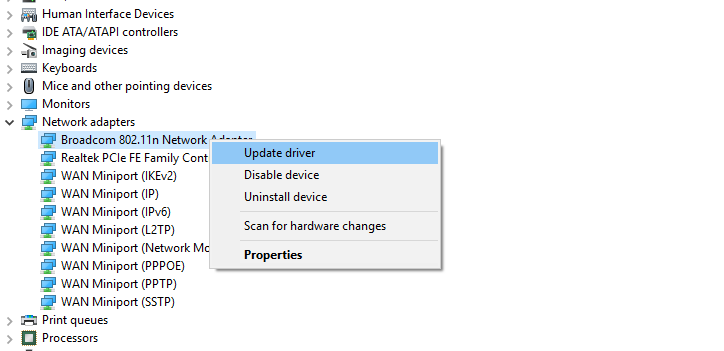
A atualização do driver do adaptador USB Wifi no computador para a versão mais recente e compatível pode resolver o problema. Vamos tentar.
Etapa 1: Abra o ‘Gerenciador de dispositivos’ no Windows PC através da caixa de pesquisa do Windows e expanda a categoria ‘Adaptadores de rede’
Etapa 2: clique com o botão direito do mouse no driver do adaptador de rede warless ou no driver do adaptador Wifi USB e selecione ‘Atualizar driver’ e siga as instruções na tela para concluir a atualização. Depois de atualizado, reinicie o computador e verifique se o problema foi resolvido.
Baixe ou reinstale a atualização do driver do adaptador USB Wifi no Windows PC [Automaticamente]
Você também pode tentar atualizar todos os drivers do Windows, incluindo o driver do adaptador USB Wifi, usando a Ferramenta de atualização automática de driver. Você pode obter esta ferramenta através do botão/link abaixo.
⇓ Obtenha a ferramenta de atualização automática de driver
Método 3: alterar as configurações de gerenciamento de energia

Você pode alterar as configurações de gerenciamento de energia nas configurações do adaptador de rede no computador para corrigir o problema.
Passo 1: Abra o aplicativo ‘Configurações’ no Windows PC através da caixa de pesquisa do Windows e vá para ‘Rede e Internet > Alterar configurações do adaptador’
Passo 2: Clique com o botão direito do mouse no seu adaptador WiFi e selecione ‘Propriedades’, clique em ‘Configurar’.
Passo 3: Na nova janela aberta, clique na guia ‘Gerenciamento de energia’, desmarque ‘Permitir que o computador desligue este dispositivo para economizar energia’ e clique no botão ‘ok’ para salvar as alterações. Feito isso, reinicie o computador e verifique se o problema foi resolvido.
Método 4: redefinir o serviço de configuração automática de WiFi
Você também pode tentar corrigir o problema reiniciando o serviço WiFi AutoConfig no computador.
Etapa 1: abra o aplicativo ‘Serviços’ no Windows PC através da caixa de pesquisa do Windows
Passo 2: Encontre e clique duas vezes em ‘WLAN AutoConfig’ para abrir suas Propriedades.
Etapa 3: selecione ‘Automático’ no menu suspenso ‘Tipo de inicialização’ e clique no botão ‘Iniciar’ na seção ‘Status do serviço’ e, em seguida, clique no botão ‘Aplicar > Ok’ para salvar as alterações e verificar se o problema foi resolvido.
Método 5: desative as configurações de suspensão seletiva de USB
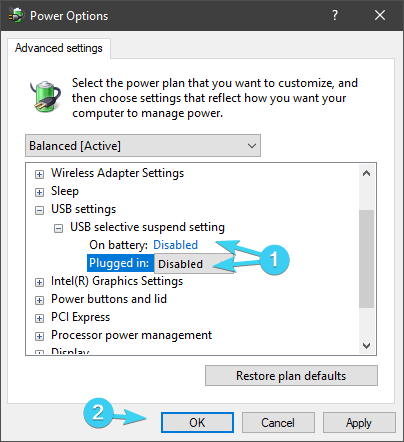
Outra maneira possível de corrigir o problema é desabilitar as configurações de suspensão seletiva de USB no computador.
Passo 1: Abra o ‘Painel de Controle’ no Windows PC via Caixa de Pesquisa do Windows e vá para ‘Opções de Energia’ via pesquisa no Painel de Controle
Etapa 2: clique em ‘Alterar configurações do plano’ ao lado do seu plano ativo atual e clique em ‘Alterar configurações de energia avançadas’
Etapa 3: Expanda ‘Configurações USB’ e expanda ‘Configurações de suspensão seletiva USB’ e altere as configurações para ‘Desativado’ e, em seguida, pressione o botão ‘Aplicar> Ok’ para salvar as alterações. Uma vez feito, verifique se funciona para você.
Método 6: Desativar o recurso de preservação de energia raiz USB
Etapa 1: Abra o ‘Gerenciador de dispositivos’ no Windows PC através da caixa de pesquisa do Windows e expanda a categoria ‘Controladores de barramento serial universal’
Passo 2: Clique com o botão direito do mouse no driver USB Root Hub e selecione ‘Propriedades’. Clique na guia “Gerenciamento de energia” e desmarque a caixa de seleção “Permitir que o computador desligue este dispositivo para economizar energia” e clique no botão “Aplicar > Ok” para salvar as alterações. Repita as mesmas etapas para todos os dispositivos USB Root Hub. Uma vez feito, verifique se funciona para você.
Conclusão
Espero que este artigo tenha ajudado você em Como consertar o adaptador USB Wifi continua desconectando e reconectando, o adaptador USB Wifi continua desconectando o Windows 10 com maneiras fáceis. Você pode ler e seguir nossas instruções para fazê-lo. Isso é tudo. Para quaisquer sugestões ou dúvidas, por favor escreva na caixa de comentários abaixo.