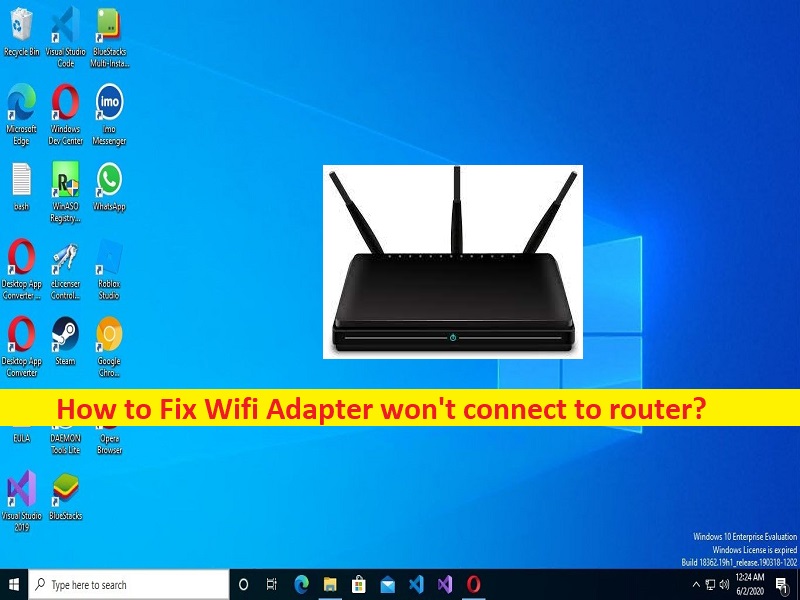
O que é o problema ‘Adaptador Wifi não se conecta ao roteador’?
Neste post, falaremos sobre Como corrigir o adaptador Wifi que não se conecta ao roteador. Você será guiado com etapas/métodos fáceis para resolver o problema. Vamos iniciar a discussão.
Problema ‘Adaptador Wi-Fi não se conecta ao roteador’:
Adaptador WiFi também conhecido como Adaptador Sem Fio é um dispositivo de rede conectado ao seu PC/laptop Windows para permitir a conexão com a rede sem fio, antes que os dispositivos com conectividade integrada fossem criados. Normalmente, o dispositivo adaptador Wifi vem na forma de pendrives conectados a uma porta do seu PC/laptop Windows ou placas de rede PCI conectadas ao slot PCI na placa-mãe.
No entanto, vários usuários relataram que enfrentaram o problema do adaptador Wi-Fi não se conectar ao roteador quando tentaram conectar o adaptador WiFi ao roteador. Pode haver vários motivos por trás do problema, incluindo roteador mal configurado, problema de inconsistência de rede com o roteador, configuração de IP incorreta, drivers de adaptador WiFi desatualizados/corrompidos, interferência de outro software ou rede conflitante e outros problemas.
Você deve certificar-se de que o driver WiFi ou o driver do adaptador de rede sem fio esteja instalado corretamente e atualizado para a versão mais recente, se você não quiser esse tipo de problema. Caso contrário, a atualização do driver WiFi é necessária no computador. Às vezes, esse tipo de problema ocorre devido a alguns problemas temporários em seu dispositivo de rede, como roteador/modem. Você pode simplesmente reiniciar seu roteador/modem para corrigir. É possível resolver o problema com nossas instruções. Vamos à solução.
Como corrigir o adaptador Wifi não se conecta ao problema do roteador no Windows 10/11?
Método 1: Corrigir ‘Adaptador Wifi não se conecta ao roteador’ com ‘Ferramenta de reparo do PC’
‘PC Repair Tool’ é uma maneira fácil e rápida de encontrar e corrigir erros de BSOD, erros de DLL, erros de EXE, problemas com programas/aplicativos, infecções por malware ou vírus no computador, arquivos do sistema ou problemas de registro e outros problemas do sistema com apenas alguns cliques .
⇓ Obtenha a ferramenta de reparo do PC
Método 2: Redefinir seu modem e roteador
Uma maneira possível de corrigir o problema é redefinir o roteador/modem.
Etapa 1: desligue o dispositivo de rede como roteador/modem e desconecte o cabo de alimentação do dispositivo de rede
Etapa 2: Desconecte o cabo de alimentação do modem wideand. Após cerca de 5 a 10 segundos, conecte o cabo de alimentação de volta ao roteador sem fio e espere que as luzes se acendam.
Passo 3: Aguarde para estabelecer a conexão e verifique se o problema foi resolvido.
Método 3: Execute o solucionador de problemas de rede
A solução de problemas de rede interna do Windows pode resolver o problema.
Passo 1: Abra o ‘Painel de Controle’ no Windows PC através da Caixa de Pesquisa do Windows e vá para ‘Rede e Internet > Rede e Compartilhamento’
Etapa 2: Vá para ‘Caixa de pesquisa’ e digite ‘Identificar e reparar problemas de rede’, selecione ‘Identificar e reparar problemas de rede’ para executá-lo e siga as instruções na tela para concluir e, uma vez concluído, verifique se o problema foi resolvido.
Método 4: Atualizar o driver do adaptador de rede
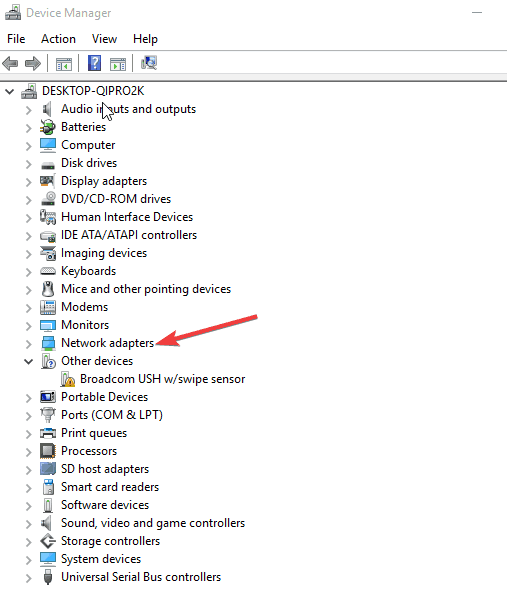
A atualização do driver do adaptador de rede para a versão mais recente e compatível pode resolver o problema.
Etapa 1: Abra o ‘Gerenciador de dispositivos’ no Windows PC através da caixa de pesquisa do Windows e expanda a categoria ‘Adaptadores de rede’
Etapa 2: clique com o botão direito do mouse no driver WiFi ou no driver do adaptador de rede sem fio e selecione ‘Atualizar driver’ e siga as instruções na tela para concluir a atualização e, uma vez atualizado, reinicie o computador e verifique se funciona.
Baixe ou reinstale a atualização do driver do adaptador de rede WiFi no Windows PC [Automaticamente]
Você também pode tentar atualizar todos os drivers do Windows, incluindo o driver do adaptador de rede, usando a Ferramenta de atualização automática de driver. Você pode obter esta ferramenta através do botão/link abaixo.
⇓ Obtenha a ferramenta de atualização automática de driver
Método 5: Verifique o Gerenciador de dispositivos para uma entrada de cartão wireless válida
Esse problema pode ocorrer se houver alguns drivers de adaptador de rede sem fio inválidos no Gerenciador de dispositivos. Você pode desinstalar o driver do adaptador de rede sem fio problemático do Gerenciador de dispositivos para corrigir e verificar se funciona para você.
Método 6: Verifique se o utilitário sem fio do fornecedor não está sendo executado junto com o utilitário sem fio nativo do Windows
Você deve certificar-se de que nenhum firewall bloqueie os componentes sem fio para obter a rede. Você pode fazer login do computador que está conectado ou pode ser conectado ao roteador sem fio com o fio, desative a segurança sem fio se o problema persistir. Além disso, certifique-se de que a transmissão sem fio esteja LIGADA e, em seguida, tente conectar com No wireless atrevido e verifique se funciona.
Método 7: Configurar uma nova conexão sem fio
Se o problema persistir, você pode tentar corrigi-lo excluindo sua conexão sem fio do seu computador e, em seguida, configurar uma nova conexão sem fio e verificar se funciona para você.
Método 8: Use a redefinição de rede para reinstalar os dispositivos de rede
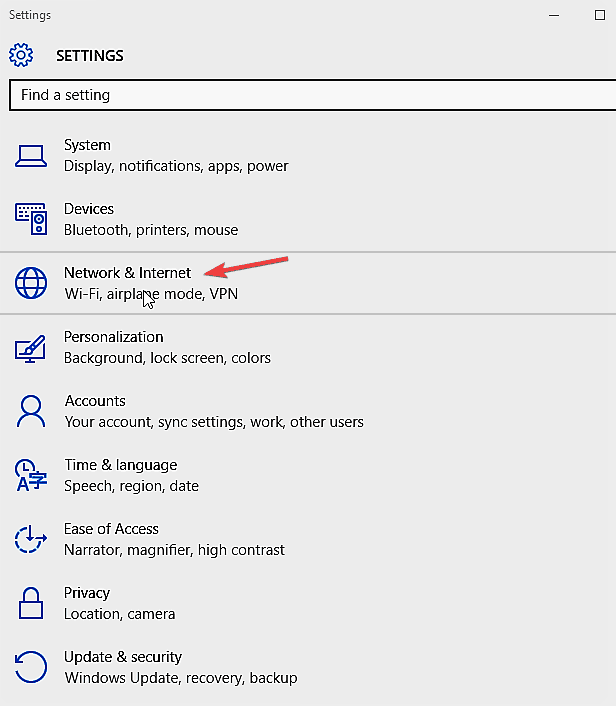
Outra maneira possível de corrigir o problema é usar a redefinição de rede para reinstalar os dispositivos de rede.
Etapa 1: abra o aplicativo ‘Configurações’ no PC com Windows e vá para ‘Rede e Internet > Status > Redefinição de rede’ e clique em ‘Redefinir agora’ e confirme a redefinição
Passo 2: Aguarde o reinício do seu PC e verifique se o problema foi resolvido.
Conclusão
Espero que este post tenha ajudado você em Como consertar o adaptador Wifi não se conecta ao roteador com maneiras fáceis. Uma maneira possível de corrigir o problema é executar a operação de redefinição do roteador/modem e verificar se funciona para você. Isso é tudo. Para quaisquer sugestões ou dúvidas, por favor escreva na caixa de comentários abaixo.