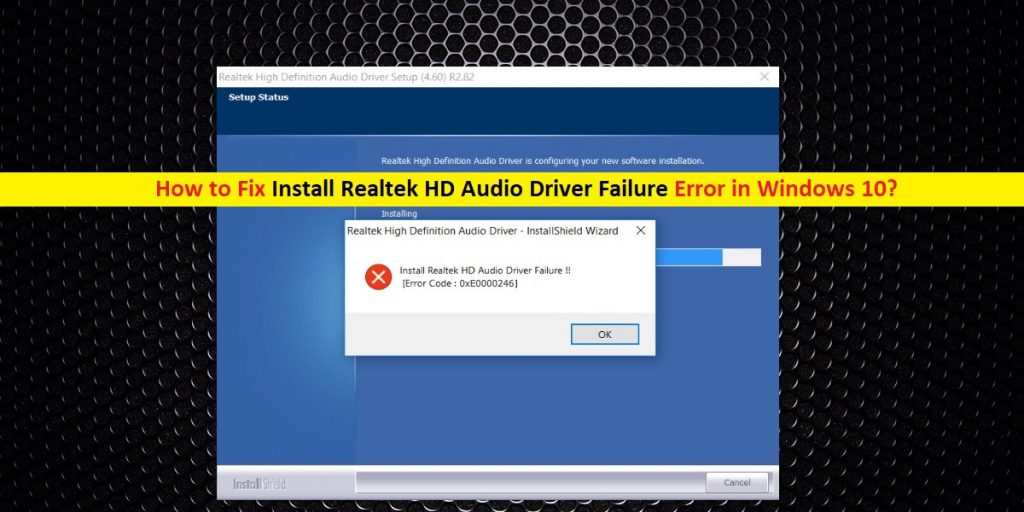
O que é o erro “Install Realtek HD Audio Driver Failure” no Windows 10?
Neste post, estamos discutindo sobre como ‘Instalar a falha do driver de áudio Realtek HD – Código de erro 0x000000FF’ no Windows 10. Você será guiado com várias etapas/métodos fáceis para resolver o problema. Vamos iniciar a discussão.
O driver de áudio Realtek HD é um software de driver de áudio que pertence à família da marca Realtek. Este driver de áudio/som Realtek desempenha um papel importante na comunicação entre as placas de som (hardware) e o sistema operacional instalado no computador. É muito fácil instalar o driver de áudio Realtek HD em qualquer plataforma do sistema operacional Windows, como Windows XP, 7, 8 ou Windows 10. Para fazer isso, você pode clicar duas vezes em ‘arquivo de configuração do driver’ do driver de áudio Realtek HD e seguir em instruções na tela para concluir a instalação.
Às vezes, o erro ‘Install Realtek HD Audio Driver Failure’ com o código de erro 0x000000FF é exibido ao tentar instalar o driver de áudio Realtek HD no computador Windows. Este erro pode aparecer em qualquer plataforma do sistema operacional Windows, incluindo o Windows 10. Ele impede que você instale os drivers necessários para sua placa de som Realtek no computador. Uma possível razão por trás desse erro pode ser a corrupção na instalação do driver.
Corrupção em arquivos do sistema Windows ou entradas de registro, ataque de malware ou vírus, software problemático instalado, driver de áudio Realtek HD incompatível instalado e outros motivos podem estar por trás desse problema. No entanto, é possível resolver o problema. Vamos à solução.
Como corrigir o erro ‘Install Realtek HD Audio Driver Failure – Error Code 0x000000FF’ no Windows 10?
Método 1: Corrija o erro ‘Install Realtek HD Audio Driver Failure’ com ‘PC Repair Tool’
‘PC Reparar Ferramenta’ oferece a você encontrar e corrigir problemas do PC, como erros de BSOD, erros de EXE, erros de DLL, problemas com programas, problemas de malware ou vírus e outros problemas do sistema com apenas alguns cliques. VOCÊ pode obter esta ferramenta através do link/botão abaixo.
⇓ Obtenha a ferramenta de reparo do PC
Método 2: Reinstale o driver de áudio Realtek HD no Windows 10
Você pode corrigir o problema desinstalando o driver de áudio Realtek HD atualmente instalado e reinstalando o driver.
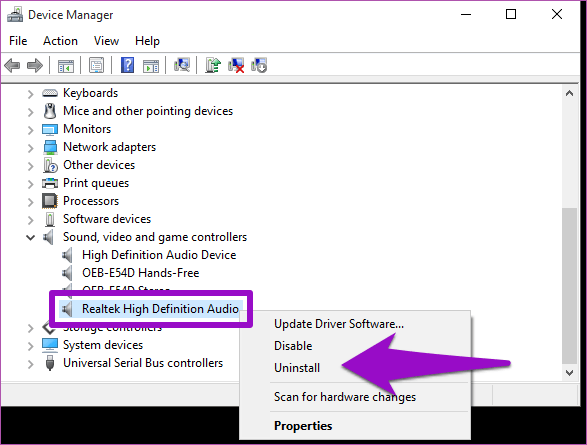
Etapa 1: pressione as teclas ‘Windows + X’ no teclado e selecione ‘Gerenciador de dispositivos’
Etapa 2: localize e expanda a categoria “Controladores de som, vídeo e jogos”
Etapa 3: clique com o botão direito do mouse em ‘Realtek HD Audio Driver’ e selecione ‘Desinstalar’. Siga as instruções na tela para concluir a desinstalação
Passo 4: Depois disso, em ‘Gerenciador de dispositivos’, clique em ‘Ação > Verificar alterações de hardware’. Isso instalará atomicamente o driver ausente. Feito isso, reinicie o computador e verifique se o problema foi resolvido.
Método 3: Verifique o driver com ‘Marca Amarela’ e atualize manualmente
Você pode tentar atualizar seu driver através do Gerenciador de Dispositivos. Vamos tentar.
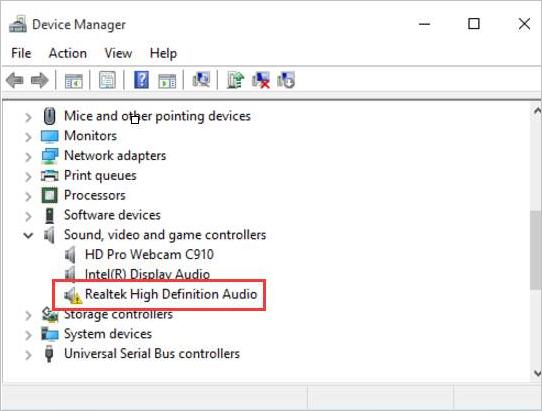
Etapa 1: abra o ‘Gerenciador de dispositivos’ e expanda a categoria ‘Controladores de som, vídeo e jogos’
Etapa 2: clique com o botão direito do mouse no dispositivo com a marca ‘Exclamação ou pergunta amarela’, selecione ‘Atualizar driver’
Etapa 3: siga as instruções na tela para concluir o processo de atualização. Uma vez feito, reinicie o computador para ver as alterações
Método 4: Adicione seu driver de áudio Realtek HD via ‘Adicionar hardware legado’
Se o driver de áudio Realtek HD estiver ausente ou a categoria “Controlador de som, vídeo e jogo” estiver ausente, você poderá usar “Adicionar hardware legado” para adicioná-los novamente.
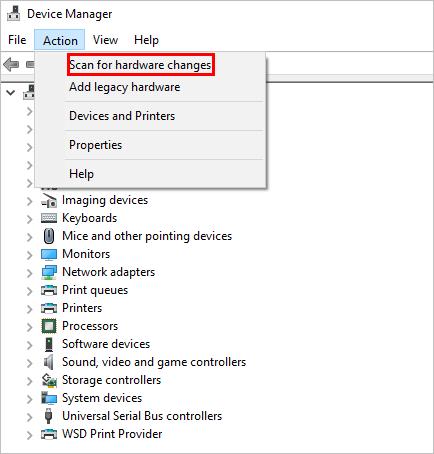
Passo 1: Abra o ‘Gerenciador de dispositivos’ e clique em ‘Ação > Adicionar hardware legado’
Passo 2: Agora, siga o assistente para adicionar a categoria ‘Controladores de som, vídeo e jogos’ e ‘Realtek HD Audio Driver’ também
Passo 3: Uma vez feito, siga o ‘Método 3’ para atualizar seus drivers de som. E verifique se o problema foi resolvido.
Método 5: Desative o ‘driver Microsoft UAA BUS para áudio de alta definição’
O driver de áudio Realtek HD vem com ‘instalação do driver UAA’. Você pode desabilitar o driver UAA BUS e reinstalar o driver para resolver o problema.
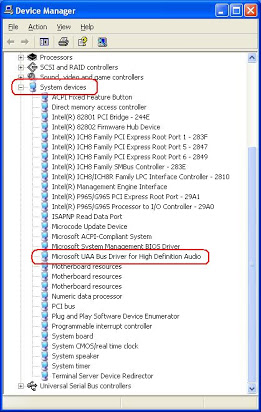
Etapa 1: pressione as teclas ‘Windows + X’ no teclado e selecione ‘Gerenciador de dispositivos’
Etapa 2: localize e expanda a categoria “Dispositivos do sistema”
Etapa 3: Localize e clique com o botão direito do mouse em ‘Microsoft UAA Bus Driver for High Definition Audio’ e selecione ‘Disable Device’
Etapa 4: Uma vez feito, tente reinstalar o driver de áudio Realtek HD e verifique se o problema foi resolvido.
Baixe ou reinstale a atualização do driver de áudio Realtek HD no Windows 10 [automaticamente]
‘Ferramenta de atualização automática de driver’ é uma maneira fácil e rápida de encontrar as atualizações mais recentes para todos os drivers do Windows, incluindo ‘Realtek HD Audio Driver’ e, em seguida, instalá-los no computador. Você pode usar esta ferramenta para obter a atualização mais recente para todos os drivers do Windows 10. Você pode obter esta ferramenta através do botão/link abaixo.
⇓ Obtenha a ferramenta de atualização automática de driver
Outros métodos:
Etapa 1: Atualize o Windows 10. A atualização do sistema operacional Windows pode resolver o problema no computador e melhorar o desempenho.
Passo 2: Substitua a placa de som. Pode ser possível que sua placa de som (hardware) esteja inoperante, e é por isso que você está enfrentando o problema ao tentar reinstalar ou atualizar o driver repetidamente. Nesse caso, você pode substituir sua placa de som por uma nova.
Conclusão
Tenho certeza de que este post o ajudou em Como corrigir o erro de instalação do driver de áudio Realtek HD no Windows 10/8/7 com várias maneiras fáceis. Você pode ler e seguir nossas instruções para concluir a atualização. Isso é tudo. Para quaisquer sugestões ou dúvidas, por favor escreva na caixa de comentários abaixo.