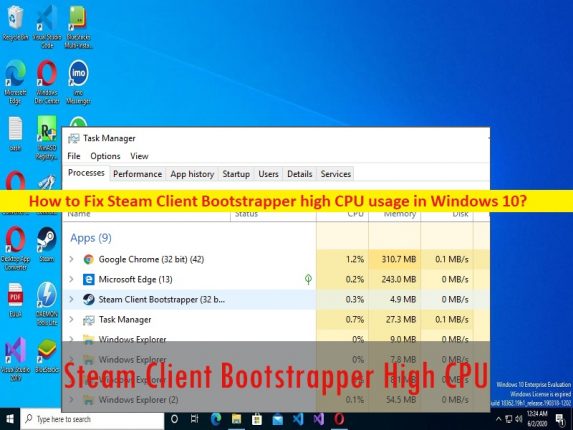Dicas para corrigir o alto uso da CPU / uso da rede do Steam Client Bootstrapper no Windows 10/11:
Neste post, discutiremos como corrigir o alto uso da CPU do Steam Client Bootstrapper, o alto uso da rede do Steam Client Bootstrapper no Windows 10. São fornecidos passos/métodos fáceis para resolver o problema. Vamos iniciar a discussão.
‘Steam Client Bootstrapper alto uso da CPU/uso da rede’:
‘Steam Client Bootstrapper’: A palavra ‘Bootstrapper’ vem da frase ‘puxando-se por seus próprios bootstraps’. Esta também é a origem da palavra ‘boot’ no que se refere à inicialização do seu computador. O Bootstrapper verifica os requisitos, certifica-se de que todas as dependências estão em vigor e, em seguida, entrega o processamento para ser o software principal quando tudo estiver pronto.
O Steam Client Bootstrapper é essencialmente o principal executável do cliente, garantindo que o próprio Steam permaneça atualizado, carregue corretamente e geralmente faça malabarismos com os muitos trabalhos que precisa fazer. No entanto, vários usuários relataram que enfrentaram um alto uso de CPU do Steam Client Bootstrapper, um problema de alto uso de rede do Steam Client Bootstrapper em seu computador Windows 10/11.
Quando você abre o aplicativo Gerenciador de Tarefas no computador Windows para verificar qual programa/processo está causando problemas de lentidão no desempenho do sistema, você pode perceber que o processo Steam Client Bootstrapper está mostrando uma porcentagem mais alta na seção CPU ou rede. Pode haver vários motivos por trás do problema, incluindo o problema com a sobreposição do Steam, skins diferentes, janela padrão definida para armazenar, spyware de shell vermelho e outros problemas. Vamos à solução.
Como corrigir o problema de uso de alta CPU / uso de rede do Steam Client Bootstrapper no Windows 10/11?
Método 1: Corrigir o problema de alto uso da rede / uso da CPU do Steam Client Bootstrapper com a ‘Ferramenta de reparo do PC’
‘PC Repair Tool’ é uma maneira fácil e rápida de encontrar e corrigir erros de BSOD, erros de DLL, erros de EXE, problemas com programas/aplicativos, infecções por malware ou vírus no computador, arquivos do sistema ou problemas de registro e outros problemas do sistema com apenas alguns cliques .
⇓ Obtenha a ferramenta de reparo do PC
Método 2: Desative o recurso Steam Overlay
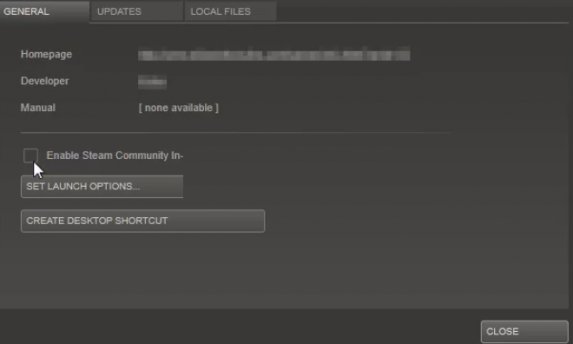
Desativar o recurso Steam Overlay pode resolver o problema.
Passo 1: Abra o ‘Steam Client’ no Windows PC através da caixa de pesquisa do Windows e vá para ‘Steam > Configurações’
Passo 2: Vá para a aba ‘In-Game’ e marque a seção ‘The Steam Overlay’ na janela superior.
Etapa 3: desmarque a caixa de seleção ao lado da opção ‘Ativar o Steam Overaly durante o jogo’ e pressione o botão ‘Ok’ para salvar as alterações. Feito isso, reinicie o Steam Client no computador e verifique se o problema foi resolvido.
Método 3: Altere a skin do cliente para o padrão
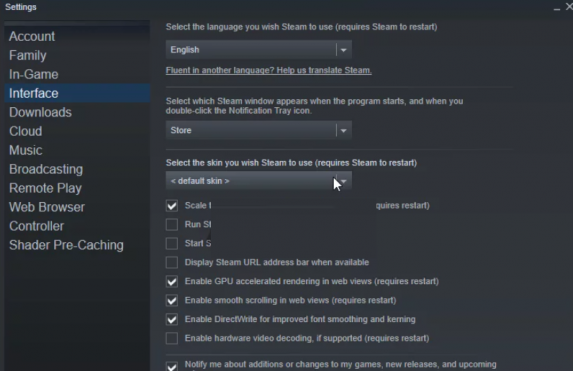
Outra maneira de corrigir o problema é alterar a aparência do cliente Steam para o padrão.
Passo 1: Abra o aplicativo ‘Steam Client’ no Windows PC e vá para ‘Steam > Configurações’
Passo 2: Vá para a guia ‘Interface’ e marque a opção ‘Selecione a skin que você deseja que o Steam use (requer que o Steam reinicie)’ na parte superior
Etapa 3: clique no ícone de seta abaixo e escolha a opção ‘<pele padrão>’ no menu que aparecerá. E uma vez feito, reinicie o Steam Client e verifique se o problema foi resolvido.
Método 4: Altere a janela favorita para biblioteca
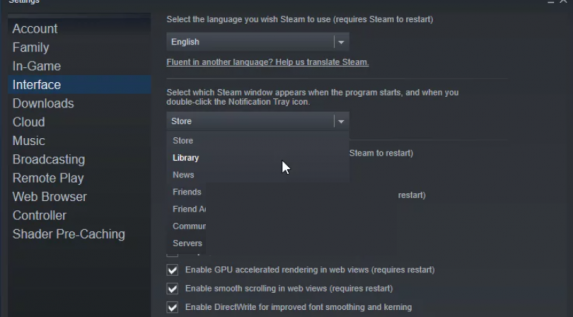
Outra maneira de corrigir o problema é alterar a janela favorita para biblioteca.
Passo 1: Abra o aplicativo ‘Steam Client’ no Windows PC e vá para ‘Steam > Configurações’
Etapa 2: Clique na guia ‘Interface’ no painel esquerdo e marque a opção ‘Selecione qual janela do Steam aparece quando o programa é iniciado e quando você clica duas vezes no ícone da bandeja de notificação’
Passo 3: Clique no ícone de seta abaixo e escolha a opção ‘Biblioteca’ no menu e feche o cliente Steam. Uma vez feito isso, reinicie o Steam Client e verifique se o problema foi resolvido.
Método 5: Tente usar o Beta Steam Client
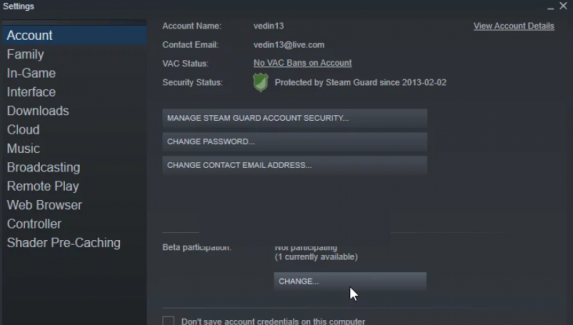
Passo 1: Abra o aplicativo ‘Steam Client’ e vá para ‘Steam > Configurações > Conta’ e clique em ‘Alterar’ em ‘Participação Beta’
Passo 2: Olhe novamente em ‘Participação Beta’ e clique para abrir o menu suspenso e escolha as configurações de ‘Steam Client Candidate’ e aplique as alterações. Uma vez feito isso, reinicie o cliente Steam e verifique se o problema foi resolvido.
Método 6: Verifique se há Spyware Red Shell
Red Shell Spyware foi projetado para rastrear dados em seu PC e compartilhá-los com terceiros não autorizados. O alto uso da rede do Steam Client Bootstrapper / O alto uso da CPU do Steam Client Bootstrapper pode ocorrer devido ao spyware Red Shell instalado no seu dispositivo. Você pode remover este programa rastreador para corrigir.
Passo 1: Abra ‘Opções do Explorador de Arquivos’ através da caixa de pesquisa do Windows
Etapa 2: clique na guia ‘Exibir’ e mude o botão de opção na opção ‘Arquivos e pastas ocultos’ para ‘Mostra arquivos, pastas e unidades ocultas’ e, em seguida, pressione o botão ‘Ok’ para salvar as alterações
Passo 3: Agora, abra o ‘Bloco de Notas’ através da Caixa de Pesquisa do Windows, agora digite ou copie e cole o seguinte texto no Bloco de Notas.
@echo off
set hostspath=%windir%\System32\drivers\etc\hosts
echo 0.0.0.0 redshell.io >> %hostspath%
echo 0.0.0.0 api.redshell.io >> %hostspath%
echo 0.0.0.0 treasuredata.com >> %hostspath%
echo 0.0.0.0 api.treasuredata.com >> %hostspath%
echo 0.0.0.0 in.treasuredata.com >> %hostspath%
echo 0.0.0.0 cdn.rdshll.com >> %hostspath%
echo 0.0.0.0 t.redshell.io >> %hostspath%
echo 0.0.0.0 innervate.us >> %hostspath%
echo Host file edited.
pause
exit
Passo 4: Por fim, clique em ‘Arquivo > Salvar como’, na seção ‘Nome do arquivo’, digite ‘script.bat’ e salve o arquivo em seu computador.
Etapa 5: uma vez feito, clique com o botão direito do mouse no arquivo de script e selecione ‘Executar como administrador’ para executar o script e, uma vez feito, verifique se o problema foi resolvido.
Método 7: Reparar o serviço Steam
Passo 1: Pressione as teclas ‘Windows + R’ no teclado, digite o seguinte caminho na janela ‘Executar’
“C:\Program Files (x86)\Steam\bin\SteamService.exe” /repair
Passo 2: Agora, pressione as teclas ‘CTRL + SHIFT + ENTER’ no teclado para realizar o reparo. Feito isso, verifique se o problema foi resolvido.
Método 8: Solução alternativa com o modo Big Picture
Passo 1: Abra o ‘Steam Client’ e vá para ‘Steam > Configurações > guia Controlador’ e clique em ‘Configurações gerais do controlador’
Passo 2: Desmarque todas as opções e clique em ‘Voltar’ e você terá que abrir todas essas configurações uma a uma. Clique em ‘Big Picture Configuration’ e, em seguida, clique em ‘Ok’ para salvar as alterações. Feito isso, reinicie o Steam e verifique se o problema foi resolvido.
Conclusão
Tenho certeza de que este post o ajudou em Como corrigir o alto uso da CPU do Steam Client Bootstrapper, o alto uso da rede do Steam Client Bootstrapper no Windows 10 com maneiras fáceis. Você pode ler e seguir nossas instruções para fazê-lo. Isso é tudo. Para quaisquer sugestões ou dúvidas, por favor escreva na caixa de comentários abaixo.