O que é o erro DNS server is not responding no Windows 10?
‘DNS server is not responding’ é um erro comum que ocorre em um computador Microsoft Windows durante a execução do solucionador de problemas de ‘Rede’. ‘Network Troubleshooter’ – A ferramenta de resolução de problemas integrada do Windows permite que você encontre problemas relacionados à rede. Às vezes, o Solucionador de problemas de rede mostra um erro após concluir o processo de solução de problemas e diz que ‘DNS server is not responding’. Este erro ocorre por vários motivos.
DNS (Domain Name System): É um sistema de nomenclatura descentralizado para computadores, serviços e outros recursos conectados à Internet ou à rede privada. O DNS converte nomes de host em endereços IP (Internet Protocol). Por exemplo, DNS server is not responding.com é o nome do host e o DNS então o traduz para algum endereço exclusivo ‘endereço IP’ contendo 4 blocos e cada bloco varia de 0 a 255 números.
Na classificação, o DNS desempenha um papel importante na tradução dos nomes de host do site em endereços IP. Se o servidor DNS não existir mais ou o DNS não estiver respondendo no momento, navegar na web não será fácil. No entanto, é muito fácil entender as palavras ou os nomes dos sites em vez do número do endereço IP. Isso significa que será difícil acessar o site digitando seu endereço IP na barra de URL, enquanto inserir o nome do site na barra de URL será facilmente acessado. Portanto, o servidor DNS deve estar funcionando corretamente para este propósito.
Além disso, o computador Windows armazena as respostas DNS localmente para que a solicitação DNS não aconteça sempre que você se conectar a um domínio específico que tenha visitado anteriormente. Assim que o seu computador lembrar o endereço IP associado ao site que você deseja acessar, ele será lembrado por um longo período de tempo. No entanto, os usuários relataram que estão enfrentando um “erro DNS server is not responding” ao tentar conectar seu computador Windows a uma rede doméstica ou a outra rede com acesso à Internet. Vamos dar uma olhada na mensagem de erro.
“O servidor DNS não está respondendo. Seu computador parece estar configurado corretamente, mas o dispositivo ou recurso (servidor DNS) não está respondendo. ”
Este erro indica que o seu navegador não conseguiu estabelecer a conexão com a Internet. A possível razão por trás desse problema pode ser um problema de rede ou conexão com a Internet, configurações de DNS mal configuradas ou o problema com o aplicativo do navegador. O problema com o aplicativo do navegador pode ser corrompido ou o navegador está desatualizado. Nesse caso, você pode corrigir o problema atualizando seu navegador. Além disso, você pode corrigir as configurações de DNS mal configuradas para corrigir o “erro DNS server is not responding” no Windows 10.
Você também deve verificar se o Firewall do Windows ou o software antivírus de terceiros estão funcionando corretamente e não estão causando problemas com a rede ou conexão com a Internet. É possível que seu antivírus / firewall esteja bloqueando o acesso ou a abertura de um determinado site por alguns motivos de segurança. Nesse caso, você pode corrigir o problema desativando o firewall ou software antivírus temporariamente. Vamos buscar a solução.
Como consertar o erro DNS server is not responding no Windows 10?
Método 1: Corrija o ‘erro DNS server is not responding’ no Windows 10 com a ‘Ferramenta de reparo do PC’
“Ferramenta de reparo do PC” é uma maneira fácil e rápida de encontrar e corrigir problemas do PC como erros BSOD, erros EXE, erros DLL, malware ou problema de vírus, registro do sistema ou problema de arquivos, problemas relacionados à rede e outros problemas do sistema com apenas alguns cliques. Você pode obter esta ferramenta através do botão / link abaixo.
Método 2: alterar as configurações do servidor DNS no Windows 10
Você pode resolver o problema alterando seu servidor DNS atual para “DNS público do Google” – DNS alternativo gratuito oferecido a usuários da Internet em todo o mundo. Vamos tentar.
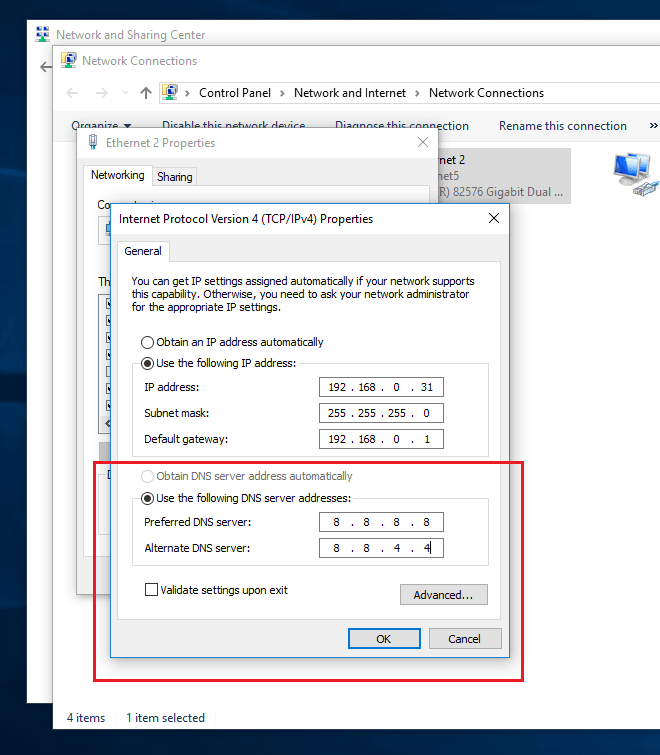
Etapa 1: Pressione as teclas ‘Windows + X’ juntas no teclado e selecione a opção ‘Conexões de Rede’
Passo 2: Na janela aberta ‘Conexões de Rede’, clique com o botão direito em sua conexão e selecione ‘Propriedades’
Etapa 3: Na janela aberta ‘Propriedades’, encontre e selecione ‘Protocolo da Internet Versão 4 (TCP / IPv4)’ e clique em ‘Propriedades’
Etapa 4: agora, marque ‘Usar os seguintes endereços de servidor DNS’, digite 8.8.8.8 e 8.8.4.4 em ‘Servidor DNS preferencial’ e ‘Servidor DNS alternativo’ respectivamente.
Etapa 5: por fim, clique em ‘Ok’ para salvar as alterações e verificar se o problema foi resolvido.
Método 3: Desative o IPv6 (Internet Protocol versão 6) no Windows 10
Observe que IPv6 (Internet Protocol Versão 6) é a versão mais recente do IP (Internet Protocol). Esta nova variante de IP oferece um sistema de identificação e local para computadores em redes e roteia o tráfego pela Internet. No entanto, você pode corrigir o problema de ‘erro DNS server is not responding’ desativando ‘IPv6’ no computador. Vamos tentar.
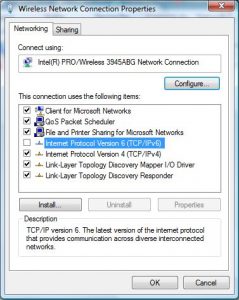
Passo 1: Clique com o botão direito no ícone ‘Rede / WiFi’ na ‘Bandeja do Sistema’ e selecione ‘Abrir Rede e Centro de Compartilhamento’
Etapa 2: Na janela aberta, clique em sua conexão ao lado de ‘Conexões’ como ‘Ethernet’ ou ‘Nome WiFi’ para abrir suas ‘Propriedades’
Etapa 3: Na janela ‘Propriedades’ aberta, clique no botão ‘Propriedades’ e encontre ‘Protocolo da Internet Versão 6 (IPv6), desmarque a caixa de seleção para desativá-la e clique em’ Ok ‘para ver as alterações. Uma vez feito isso, verifique se o problema foi resolvido.
Método 4: reinicie seu roteador / modem / WiFi
Outra forma possivel para consertar este tipo de erro é reiniciar seu roteador / modem / WiFi. Vamos tentar.
Etapa 1: Pressione o botão ‘Liga / desliga’ em seu roteador / modem para desligá-lo
Etapa 2: aguarde alguns segundos ou minutos.
Etapa 3: LIGUE o roteador / WiFi novamente, espere estabelecer a conexão com a Internet e verifique se o problema foi resolvido.
Nota: Se não houver nenhum botão em seu roteador / modem, você pode reiniciar o roteador desconectando e reconectando o roteador.
Método 5: redefinir o roteador para as configurações padrão
Erros de configuração nas configurações do roteador podem causar esse problema. Você pode corrigir o problema redefinindo o roteador para as configurações padrão. Vamos tentar.

Etapa 1: Pressione e segure o botão ‘Reset’ no roteador por 10 segundos
Etapa 2: Observe que redefinir as configurações do roteador para o padrão também apagará a senha do roteador. Assim que o processo de reinicialização terminar, aguarde a luz do roteador para LIGAR e verifique se o problema foi resolvido.
Método 6: insira o endereço MAC manualmente
O endereço MAC ou endereço de controle de acesso à mídia do seu computador é um identificador exclusivo atribuído às interfaces de rede para comunicação na camada de enlace de dados do segmento de rede. Os endereços MAC são atribuídos pelo fabricante do NIC (Network Interface Controller) e armazenados em seu hardware, como memória somente leitura do cartão ou outro mecanismo de firmware. Você também pode inserir seu endereço MAC manualmente para resolver o problema de ‘erro DNS server is not responding’ no Windows 10. Vamos tentar.
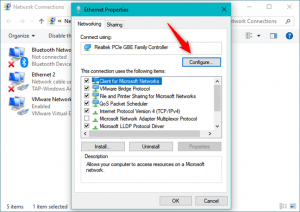
Etapa 1: pressione as teclas ‘Windows + X’ juntas no teclado e selecione ‘Prompt de comando como administrador’
Etapa 2: no ‘Prompt de comando’ aberto, digite o comando ‘ipconfig / all’ e pressione a tecla ‘Enter’ para executar
Etapa 3: Isso mostrará a lista de informações sobre a configuração. Encontre ‘Endereço Físico’ e anote o endereço ou copie o endereço no ‘Bloco de Notas’
Etapa 4: Agora, clique com o botão direito no ícone ‘Rede / WiFi’ na ‘Bandeja do Sistema’ e selecione ‘Abrir Rede e Centro de Compartilhamento’
Etapa 5: Na janela aberta, clique em ‘Alterar opções do adaptador’
Etapa 6: clique com o botão direito em sua conexão e selecione ‘Propriedades’.
Etapa 7: na janela ‘Propriedades’, encontre ‘Cliente para redes Microsoft’ e clique em ‘Configurar’
Etapa 8: agora, clique na guia ‘Avançado’, selecione ‘Endereço de rede’ na seção ‘Propriedade’. Selecione ‘Valor’ no painel direito e digite seu endereço MAC que você copiou usando a ‘etapa 3’ no ‘Bloco de notas’.
Etapa 9: por fim, clique em ‘Ok’ para salvar as alterações e verificar se o problema foi resolvido.
Método 7: redefinir as configurações de IP e limpar o cache DNS
Outra maneira possível de corrigir esse erro é redefinir as configurações de IP e limpar o cache DNS por meio do “Prompt de comando”. Vamos tentar.
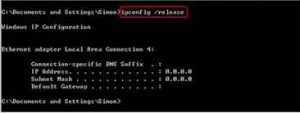
Etapa 1: pressione as teclas ‘Windows + X’ juntas no teclado e selecione ‘Prompt de comando como administrador’
Etapa 2: digite o seguinte comando um por um e pressione a tecla “Enter” após cada um para executar.
netsh int ip reset
netsh winsock reset
ipconfig / flushdns
ipconfig / renew
Etapa 3: Aguarde a conclusão do processo. Feito isso, reinicie o computador e verifique se o problema foi resolvido.
Método 8: Insira o Windows 10 no Modo de Segurança
Se você estiver enfrentando esse problema no ‘Modo Normal do Windows 10’, pode tentar resolvê-lo entrando no Windows 10 no Modo de Segurança. Observe que o ‘Modo de segurança’ no Windows 10 é usado para obter acesso limitado ao Windows enquanto o sistema operacional não inicia ou funciona normalmente. Vamos tentar.
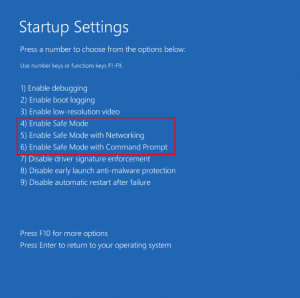
Etapa 1: reinicie o computador várias vezes até que a janela de configurações de inicialização avançada seja exibida
Etapa 2: selecione ‘Solucionador de problemas> Opções avançadas> Configurações de inicialização> Reiniciar’
Etapa 3: agora, pressione ‘F4’, ‘F5’ ou ‘F6’ para selecionar ‘Modo de segurança’, ‘Modo de segurança com rede’ ou ‘Modo de segurança com prompt de comando’
Etapa 4: Depois de entrar no Modo de Segurança do Windows 10, verifique se o problema foi resolvido.
Método 9: Atualizar os drivers do adaptador de rede no Windows 10
Atualizar os drivers do adaptador de rede para a versão mais recente pode corrigir problemas relacionados à rede no Windows 10. Vamos tentar.
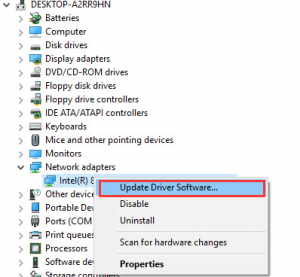
Etapa 1: Pressione as teclas ‘Windows + X’ juntas no teclado e selecione ‘Gerenciador de Dispositivos’
Etapa 2: No ‘Gerenciador de Dispositivos’ aberto, localize e expanda a categoria ‘Adaptadores de Rede’
Etapa 3: Clique com o botão direito em seu adaptador de rede e selecione ‘Atualizar Driver’. Siga as instruções na tela para concluir a atualização.
Etapa 4: Uma vez feito isso, reinicie o computador para ver as alterações e verifique se o problema ainda persiste.
Atualizar drivers de rede no Windows 10 [automaticamente]
Você também pode tentar a ‘Ferramenta de atualização automática de driver’ para atualizar o driver do adaptador de rede ou outros drivers do sistema. Este software encontrará automaticamente as atualizações mais recentes para todos os drivers do sistema e, em seguida, instalará no computador. Você pode obter esta ferramenta através do botão / link abaixo.
Método 10: desative outras redes disponíveis
Se você tiver mais de uma conexão de rede disponível em seu computador, poderá tentar desabilitar outras conexões e deixar a conexão atual habilitada. Para fazer isso, siga as etapas abaixo.
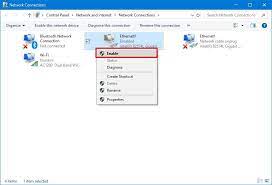
Passo 1: Clique com o botão direito no ícone ‘Rede / WiFi’ na ‘Bandeja do Sistema’ e selecione ‘Abrir Rede e Centro de Compartilhamento’
Etapa 2: clique com o botão direito em outra conexão, se disponível, e selecione ‘Desativar’. Desative todas as conexões secundárias, exceto a conexão atual.
Método 11: desative o Windows Upda recurso ponto a ponto
O mecanismo de atualização de entrega “ponto a ponto” é um novo recurso do Windows 10 que ajuda a economizar largura de banda de download. Com este recurso, você pode compartilhar a atualização do Windows baixada com todos os computadores em sua rede local para que outros computadores também possam baixar / instalar a atualização. No entanto, esse recurso pode causar ‘erro DNS server is not responding’ em alguns casos. Portanto, você pode desativar esse recurso para resolver o problema.
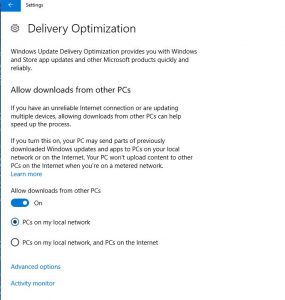
Etapa 1: Pressione as teclas ‘Windows + I’ juntas no teclado para abrir o aplicativo ‘Configurações’ no Windows 10
Etapa 2: no aplicativo ‘Configurações’ aberto, vá para ‘Atualização e segurança> Windows Update’
Etapa 3: Encontre e clique em ‘Opções avançadas’ em ‘Configurações de atualização’
Etapa 4: agora, clique em ‘Otimização de entrega’
Etapa 5: na janela aberta ‘Otimização de entrega’, DESLIGUE a opção ‘Permitir downloads de outros PCs’ alternando o botão. Uma vez feito isso, verifique se o problema foi resolvido.
Outros métodos:
Etapa 1: desative seu software de firewall / antivírus temporariamente
Etapa 2: atualize o Windows 10 para a versão mais recente
Etapa 3: experimente um navegador da Web diferente para acessar a Internet e verifique se o problema foi resolvido.
Conclusão
Tenho certeza que este post ajudou você a corrigir o erro do DNS server is not responding no Windows 10 com vários métodos / maneiras fáceis. Você pode ler e seguir nossas instruções para fazer isso. Se esta postagem realmente ajudou você, você pode compartilhá-la com outras pessoas para ajudá-los. Isso é tudo. Para qualquer sugestão ou dúvida, escreva na caixa de comentários abaixo.
