erro de acesso de pilha inválido de driver é um dos erros BSOD sérios que podem causar muitos problemas para você. De acordo com o relatório, esse erro geralmente é causado por drivers ou programas danificados. A falha dos programas e drivers pode resultar em problemas como congelamento e travamento de aplicativos, redução da estabilidade e desempenho do sistema, problemas de fonte de alimentação e muito mais.
O erro diz que tem um valor de 0x000000DC significa que o driver acessou um endereço de pilha que está abaixo do ponteiro da pilha do encadeamento da pilha. Uma pilha é um tipo de dados e estrutura de dados usados para o desempenho do programa. Se o ponteiro não tiver o mesmo valor que deveria, a ameaça não pode ser transmitida e, por isso, a execução do programa falha e, portanto, esse tipo de erro ocorre no Windows 10. Tudo isso parece muito técnico para um usuário novato.
Os usuários que encontraram o erro no Windows 10 não têm ideia do que aconteceu. De acordo com os desenvolvedores, pode haver várias causas por trás do aparecimento dessa mensagem de erro. Alguns deles são:
- Devido a arquivos de sistema danificados ou corrompidos
- Você pode obter este erro no computador Windows devido a um ataque de vírus ou malware
- Não desinstalação completa de um programa
- Entrada de registro corrompida
Para resolver este problema, aqui estão alguns métodos. Repasse um por um para se livrar do erro de acesso de pilha inválido do driver imediatamente:
Método 1: Atualizar o Windows
O Windows Update é um serviço gratuito da Microsoft usado para fornecer atualizações como service packs e patches para o sistema operacional Windows e outros softwares da Microsoft. A atualização pode corrigir vários problemas encontrados no computador Windows. Para isso, siga as etapas:
Clique com o botão direito em Iniciar e selecione Configurações> Vá para Atualização e Segurança
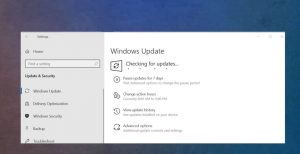
No lado direito, clique em Verificar atualizações
Espere até que o Windows baixe e instale atualizações
Reinicie o seu PC
Método 2: para corrigir esse erro, use o Modo de segurança
O Modo de segurança bloqueia a operação de aplicativos de terceiros e pode ajudá-lo a diagnosticar problemas com o dispositivo. Colocar seu dispositivo no Modo de segurança pode aumentar sua velocidade e corrigir erros. Vamos tentar:
Inicie o computador no modo de segurança (clique aqui para obter instruções)
Use a restauração do sistema para retornar o computador a um estado anterior.
Método 3: Atualizar drivers de dispositivo
Os drivers de dispositivo são uma parte essencial do software que ajuda diferentes componentes de hardware a funcionarem perfeitamente com o seu computador. Quando esses drivers são atualizados corretamente, o dispositivo funcionará perfeitamente. No entanto, quando eles se tornam desatualizados, eles podem começar a causar vários problemas, incluindo erro de acesso de pilha inválido do driver. Atualizar os drivers do dispositivo pode ajudá-lo a se livrar do problema. Para fazer isso, você precisa baixar o driver do site do fabricante ou seguir as etapas mencionadas abaixo:
Pressione Windows + X selecione Gerenciador de dispositivos.
Expanda a seção escolhida, por exemplo, você pode ver pontos de exclamação perto do driver com defeito.
Clique com o botão direito do mouse no driver de som instalado e selecione Atualizar driver.
Isso verificará o driver de áudio atualizado mais recente para o seu PC.
Escolha baixar e instalar drivers automaticamente para você.
Reiniciar o PC
Método 4: execute o comando SFC / Scannow
Este comando verificará todos os arquivos protegidos do sistema e substituirá os arquivos corrompidos por uma cópia em cache localizada em uma pasta compactada. É o utilitário embutido no sistema operacional. Para usar o comando SFC, siga estas etapas:
Pressione a tecla Windows> digite cmd
Clique com o botão direito em Prompt de Comando ou cmd e clique em Executar como Administrador
Digite sfc / scannow na janela do prompt de comando> pressione Enter
Método 5: remover aplicativos recém-instalados
Digite Painel de Controle na caixa de pesquisa e clique no resultado
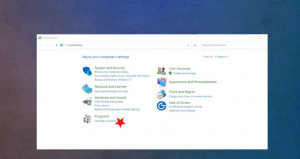
Uma vez dentro do painel de controle, clique em Desinstalar um programa
Você verá a janela Programas e Recursos e a lista de todos os programas instalados
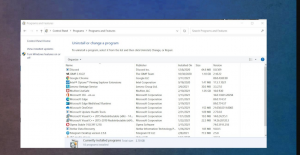
Procure aqueles que foram instalados antes de você receber o erro.
Encontre o item e clique com o botão direito para desinstalar.
Siga as instruções para desinstalar e reiniciar o computador.
Solução recomendada para corrigir erros e problemas do PC com Windows
Se o seu computador Windows estiver lento ou encontrando vários erros persistentes de PC, incluindo erro de acesso de pilha inválido do driver, então é sugerido que você faça uma varredura em seu sistema com a ferramenta de reparo de PC recomendada por profissionais altamente avançados. Ao usar esta ferramenta, você pode resolver vários problemas do Windows, como corrupção de arquivos do sistema do Windows, problemas de registro, proteção contra vírus e infecção por malware e muito mais. Para obter esta ferramenta, você precisa clicar no botão de download.
