O que é “FaceIt.sys, rzudd.sys ou AcmeVideo.sys erro BSOD” no Windows 10?
‘FaceIt.sys, rzudd.sys ou AcmeVideo.sys erro BSOD’ é outro erro comum do Windows categorizado como erro BSOD –Blue Screen of Death. Este código de erro é exibido com uma mensagem de erro dizendo “Seu PC teve um problema e precisa ser reiniciado assim que terminarmos de coletar algumas informações de erro” e “PAGE_FAULT_IN_NOPAGE_AREA” código de parada do Windows.
Se você não sabe, FaceIt.sys é um driver anti-cheat para jogos assinados digitalmente pela FACE IT LIMITED, rzudd.sys está associado ao produto Razer Rzudd Engine projetado e desenvolvido pela Razer USA ltd e AcmeVideo.sys é um driver de placa gráfica para o dispositivo de hardware desenvolvido pela ACME Video Solutions. Se esses três drivers de dispositivo forem problemáticos em seu computador com Windows 10, significa que se esses drivers estão ausentes, corrompidos, desatualizados ou incompatíveis no computador, talvez seja possível receber “FaceIt.sys, rzudd.sys ou AcmeVideo.sys erro BSOD” no computador com Windows .
Esse erro de Tela Azul da Morte impede que você acesse ou abra a área de trabalho do Windows. Geralmente ocorre no meio do seu trabalho ou durante a inicialização / reinicialização do sistema. Como mencionado, as principais razões por trás deste erro BSOD problemático FaceIt.sys, rzudd.sys e drivers AcmeVideo.sys. Este erro BSOD indica que o driver FaceIt.sys, rzudd.sys ou AcmeVideo.sys falhou. No entanto, é possível resolver esse problema.
Se estiver enfrentando o erro “FaceIt.sys, rzudd.sys ou AcmeVideo.sys BSOD” no Windows 10, você está no lugar certo para a solução. Aqui, você será guiado com etapas / métodos automáticos e manuais fáceis para resolver o problema. Vamos buscar a solução.
Como corrigir o erro BSOD ‘FaceIt.sys, rzudd.sys ou AcmeVideo.sys’ no Windows 10?
Método 1: Corrija o erro BSOD ‘FaceIt.sys, AcmeVideo.sys ou rzudd.sys’ com ‘Ferramenta de reparo de PC’
“Ferramenta de reparo do PC” é uma maneira fácil e rápida de encontrar e corrigir erros BSOD, erros EXE, erros DLL, malware ou vírus, arquivos de sistema ou erros de registro e outros problemas de sistema com apenas alguns cliques. Você pode obter esta ferramenta através do botão / link abaixo.
Método 2: Atualizar drivers do Windows 10
Conforme mencionado, esse erro BSOD é principalmente acionado por drivers de dispositivo problemáticos. Atualizar os drivers pode resolver o problema. Vamos tentar.
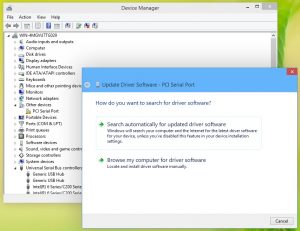
Etapa 1: Pressione as teclas ‘Windows + X’ no teclado e selecione ‘Gerenciador de Dispositivos’
Etapa 2: expanda cada categoria de dispositivo, uma a uma, e verifique se algum dispositivo está exibindo “ponto de exclamação amarelo”. Em caso afirmativo, clique com o botão direito sobre ele e selecione ‘Atualizar driver’, siga as instruções na tela para concluir a atualização.
Etapa 3: Repita as mesmas etapas para atualizar todos os drivers necessários e reinicie o computador quando terminar. Verifique se o problema foi resolvido.
Método 3: Atualizar os drivers do Windows [automaticamente]
Você também pode tentar atualizar todos os drivers do Windows, incluindo FaceIt.sys, rzudd.sys ou AcmeVideo.sys, ou outros drivers ausentes com a ‘Ferramenta de atualização automática de driver’. Este software encontrará automaticamente as atualizações mais recentes para todos os drivers do Windows e, em seguida, instalará em seu computador. Você pode obter esta ferramenta através do botão / link abaixo.
Método 4: reverter o driver para a versão anterior
Se a versão mais recente do driver ou a versão atual do driver instalada no computador estiver causando o erro BSOD ‘FaceIt.sys, rzudd.sys ou AcmeVideo.sys’ ou semelhante, você pode resolver o problema revertendo o driver para a versão anterior.

Etapa 1: Abra o ‘Gerenciador de Dispositivos’ e procure os drivers de dispositivo que causam este erro BSOD ou o driver que você atualizou recentemente e começou a causar o erro
Etapa 2: clique com o botão direito nesse driver e selecione ‘Propriedades’
Etapa 3: Na janela ‘Propriedades’, clique na guia ‘Driver’ e clique no botão ‘Reverter driver’. Siga as instruções na tela para concluir o processo de reversão. Uma vez feito isso, reinicie o computador para ver as alterações.
Método 5: desinstalar ou excluir driver
Se a atualização ou reversão do driver não resolver o problema de erro ‘FaceIt.sys, rzudd.sys ou AcmeVideo.sys BSOD’, você pode tentar resolver o problema desinstalando ou excluindo o driver e reinicie o computador. O Windows instalará automaticamente o driver genérico.
Etapa 1: pressione as teclas ‘Windows + X’ no teclado e selecione ‘Prompt de comando como administrador’
Etapa 2: Agora, digite o seguinte comando e pressione a tecla “Enter” para executar. Aqui, substitua ‘Drivers’ pelo nome real do driver e o arquivo ‘ProblematicDriver.sys’ pelo nome do driver.
cd C: / Windows / System32 / drivers
del <ProblematicDriver.sys>
Etapa 3: Aguarde a conclusão do processo. Uma vez feito isso, reinicie o computador para ver as alterações e verifique se o problema foi resolvido.
Método 6: Limpe os drivers de instalação no Windows 10
Uma maneira possível de resolver o problema é limpar todos os programas ou softwares associados aos drivers problemáticos. E então execute a instalação do driver.
Etapa 1: Abra o aplicativo ‘Configurações’ no Windows 10 e navegue até ‘Aplicativos> Aplicativos e recursos’ e desinstale todos os aplicativos associados aos drivers que você controlará taling. Depois disso, reinicie o seu computador.
Etapa 2: agora, exclua todos os arquivos de instalação temporários para drivers problemáticos
Etapa 3: Agora, abra o ‘Gerenciador de Dispositivos’, clique em ‘Visualizar> Mostrar Dispositivos Ocultos’
Etapa 4: Localize os drivers que deseja desinstalar ou reinstalar. Clique com o botão direito nele e selecione ‘Desinstalar’ e siga as instruções na tela para concluir o processo de desinstalação. Além disso, desinstale quaisquer duplicatas deste dispositivo, se encontradas
Etapa 5: quando terminar, clique em ‘Ações> Verificar alterações de hardware’ em ‘Gerenciador de dispositivos’.
Etapa 6: Depois disso, reinicie o computador para salvar as alterações e execute o arquivo de instalação do driver para os drivers mais recentes e siga as instruções na tela para concluir a instalação.
Método 7: desative a aplicação da assinatura do driver
A assinatura do driver é o processo de associar uma assinatura digital ao pacote do driver. As instalações de dispositivos do Windows usam assinaturas digitais para verificar a integridade dos pacotes de drivers e para verificar a identidade do fornecedor que fornece os pacotes de drivers. No entanto, desabilitar a aplicação da assinatura do driver pode resolver esse erro BSOD. Vamos tentar.
Etapa 1: Abra o ‘Prompt de Comando como Admin’
Etapa 2: Digite o seguinte comando e pressione a tecla “Enter” para executar
bcdedit.exe / set nointegritychecks on
Etapa 3: Isso desabilitará automaticamente a aplicação de assinatura de driver em seu dispositivo. Se você quiser habilitá-lo novamente, você precisa executar o seguinte comando
bcdedit.exe / set nointegritychecks off
Etapa 4: aguarde a conclusão do processo. Uma vez feito isso, verifique se o problema foi resolvido.
Método 8: execute o solucionador de problemas de tela azul
Você pode executar o solucionador de problemas de tela azul interno do Windows 10 para resolver o problema.

Passo 1; Abra o aplicativo ‘Configurações’ e navegue até ‘Atualização e segurança> Solução de problemas’
Etapa 2: selecione o solucionador de problemas ‘Tela azul’ no painel direito e clique no botão ‘Executar o solucionador de problemas’ para iniciar a solução de problemas
Etapa 3: Uma vez feito isso, verifique se o problema foi resolvido.
Método 9: Desativar gerenciamento automático de tamanho de arquivo de paginação
O tamanho do arquivo de paginação é um esquema de gerenciamento de memória para ajustar o tamanho da memória quando você estiver conectado ao computador. No entanto, você pode resolver esse erro BSOD desativando o gerenciamento automático do tamanho do arquivo de paginação e dar a ele um valor maior.
Etapa 1: Clique com o botão direito no ícone ‘Meu computador’ ou ‘Este PC’ na área de trabalho e selecione ‘Propriedades’
Etapa 2: agora, clique na guia ‘Avançado’, selecione ‘Configurações’ na seção ‘Desempenho’ e, nessa seção, clique na guia ‘Avançado’
Etapa 3: agora, em ‘Memória virtual’, selecione ‘Alterar’ e desmarque ‘Gerenciar automaticamente o tamanho do arquivo de paginação para todas as unidades’
Etapa 4: selecione para realçar as unidades do sistema Windows e selecione ‘Tamanho personalizado’. Altere o valor do tamanho inicial e o valor máximo para um valor mais alto. E clique em ‘Definir’ e, em seguida, clique em ‘Aplicar’ e ‘Ok’ para salvar as alterações. Uma vez feito isso, verifique se o problema foi resolvido.
Outros métodos:
Etapa 1: Execute o comando CHKDSK. Abra o ‘Prompt de comando como administrador’, digite o comando ‘chkdsk / f C:’ e pressione a tecla ‘Enter’ para executar
Etapa 2: Execute a ferramenta de diagnóstico de memória do Windows. Digite ‘Windows Memory Diagnostic’ na ‘caixa de pesquisa do Windows’ e abra a ferramenta ‘Windows Memory Diagnostic’, clique na opção ‘Reiniciar agora e verificar os problemas (recomendado)’. Espere terminar o processo.
Etapa 3: Verifique os problemas do dispositivo de hardware e remova o hardware do corpo docente. Além disso, verifique se há softwares problemáticos instalados no computador e remova-os.
Conclusão
Tenho certeza que este post ajudou você a consertar o erro BSOD FaceIt.sys, rzudd.sys ou AcmeVideo.sys no Windows 10 com várias etapas fáceis. Você pode ler e seguir nossas instruções para fazer isso. Isso é tudo. Para qualquer sugestão ou dúvida, escreva na caixa de comentários abaixo.
