Discord é um aplicativo gratuito de bate-papo por voz, vídeo e texto usado por dez milhões de pessoas com mais de 13 anos para conversar e se divertir com suas comunidades e amigos. É um dos melhores aplicativos VOIP usados por jogadores para se comunicarem com outros jogadores durante o jogo.
É um aplicativo de bate-papo semelhante a programas como Skype ou TeamSpeak ou plataformas de comunicação profissional como Slack. Dentre muitos recursos introduzidos pelo discord, a tela de compartilhamento é a mais popular. Um usuário discord pode compartilhar sua tela com outros usuários com a ajuda do discord. A tela pode ser um jogo ou qualquer outro aplicativo como o Google Chrome.
Muitos usuários relataram problemas de compartilhamento de tela discord não funcionando no Windows 10/8/7. Esse problema ocorre por diferentes motivos. O motivo mais comum responsável por esse problema são drivers de áudio desatualizados ou corrompidos. Outras causas para esse problema são configurações inadequadas do Discord ou problemas com atualizações recentes.
Se você está tentando consertar o compartilhamento de tela do Discord quebrado em seu PC, você precisará seguir as etapas abaixo para resolver o problema.
Método 1: Reiniciar o computador: Ao encontrar esse problema no Windows 10, você pode reiniciar o sistema. Portanto, tente reiniciar o seu PC, em seguida, inicie o discord e inicie o compartilhamento de tela para verificar se está funcionando ou não. Se esta solução não funcionar, vá para a próxima solução.
Método 2: Redefinir as configurações de voz: Outro motivo para a ocorrência dessa mensagem de erro são as configurações de voz inadequadas. Para resolver isso, você pode redefinir essas configurações. Para fazer isso, siga as etapas abaixo mencionadas:
Abra o Discord> clique no ícone Configurações
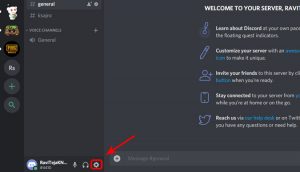
Toque em Voz e Vídeo.
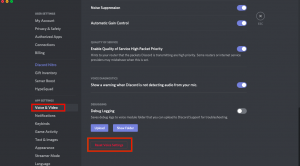
No painel direito, clique em REDEFINIR CONFIGURAÇÕES DE VOZ.
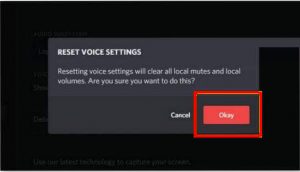
Clique em Ok para confirmar a operação
Agora, verifique se resolveu o problema ou não.
Método 3: Executar discord como administrador: Como já foi confirmado, pode ser necessário executar o aplicativo discord com privilégios administrativos. Como discord compartilha sua tela com PCs localizados remotamente, ele precisa de permissão administrativa. Para executar o discord como administrador, siga as etapas:
Clique com o botão direito no atalho da área de trabalho do discord> escolha as propriedades
Na janela de propriedades, selecione a guia de compatibilidade> marque a opção que diz Executar este programa como administrador
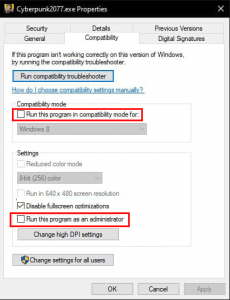
Clique em Aplicar para salvar as alterações e pressione OK
Verifique se o problema foi resolvido ou não, tente executar o aplicativo.
Método 4: Limpar dados de roaming do Discord: Esse problema também pode ser causado por configurações de conta inadequadas e arquivos temporários de discord. Para corrigir esse problema, tente limpar os dados de roaming discord.
Para abrir o Gerenciador de Tarefas, pressione Shift + Ctrl + Esc
Na guia Processos, clique com o botão direito em discórdia e selecione Finalizar tarefa para sair da discórdia completamente.
Para abrir a janela Executar, pressione Win + R e digite% appdata% e toque em OK para abrir a pasta chamada Roaming
Clique com o botão direito na pasta Discord> selecione excluir
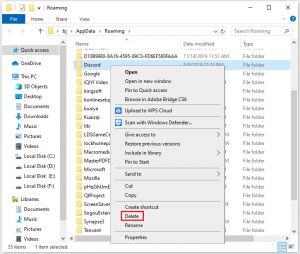
Em seguida, abra o discord novamente para ver se o problema foi resolvido.
Método 5: Atualizar driver de áudio: o compartilhamento de tela do discord não está funcionando pode ocorrer se o driver de áudio estiver desatualizado ou incorreto. Para corrigir este problema, você precisa atualizar o driver de áudio e para isso siga as instruções abaixo mencionadas:
Pressione Win + R> digite devmgmt.msc> clique no botão OK
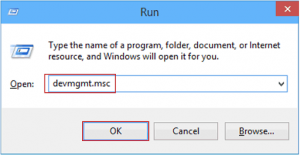
No Gerenciador de Dispositivos> clique em Entradas e saídas de áudio para expandir a seção
Clique com o botão direito no seu dispositivo de áudio e escolha a opção Atualizar software de driver
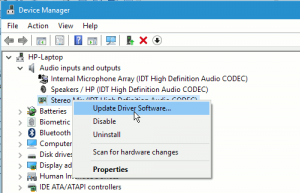
Clique em Pesquisar automaticamente por software de driver atualizado
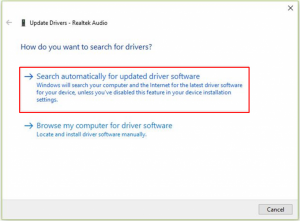
Assim que o Windows terminar o processo de atualização, reinicie o sistema.
Método 6: Adicionar o programa que deseja compartilhar no Discord: Se o erro persistir após tentar as soluções acima, você precisa ir ao discord e verificar se adicionou o programa que deseja compartilhar no discord. Para fazer isso, siga as etapas mencionadas abaixo:
Execute o Discord e o programa alvo que deseja compartilhar com seus amigos.
No Discord, clique no ícone Configurações.
Escolha Atividade do jogo no painel esquerdo. Em seguida, clique em Adicionar no painel direito.
Em seguida, selecione o programa de destino e clique em Adicionar jogo.
Método 7: Atualizar o Discord: muitos usuários confirmaram que a atualização do aplicativo Discord funcionou para eles para resolver esse problema. Para fazer isso, siga as etapas mencionadas abaixo:
Para abrir a caixa de diálogo Executar, pressione Win + R> digite% localappdata%> pressione o botão OK
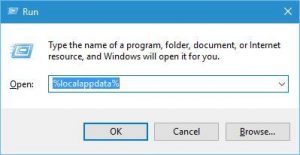
Depois disso, clique duas vezes na pasta Discord> clique em Update.exe (ele irá verificar se há novas atualizações e instalá-lo no seu PC)
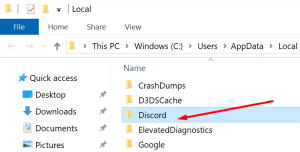
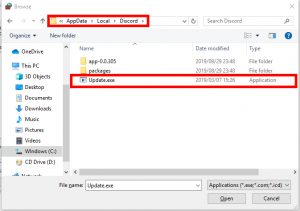
Após a conclusão do processo de atualização, reinicie o aplicativo Discord.
Método 8: Desative o software antivírus de terceiros: caso você descubra que não há som ao tentar abrir o discord, verifique o antivírus porque o software antivírus pode impedir o funcionamento adequado. Portanto, é aconselhável desligar o software antivírus temporariamente ao tentar abrir o discord. Para fazer isso, siga as etapas abaixo mencionadas:
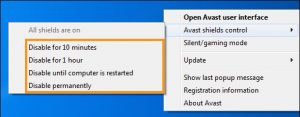
Em primeiro lugar, clique duas vezes no ícone do antivírus colocado na tela inicial para abri-lo.
Depois disso, vá para a seção Configurações. Lá você encontrará desativar a opção de antivírus. Portanto, desligue-o usando a chave seletora.
Após terminar, verifique o status da mensagem de erro.
Método 9: Desativar o modo de tela inteira: Muitos usuários relataram que a opção de compartilhamento de tela começa a funcionar incorretamente quando o aplicativo ou jogo em foco está no modo de tela inteira. E este conflito com discórdia após obter acesso ao jogo e, como resultado, não permite que o áudio ou som funcione corretamente. Portanto, se você estiver usando o jogo em tela cheia, minimize-o e reinicie o computador. Você também pode alterar as configurações e definir a opção de vídeo para o modo Windowed dentro do jogo.
Método 10: Use a opção Push to Talk: O Discord tem uma opção embutida para detectar qualquer atividade de áudio automaticamente e transmiti-la para a Internet de acordo. No entanto, o recurso “beta” de compartilhamento da tela com áudio pode causar muitos problemas diferentes. Para parar isso, siga as etapas:
No canto inferior esquerdo da tela, procure seu nome de usuário> clique no ícone Configurações
Em seguida, desça> clique em Voice & Video (Voice).
Agora clique na caixa ao lado de Push to Talk para ativá-lo.
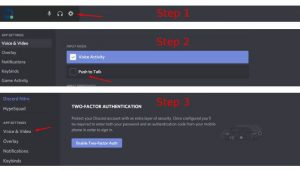
Método 11: Verificação das configurações de áudio do computador: Depois de tentar todas as correções acima, se você não conseguir transmitir o som enquanto compartilha a tela em discord, então o computador pode ter um problema com o seu dispositivo de áudio. As configurações de áudio podem estar desmarcadas ou configuradas incorretamente.
Neste ponto, você precisa verificar duas coisas, o dispositivo de entrada de gravação correto precisa ser selecionado e, em seguida, verificar se a discórdia está permitindo o acesso adequado à configuração do microfone ou não. Portanto, primeiro defina as configurações do microfone:
Pressione Windows + S na caixa de diálogo e digite “Configurações de privacidade do microfone”. Em troca, você chegará à opção Configurações do Windows.
Você aparecerá em uma janela onde a opção “Permitir que aplicativos acessem seu microfone” está lá. Ligue-o se estiver DESLIGADO.
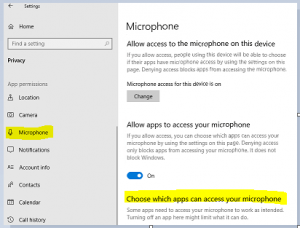
Agora salve as alterações e saia. Tente iniciar o discord e verifique se o problema foi resolvido. Mas, ainda enfrentando problemas, siga as etapas fornecidas para habilitar o dispositivo de gravação preciso.
Clique com o botão direito no ícone de sons> e em Sons
Escolha a guia Gravação> para selecionar o dispositivo de gravação correto. Mas se no caso de o incorreto ser selecionado, clique com o botão direito do mouse no correto> escolha Habilitar e Definir como o dispositivo padrão.
Agora salve as alterações e saia. Reinicie o seu PC e abra o Discord.
Método 12: Reinstalar o Discord: Se todas as soluções mencionadas acima falharem em resolver o compartilhamento de tela do discord que não está funcionando, o problema pode ser causado por arquivos de discord corrompidos ou danificados. Para resolver esse problema, você precisa reinstalar o Discord. Para fazer isso, siga as etapas abaixo mencionadas:
Vá para Painel de controle> Programas> Desinstalar um programa.
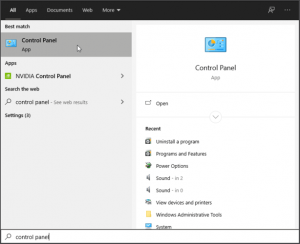
Em Programas e Recursos, clique com o botão direito do mouse em Discord e selecione Desinstalar.
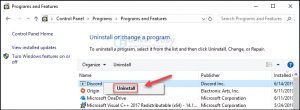
Baixe Discord. Em seguida, abra o arquivo baixado e siga as instruções na tela para reinstalar o Discord.
Depois de reinstalar o Discord, abra-o e verifique se o problema foi corrigido.
Soluções recomendadas para corrigir erros do Windows 10
Se você está encontrando uma solução de uma etapa para resolver o problema de compartilhamento de tela discord não está funcionando, então os usuários são recomendados para usar a ferramenta de reparo do PC. É uma ferramenta de reparo avançada desenvolvida por profissionais para lidar com diversos problemas.
Aqui estão alguns dos problemas que você pode corrigir facilmente com a ajuda desta ferramenta, como erro BSOD, erro de jogo, erro de DLL e assim por diante. Junto com isso, ele também pode reparar os arquivos de sistema do Windows danificados, aumentar o desempenho do computador, resolvendo problemas relacionados ao desempenho.
![Como consertar discord screen share não está funcionando [Guia completo]](https://pctransformation.com/pt/wp-content/uploads/sites/17/2021/04/discord-1.jpg)