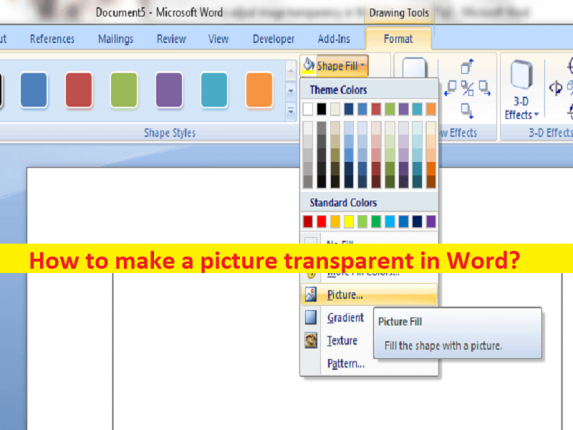
Dicas para tornar uma imagem transparente no Word:
Neste artigo, vamos discutir como tornar uma imagem transparente no Word. Você é fornecido com maneiras fáceis de executar esta tarefa. Vamos iniciar a discussão.
‘Tornar uma imagem transparente no Word’:
‘Microsoft Word’: MS Word ou Microsoft Word é um software de processamento de texto projetado e desenvolvido pela Microsoft. As versões comerciais do Word são licenciadas como produto autônomo ou como um componente do pacote de software Microsoft Office, que pode ser adquirido com licença perpétua ou como parte da assinatura do Microsoft 365.
Os arquivos do Word são comumente usados como formato para enviar documentos de texto por e-mail, porque quase todos os usuários com um computador podem ler um documento do Word usando o aplicativo MS Word. O aplicativo MS Word também permite fazer upload/adicionar fotos a arquivos/documentos do Word na página e realizar várias alterações possíveis nas imagens. Depois de anexar com sucesso uma imagem ao documento do MS Word, você poderá personalizar as fotos para alterar suas propriedades, como cor, formas, tamanhos, cor transparente e outras personalizações possíveis para fotos no MS Word.
É bastante simples e fácil tornar uma imagem transparente no Word com nossas instruções, portanto, se você está procurando maneiras de realizar essa tarefa, está no lugar certo. Se você não sabe, o MS Word vem com muitas ferramentas de edição que podem ajudá-lo a dar os retoques finais em uma imagem antes de enviá-la em um documento. Vamos seguir as etapas para tornar uma imagem transparente no Word.
Como tornar uma imagem transparente no Word?
Método 1: Tornar uma imagem transparente no Word usando a ferramenta Definir cor transparente
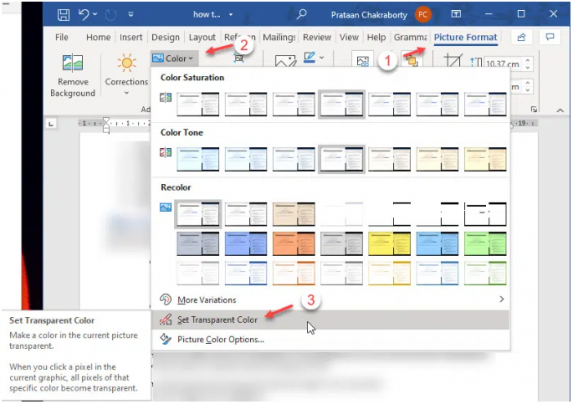
Esta ferramenta está dentro do MS Word oferece a você selecionar e remover uma cor tornando-a transparente.
Passo 1: Abra o documento do MS Word no seu dispositivo e insira a imagem desejada no seu documento
Passo 2: Agora, clique na imagem uma vez para realçá-la, procure a guia adicional. Deve ser intitulado ‘Formato de imagem’
Etapa 3: marque a guia ‘Formato da imagem’ para acessar as ferramentas de edição de imagens do MS Word.
Etapa 4: Clique na ferramenta ‘Cor’ para expandir as configurações adicionais e selecione a ferramenta ‘Definir cor transparente’ no menu adicional. Você pode definir uma cor como transparente no MS Word.
Isso se torna um problema em imagens complexas, que possuem diferentes tonalidades de uma mesma cor. Nesse caso, você terá que mudar para um editor de fotos dedicado. Observe que você não pode usar essa ferramenta se inserir a imagem como um preenchimento de forma.
Método 2: Como tornar uma imagem transparente no Word usando ‘A ferramenta Remover plano de fundo’?
Se você não puder definir várias cores como transparentes no plano de fundo, poderá usar a ferramenta Remover plano de fundo para obter esse efeito.
Passo 1: Abra o documento do MS Word e insira a imagem desejada no seu documento
Passo 2: Clique na imagem uma vez para realçá-la. Selecione a imagem e clique na guia ‘Formato da imagem’ na faixa superior
Etapa 3: selecione a ferramenta “Remover plano de fundo”. Você pode usar as ferramentas dentro desse recurso para decidir quais áreas deseja manter ou descartar e, por fim, clicar no botão manter alterações para remover o fundo e tornar a imagem transparente.
Corrija os problemas do PC com Windows com a ‘Ferramenta de reparo do PC’:
‘PC Repair Tool’ é uma maneira fácil e rápida de encontrar e corrigir erros de BSOD, erros de DLL, erros de EXE, problemas com programas/aplicativos, infecções por malware ou vírus no computador, arquivos do sistema ou problemas de registro e outros problemas do sistema com apenas alguns cliques .
⇓ Obtenha a ferramenta de reparo do PC
Conclusão
Espero que este post tenha ajudado você em Como tornar uma imagem transparente no Word com maneiras fáceis. Você pode ler e seguir nossas instruções para fazê-lo. Isso é tudo. Para quaisquer sugestões ou dúvidas, por favor escreva na caixa de comentários abaixo.