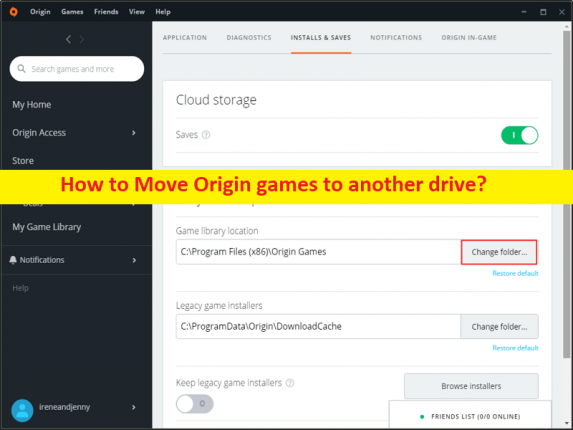
Dicas para mover jogos Origin para outra unidade:
Neste post, vamos discutir sobre como mover jogos Origin para outra unidade. Você recebe etapas/métodos fáceis para fazer isso. Vamos iniciar a discussão.
‘Mova os jogos Origin para outra unidade’: Origin Client é uma plataforma de distribuição digital projetada e desenvolvida pela EA (Electronic Arts). Você pode comprar e jogar muitos videogames populares na plataforma. Este cliente de jogo pode ser usado para computadores pessoais e plataformas móveis. Qualquer jogador de PC pode instalar o Origin Client no seu PC e jogar nele. Existem vários jogos populares disponíveis que podem ser baixados/instalados e jogados no aplicativo Origin Client.
No entanto, com cada vez mais jogos baixados e instalados em seus discos rígidos, eles estão gradualmente ficando sem espaço de risco. Devido ao grande espaço consumido pelos arquivos do jogo, os arquivos do jogo Origin ocupam muito espaço nos discos rígidos. Você pode corrigir o problema com o espaço de direção movendo os arquivos do jogo Origin para outra unidade em seu PC/laptop Windows.
Vários usuários relataram que enfrentaram problemas ao tentar mover os arquivos do jogo para outra unidade apenas copiando e colando os arquivos na pasta de destino, mas não funciona ou executa a operação. Se você está procurando maneiras de mover os jogos do Origin para outra unidade na web, está no lugar certo. Vamos aos passos.
Como mover jogos Origin para outra unidade?
Método 1: Mova os jogos Origin para outra unidade alterando o local de destino
Opção 1: alterar toda a pasta de download
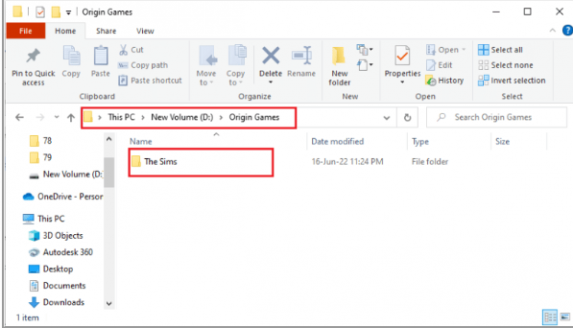
Passo 1: Abra o aplicativo ‘Origin Client’ no seu dispositivo e clique em ‘Menu Origem > Configurações do aplicativo’
Passo 2: Navegue até a guia ‘Instalar e Salvar’ na barra superior e clique em ‘Alterar pasta… > Localização da Biblioteca de Jogos’
Passo 3: Procure a unidade de destino na janela ‘Open Directory’, clique com o botão direito do mouse em qualquer espaço e selecione ‘New > Folder’, selecione a pasta ‘Origin Games’ na janela Open Directory e clique no botão ‘Select Folder’ para definir a pasta como pasta para baixar os jogos
Etapa 4: clique no botão Fechar na janela “Suas configurações foram alteradas” para concluir o processo.
Passo 5: Abra o ‘File Explorer’ no Windows PC e vá para a pasta de instalação do Origin
Passo 6: Encontre e selecione a pasta ‘Sims’ no caminho de localização e pressione ‘CTRL + X’ para cortar
Passo 7: Agora, vá para a pasta de instalação ‘Origin Games’ de outra unidade e pressione ‘CTRL + V’ para colar o arquivo
Passo 8: Agora, inicie o Origin Client e clique na guia ‘Minha Biblioteca de Jogos’ no painel esquerdo e clique no jogo ‘The Sims’ na lista e clique no botão ‘Baixar’ para baixar os arquivos do jogo para o novo local de destino
Etapa 9: Após a conclusão do processo de instalação, o cliente Origin executará automaticamente o processo chamado ‘Verificando arquivos do jogo’ e, uma vez concluído, você poderá baixar os arquivos do jogo de um novo local.
Opção 2: Mover um arquivo de jogo específico
Passo 1: Abra o aplicativo Origin Client e vá para ‘Minha biblioteca de jogos’, clique com o botão direito do mouse no jogo ‘The Sims’ e selecione a opção ‘Mover jogo’
Passo 2: Procure o local na janela Open Directory, selecione outra pasta e clique no botão ‘Selecionar pasta’ para mover a pasta do jogo
Etapa 3: Após a conclusão do processo de instalação, o Origin Client executará automaticamente um processo chamado ‘Verificando arquivos do jogo’
Método 2: Use o software Steam Mover
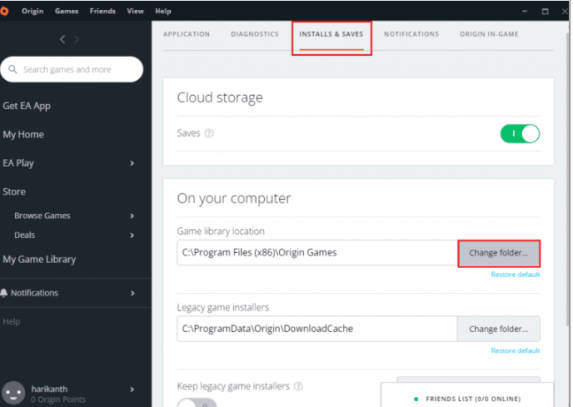
Passo 1: Abra o aplicativo ‘Origin’ e clique em ‘Origin > Application Settings > Install & Saves > Game Library location > Change folder…’
Passo 2: Procure a unidade de destino na janela ‘Open Directory’, clique com o botão direito do mouse em qualquer espaço, mova o cursor para ‘New > Folder’ no menu adjacente, selecione ‘Origin Games’ na janela ‘Open Directory’ e clique em ‘Select Botão Folder’ para definir a pasta como pasta para baixar os jogos.
Etapa 3: clique em Fechar na janela “Suas configurações foram alteradas” para concluir o processo
Passo 4: Agora, abra o site de download do Steam Mover no seu navegador ou visite a página ‘https://www.techspot.com/downloads/6984-steam-mover.html’ e faça o download de lá
Etapa 5: clique duas vezes no software baixado para executar. No painel esquerdo, vá para Este PC > Disco Local (C:) > Arquivos de Programas (x86) > Jogos Origin e clique na pasta The Sims na lista.
Etapa 6: no painel direito, navegue até o novo caminho de localização como Este PC > Novo volume (D:) > Jogos de origem.
Passo 7: Clique no botão ‘Seta Azul’ no canto inferior esquerdo e você deverá ver a cópia dos arquivos em andamento.
Método 3: Transferir Jogos Origin para outro PC
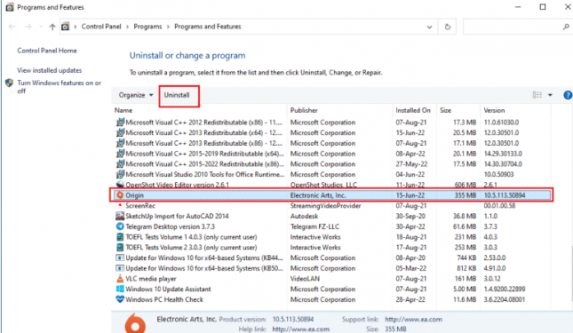
Etapa 1: primeiro, você precisa desinstalar o aplicativo Origin Client no seu computador Windows através do aplicativo Painel de controle> Desinstalar um programa> programas e recursos.
Passo 2: Uma vez desinstalado, baixe e instale o Origin Client em outro computador novamente do site oficial e instale-o
Passo 3: Uma vez instalado, inicie o aplicativo Origin e você poderá ver todos os arquivos instalados no PC.
Método 4: Use software de transferência de terceiros
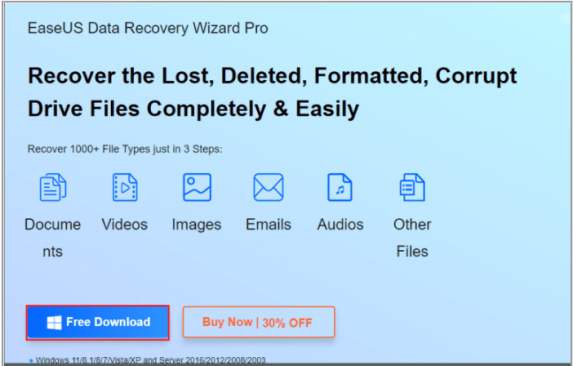
Opção 1: para outra unidade de partição
Passo 1: Abra seu navegador e baixe e instale ‘EaseUS Todo PCTrans’ do site oficial
Etapa 2: uma vez instalada, execute a ferramenta e clique na guia ‘Migração de aplicativos’ na seção ‘Transferir’ no painel esquerdo e clique em ‘Iniciar’
Passo 3: Clique na unidade ‘C:’ no painel esquerdo e marque todos os arquivos do jogo que você gostaria de transferir, selecione o local de destino usando o menu suspenso e clique no botão ‘Transferir’
Etapa 4: os arquivos do jogo serão transferidos para um novo local após a conclusão da janela do processo.
Opção 2: transferir arquivos do jogo para outro PC
Passo 1: Inicie o software ‘EaseUS Todo PCTrans’ e clique na guia ‘PC para PC’ e clique em ‘Iniciar’
Passo 2: Clique em ‘Antigo’ na tela para enviar os arquivos deste PC, selecione o nome do outro PC e clique no botão ‘Conectar’ na tela.
Passo 3: Digite a senha de login do outro PC e clique no botão ‘OK’ e clique na aba ‘Arquivos’, selecione os arquivos do jogo e clique no botão ‘Transferir’ na tela para transferir os arquivos.
Método 5: Estenda o espaço na unidade de partição
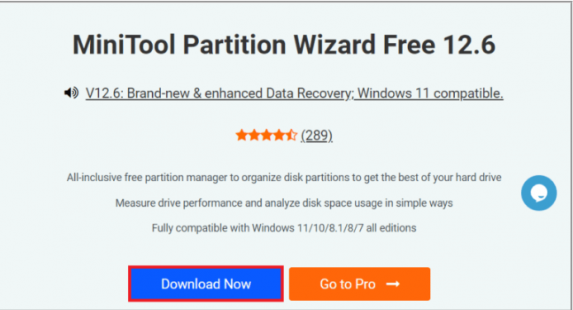
Passo 1: Abra seu navegador e abra o site oficial do ‘MiniTool Partition Wizard’ e baixe o aplicativo de lá no seu computador
Etapa 2: execute o arquivo baixado e inicie o aplicativo ‘MiniTool Partition Wizard’ no PC, selecione ‘C: Drive’ na lista e clique na guia ‘Extend Partition’ no painel esquerdo e na janela ‘Extend Partition’, clique em qualquer unidade de partição menu suspenso e pressione o botão ‘Ok’
Passo 3: Clique em ‘Aplicar’ na parte superior para estender o espaço em ‘C: drive’.
Corrija os problemas do Windows PC com a ‘Ferramenta de Reparo do PC’:
‘PC Repair Tool’ é uma maneira fácil e rápida de encontrar e corrigir erros de BSOD, erros de DLL, erros de EXE, problemas com programas/aplicativos, infecções por malware ou vírus no computador, arquivos do sistema ou problemas de registro e outros problemas do sistema com apenas alguns cliques .
⇓ Obtenha a ferramenta de reparo do PC
Conclusão
Tenho certeza de que este post o ajudou em Como mover jogos do Origin para outra unidade com maneiras fáceis. Você pode ler e seguir nossas instruções para fazê-lo. Isso é tudo. Para quaisquer sugestões ou dúvidas, por favor escreva na caixa de comentários abaixo.