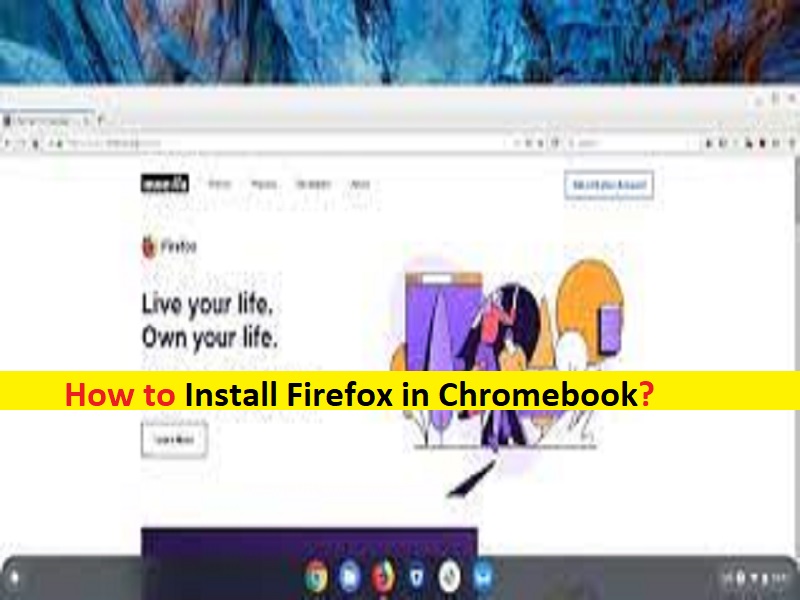
Dicas para instalar o Firefox no Chromebook:
Neste artigo, vamos discutir sobre como instalar o Firefox no Chromebook. Você será guiado com etapas/métodos fáceis para fazê-lo. Vamos iniciar a discussão.
‘Instalar o Firefox no Chromebook’:
‘Firefox’: Firefox ou Mozilla Firefox é um navegador web gratuito e de código aberto projetado e desenvolvido pela Mozilla Foundation e sua subsidiária, a Mozilla Corporation. Ele usa o mecanismo de renderização Gecko para exibir páginas da web, que implementa os padrões da web atuais e antecipados. Está disponível para o sistema operacional Microsoft Windows, MacOS e Linux. Suas portas não oficiais estão disponíveis para vários sistemas operacionais Unix e semelhantes a Unix, como FreeBSD, OpenBSD, NetBSD, illumos e Solaries Unix.
‘Chromebook’: o Chromebook é uma nova geração de laptops econômicos que rodam no ChromeOS baseado em Linux, projetado para ser usado com uma conexão com a Internet. Eles são muito diferentes dos laptops com um sistema operacional totalmente diferente, como o Android. O Google Chrome atende muito bem ao seu propósito básico e é essencialmente móvel, considerando que está em uma máquina somente online que faz a maior parte de seu trabalho na nuvem.
O ChromeOS é construído em torno do navegador da web conquistador do Google, mas o ChromeOS amadureceu ao longo dos anos, o Chromebook não é mais apenas um laptop leve para trabalho básico e navegação na web. Se você é desenvolvedor, provavelmente está interessado em mais do que apenas o Chrome, ou talvez seja um usuário mais casual que gosta do Chrome OS, mas deseja usar o Firefox como seu navegador da Web, então você está no lugar certo para isso.
Aqui, você recebe dois métodos possíveis para usar o Firefox no Chromebook, utilizando Linux ou Android. Por outro lado, se você quiser uma experiência completa do Firefox, você vai querer instalar a versão Linux do Firefox no seu dispositivo. Vamos aos passos.
Como instalar o Firefox no Chromebook [Chromebook baseado em Intel ou AMD]?
Etapa 1: ative o Linux no seu Chromebook
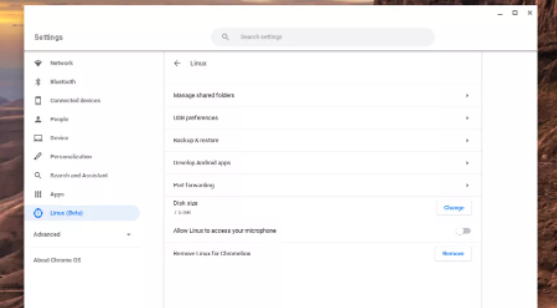
Primeiro, você precisa habilitar o Linux no seu Chromebook. Para fazer isso, você precisa abrir o aplicativo ‘Configurações’ no seu Chromebook e procurar a opção ‘Linux’ na barra lateral, clicar em ‘Ativar’ e seguir as instruções na tela para ativá-lo. Você terá que dar um nome ao seu contêiner Linux e decidir quanto armazenamento deseja entregar a ele.
Agora, clique em ‘Instalar’ e aguarde o Chromebook concluir a instalação. Depois de concluído, verifique se todos os pacotes estão atualizados executando os seguintes comandos na janela do Terminal aberta
sudo apt update
sudo apt upgrade
Etapa 2: verifique se o Flatpak está instalado
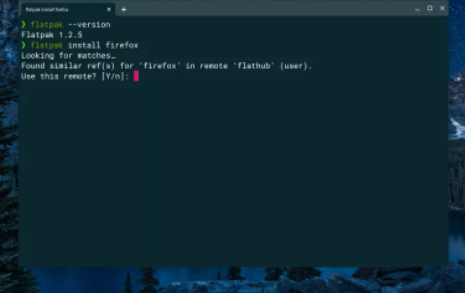
Você precisará usar o Flatpak para instalar a versão mais recente do Firefox no seu Chromebook. Para verificar isso, você precisa digitar ‘flatpak — version’ no terminal e, se estiver lá, você verá o número da versão. Para instalar o flatpak no Chromebook, digite o seguinte comando.
sudo apt instalar flatpak
Etapa 3: baixe e instale o Firefox no Chromebook
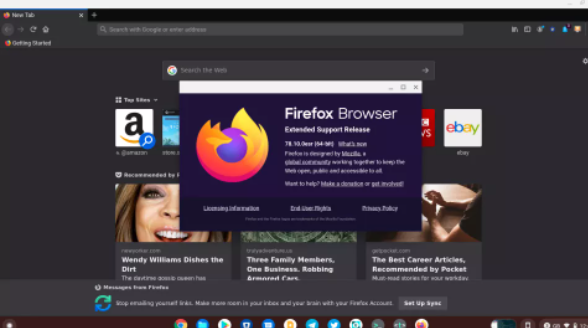
Depois que o Flatpack estiver instalado no seu Chromebook, vá para a instalação do Firefox. Para fazer isso, você precisa digitar o seguinte comando na janela do terminal.
flatpak instalar firefox
Siga as instruções na tela para concluir o processo. Certifique-se de escolher a opção que tem o URL oficial da Mozilla em sua descrição. Uma vez instalado, você poderá iniciar o Firefox a partir da pasta ‘Linux Apps’ na sua gaveta de aplicativos.
Como instalar o Firefox no Chromebook? [Chromebook baseado em ARM]
Etapa 1: ativar o Linux no Chromebook
- Abra o aplicativo ‘Configurações’ no seu Chromebook e encontre a opção ‘Linux’ na barra lateral
- Clique em ‘Ativar’ e siga as instruções na tela. Você terá que dar um nome ao seu contêiner Linux e decidir quanto armazenamento deseja entregar a ele
- Agora, clique em ‘instalar’ e espere que seu Chromebook termine a instalação. Uma vez pescado, a janela do terminal será aberta e, em seguida, execute o seguinte comando para atualizar o pacote.
sudo apt update
sudo apt upgrade
Etapa 2: baixe e instale o Firefox no Chromebook
Na janela do Terminal aberta, execute o seguinte comando
sudo apt install firefox-esr
Quando a instalação terminar, você poderá iniciar o Firefox a partir da pasta ‘Linux Apps’ na sua gaveta de ap ou tocando em ‘firefox-esr’ no terminal.
Conclusão
Tenho certeza de que este post o ajudou em Como instalar o Firefox no Chromebook. Seja qual for o método escolhido, agora você terá uma versão totalmente funcional do Firefox instalada em seu Chromebook. Isso é tudo. Para quaisquer sugestões ou dúvidas, por favor escreva na caixa de comentários abaixo.