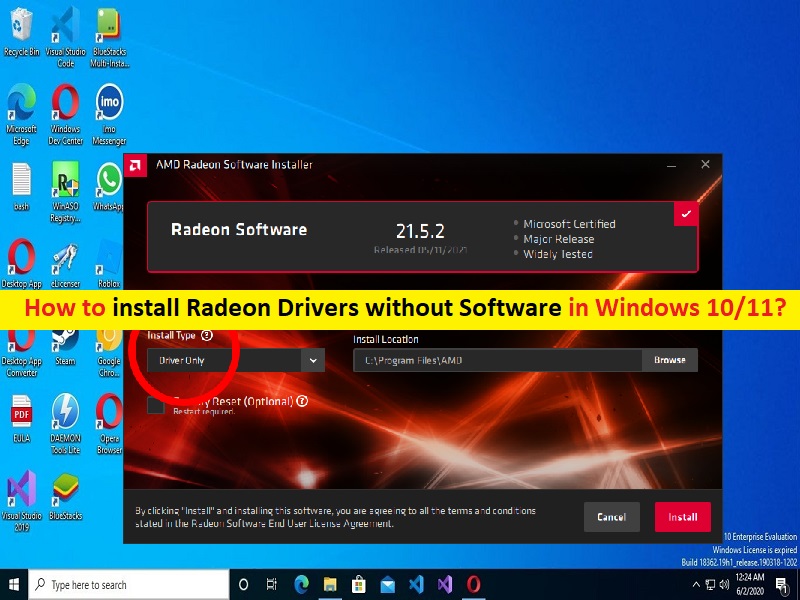
Dicas para instalar drivers Radeon sem software no Windows 10/11:
Neste artigo, discutiremos como instalar drivers Radeon sem software no Windows 10/11. Você será guiado com etapas/métodos fáceis para fazê-lo. Vamos iniciar a discussão.
‘Software AMD Radeon’: O Software AMD Radeon é um driver de dispositivo e um software utilitário empacotado para placas gráficas e APUs do Advanced Micro Device. Sua interface gráfica de usuário (GUI) é construída com Electron e é compatível com o sistema operacional Microsoft Windows de 64 bits e distribuições Linux. Este software inclui os recursos de gerenciamento de perfil de jogo, overclocking e undervolting, monitoramento de desempenho, gravação e streaming, gerenciamento de captura de tela e vídeo capturado, notificações de atualização de software e consultor de atualização.
Se você tiver um PC/laptop com CPU e/ou GPU AMD integrados, a instalação dos drivers AMD será necessária no computador se você não quiser nenhum problema relacionado ao desempenho gráfico da AMD, problemas de jogos e outros problemas. O driver da placa gráfica AMD é um software importante necessário para comunicar sua placa gráfica AMD ou GPU AMD (hardware) com o sistema operacional instalado em seu computador Windows.
Dependendo da sua GPU AMD integrada ao computador, o driver gráfico AMD deve ser instalado de acordo. Drivers AMD ausentes, corrompidos, desatualizados ou incompatíveis podem causar vários problemas relacionados a gráficos e jogos em seu computador Windows com GPU AMD integrada a ele. Se você está procurando maneiras de instalar drivers Radeon sem software em seu computador, você está no lugar certo para isso. Vamos aos passos.
Como instalar drivers Radeon sem software no Windows 10/11?
Método 1: Como instalar os drivers Radeon usando o Gerenciador de dispositivos?
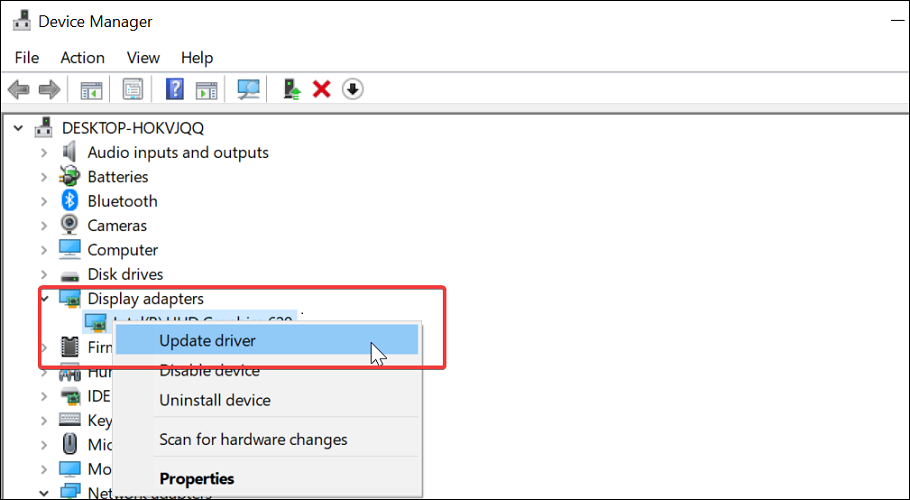
Etapa 1: Abra seu navegador e vá para a página ‘AMD Download Center’ ou visite a página ‘http://www.amd.com/’ e baixe o pacote de driver AMD de acordo com seus produtos AMD integrados ao computador.
Passo 2: Agora, baixe o AMD Clean-up Tool no computador. Clique duas vezes na configuração desta ferramenta e execute. Quando o prompt do modo de segurança aparecer, clique em ‘Sim’. Aguarde o computador inicializar no modo de segurança
Etapa 3: no modo de segurança, clique em ‘Ok’ para remover os drivers e aplicativos AMD do seu computador. Isso removerá todos os drivers AMD, incluindo placa gráfica, áudio e software Radeon
Etapa 4: Agora, abra o ‘Gerenciador de dispositivos’ no Windows PC através da caixa de pesquisa do Windows e expanda a categoria ‘Adaptadores de vídeo’
Etapa 5: clique com o botão direito do mouse em sua GPU AMD e selecione ‘Atualizar driver’ e siga as instruções na tela para atualizar o driver ou instalar o driver AMD baixado que você baixou na ‘Etapa 1’. Depois de instalado/atualizado, reinicie o computador e verifique se o problema foi resolvido.
Método 2: Como instalar drivers Radeon sem software usando o software AMD Adrenalin?
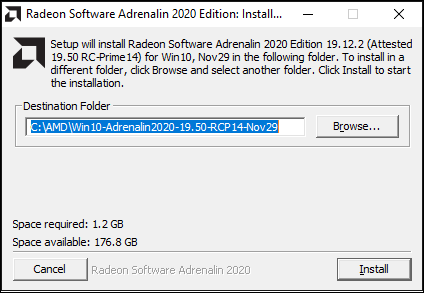
Passo 1: Abra seu navegador e visite a página ‘Adrenalin Software Package’ ou visite a página ‘https://www.amd.com/en/support/kb/release-notes/rn-rad-win-21-1-1’
Etapa 2: execute este pacote Adrenalin e copie o caminho de instalação mostrado na tela. Salve o caminho do arquivo no arquivo do Bloco de Notas, caso você limpe sua área de transferência
Passo 3: Clique em ‘Instalar’. Isso ainda não instalará a ferramenta, mas iniciará o processo de extração. Depois disso, abra ‘Gerenciador de dispositivos’ no Windows PC e expanda a categoria ‘Adaptadores de vídeo’
Etapa 4: clique com o botão direito do mouse em ‘Microsoft Basic Display Adapter’ e selecione ‘Atualizar driver’, clique em ‘procurar drivers no seu computador’, cole o local copiado da configuração de instalação do Adrenalin e clique em ‘Avançar’ e siga as instruções na tela para terminar a instalação.
Passo 5: Uma vez instalado, reinicie o computador para ver as alterações e verificar se funciona para você.
Método 3: Baixe ou reinstale os drivers AMD Radeon com Software no Windows PC [Automaticamente]
Você também pode tentar atualizar todos os drivers do Windows, incluindo os drivers AMD Radeon, usando a Ferramenta de atualização automática de drivers. Você pode obter esta ferramenta através do botão/link abaixo.
⇓ Obtenha a ferramenta de atualização automática de driver
Corrija os problemas do Windows PC com a ‘Ferramenta de Reparo do PC’:
‘PC Reparar Ferramenta’ é uma maneira fácil e rápida de encontrar e corrigir erros de BSOD, erros de DLL, erros de EXE, problemas com programas/aplicativos, problemas de malware ou vírus, arquivos do sistema ou problemas de registro e outros problemas do sistema com apenas alguns cliques.
⇓ Obtenha a ferramenta de reparo do PC
Conclusão
Tenho certeza de que este post o ajudou em Como instalar drivers Radeon sem software no Windows 10/11 com várias etapas/métodos fáceis. Você pode ler e seguir nossas instruções para fazê-lo. Isso é tudo. Para quaisquer sugestões ou dúvidas, por favor escreva na caixa de comentários abaixo.