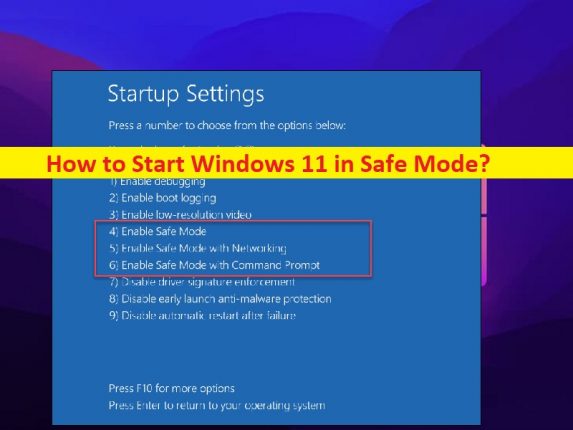
Maneiras de iniciar o Windows 11 no modo de segurança:
Neste artigo, discutiremos como iniciar o Windows 11 no modo de segurança, como iniciar o Windows 11 no modo de segurança durante a inicialização, como iniciar o Windows 11 no modo de segurança com rede, como iniciar o Windows 11 no modo de segurança de prompt de comando. Você recebe etapas/métodos fáceis para fazer isso. Vamos iniciar a discussão.
O que é o modo de segurança do Windows 11?
O modo de segurança é um modo de diagnóstico no sistema operacional Microsoft Windows. Esse recurso/opção está disponível em todas as versões do sistema operacional Windows, incluindo Windows 10 e Windows 11. Esse modo destina-se a ajudar a corrigir a maioria, se não todos, os problemas em um sistema operacional. Também é amplamente utilizado para remover software de segurança desonesto. Se você estiver enfrentando problemas em seu computador Windows, uma maneira possível de resolver o problema é inicializar seu computador no modo de segurança que ajuda você a iniciar seus aplicativos, serviços, drivers e itens de inicialização mínimos do computador.
O modo de segurança também ajuda a aplicar a correção no computador que você não conseguiu executar no computador no modo normal no computador com Windows 10/11. No Windows 11, é bastante simples inicializar seu computador no modo de segurança a partir do modo de inicialização ou enquanto você está inicializando no computador, por meio do aplicativo Configurações ou do aplicativo Configuração do sistema e/ou outras maneiras possíveis. Se você está procurando maneiras de inicializar seu computador Windows 11 no modo de segurança, está no lugar certo para isso. Vamos para as etapas para executar esta tarefa.
Como iniciar o Windows 11 no modo de segurança? [Várias Maneiras]
Método 1: Como iniciar o Windows 11 no modo de segurança através do aplicativo Configurações?
Se você conseguir inicializar no computador, poderá executar esta operação por meio do aplicativo Configurações.
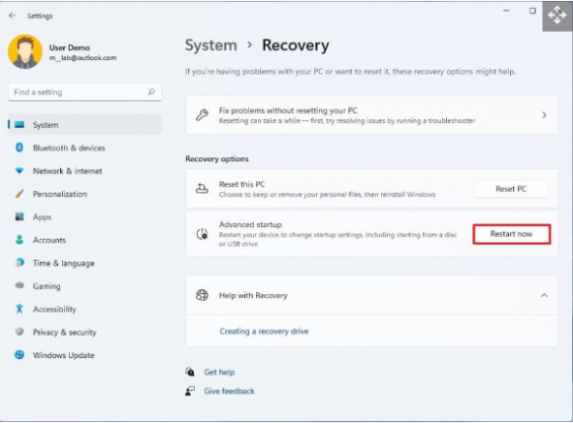
Etapa 1: abra o aplicativo ‘Configurações’ no Windows PC através da caixa de pesquisa do Windows e vá para ‘Sistema > Opção de recuperação’
Passo 2: Em ‘Inicialização avançada’, clique na opção ‘Reiniciar agora’ e confirme ‘Reiniciar agora’
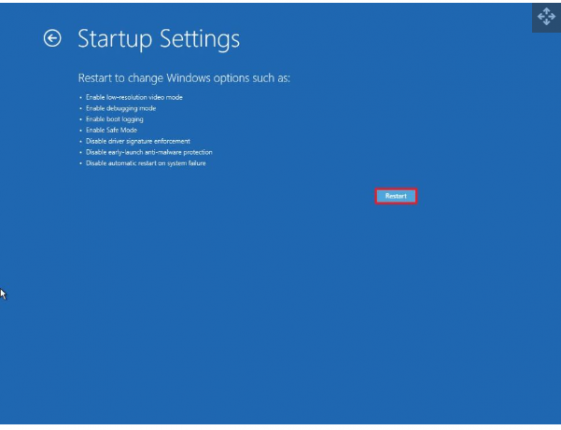
Passo 3: Agora, escolha ‘Solucionar problemas > Opções avançadas > Configurações de inicialização’ e clique no botão ‘Reiniciar’ e confirme
Passo 4: Na próxima tela, pressione ‘F4’ ou ‘4’ para escolher ‘Ativar modo de segurança’ e ele reiniciará o computador e inicializará no modo de segurança.
Método 2: Como iniciar o Windows 11 no modo de segurança no prompt de comando
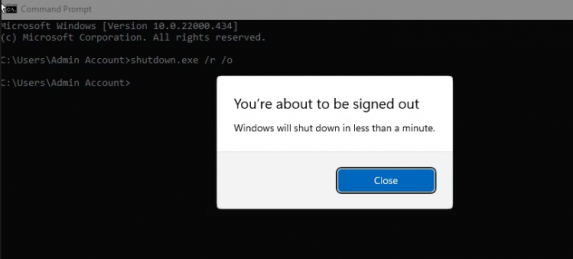
Você pode executar esta operação usando o aplicativo Prompt de Comando no computador Windows 11. Se você conseguir inicializar no computador, siga as etapas abaixo para inicializar no modo de segurança do Windows 11 por meio do prompt de comando.
Etapa 1: digite ‘cmd’ na caixa de pesquisa do Windows e pressione as teclas ‘CTRL + SHIFT + ENTER’ no teclado para abrir ‘Prompt de comando como administrador’
Passo 2: Digite o comando ‘shutdown.exe /r /o’ e pressione a tecla ‘Enter’ para executar. Para entrar no Ambiente de Recuperação do Windows via Prompt de Comando
Etapa 3: quando estiver no ambiente de recuperação do Windows, vá para ‘Solucionar problemas > Opções avançadas > Configurações de inicialização > Reiniciar’
Etapa 4: pressione a tecla apropriada para inicializar no modo de segurança, como pressione ‘F4’ ou ‘4’ para escolher ‘Ativar modo de segurança’
Método 3: Como iniciar o Windows 11 no modo de segurança durante a inicialização?
Se você não conseguir inicializar no computador Windows 11 ou deseja inicializar no modo de segurança durante a inicialização no computador Windows, siga as etapas abaixo.
Etapa 1: desligue o computador se estiver ligado e pressione o botão ‘Power’ para ligar o computador. Quando ele começar a carregar, pressione e segure o botão ‘Power’ para forçar o desligamento do computador.
Etapa 2: Repita a mesma etapa várias vezes até ver o Ambiente de Recuperação do Windows (WIN RE)
Passo 3: Escolha ‘Solucionar problemas > Opções avançadas > Configurações de inicialização > Reiniciar’ e após a reinicialização, escolha a opção ‘4’, ‘5’, ‘6’ para inicializar no modo de segurança com opções diferentes.
Método 4: Como iniciar o Windows 11 no modo de segurança com rede por meio do aplicativo de configuração do sistema?
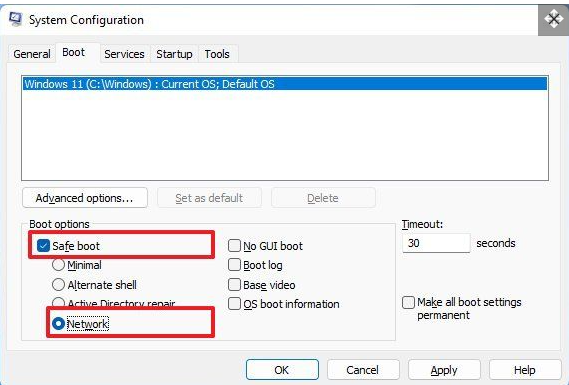
Você pode executar esta tarefa por meio do aplicativo Configuração do Sistema no computador Windows 11.
Etapa 1: pressione as teclas ‘Windows + R’ no teclado, digite ‘msconfig’ na janela ‘Executar’ e pressione o botão ‘Ok’ para abrir o aplicativo ‘Configuração do sistema’
Passo 2: Clique na guia ‘Boot’, em ‘Boot Options’, escolha a opção ‘Safe Boot’
Etapa 3: selecione a opção ‘Rede’ para inicializar no modo de segurança com suporte de rede e, em seguida, pressione o botão ‘Aplicar> Ok’ para salvar as alterações. Feito isso, verifique se o problema foi resolvido.
Conclusão
Tenho certeza de que este post ajudou Como iniciar o Windows 11 no modo de segurança, Como iniciar o Windows 11 no modo de segurança durante a inicialização, Como iniciar o Windows 11 no modo de segurança com rede, Como iniciar o Windows 11 no modo de segurança no prompt de comando com facilidade caminhos. Você pode ler e seguir as instruções para fazê-lo. Isso é tudo. Para quaisquer sugestões ou dúvidas, por favor escreva na caixa de comentários abaixo.