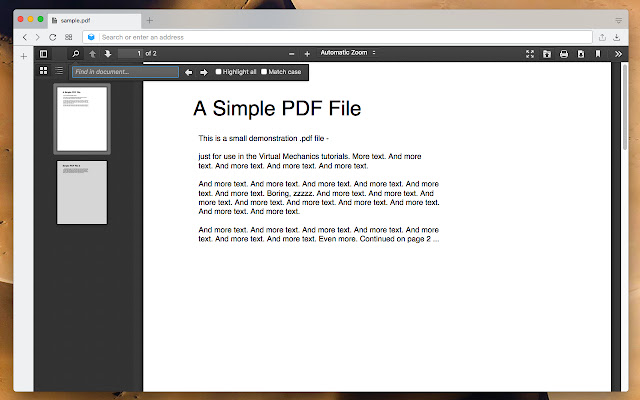
O Google Chrome é um navegador web e milhões de usuários como você e eu o utilizam todos os dias para navegar por conteúdo na Internet e além de poder navegar na World Wide Web também pode acessar documentos do tipo PDF.
No entanto, nem todos gostam desse recurso e alguns desejam usar outro aplicativo para visualizar seus documentos PDF. Por padrão, o visualizador de PDF é definido como ativado em todos os navegadores Google Chrome e não há uma maneira direta de desativá-lo permanentemente, mas existem métodos que podem ser usados para desativá-lo.
Portanto, se você é um deles que não deseja usar esse recurso e deseja desativá-lo permanentemente do navegador da Web Google Chrome, siga os métodos e soluções alternativas sobre como desativar o visualizador de PDF do Chrome no artigo abaixo.
Como parar de abrir arquivos PDF do Chrome
Existem vários métodos sobre como alcançar o resultado desejado, portanto, você pode experimentar todos eles e ver qual funciona mais adequadamente.
Método 1: Desativar nas configurações de conteúdo
Se você estiver usando o Google Chrome com a versão 80 ou superior, poderá desativar a configuração para abrir o documento PDF por padrão. Você pode acessar as configurações através das configurações de conteúdo e estas são as etapas de como fazer isso:
- Inicie o Google Chrome no seu dispositivo.
- No canto superior direito, clique no ícone de três pontos.
- Selecione a opção Configuração na lista.
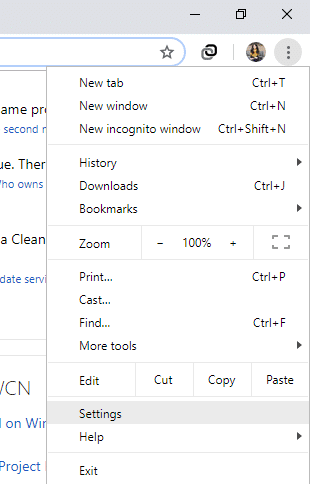
- No menu esquerdo, escolha Avançado.
- Procure a seção Privacidade e Segurança.
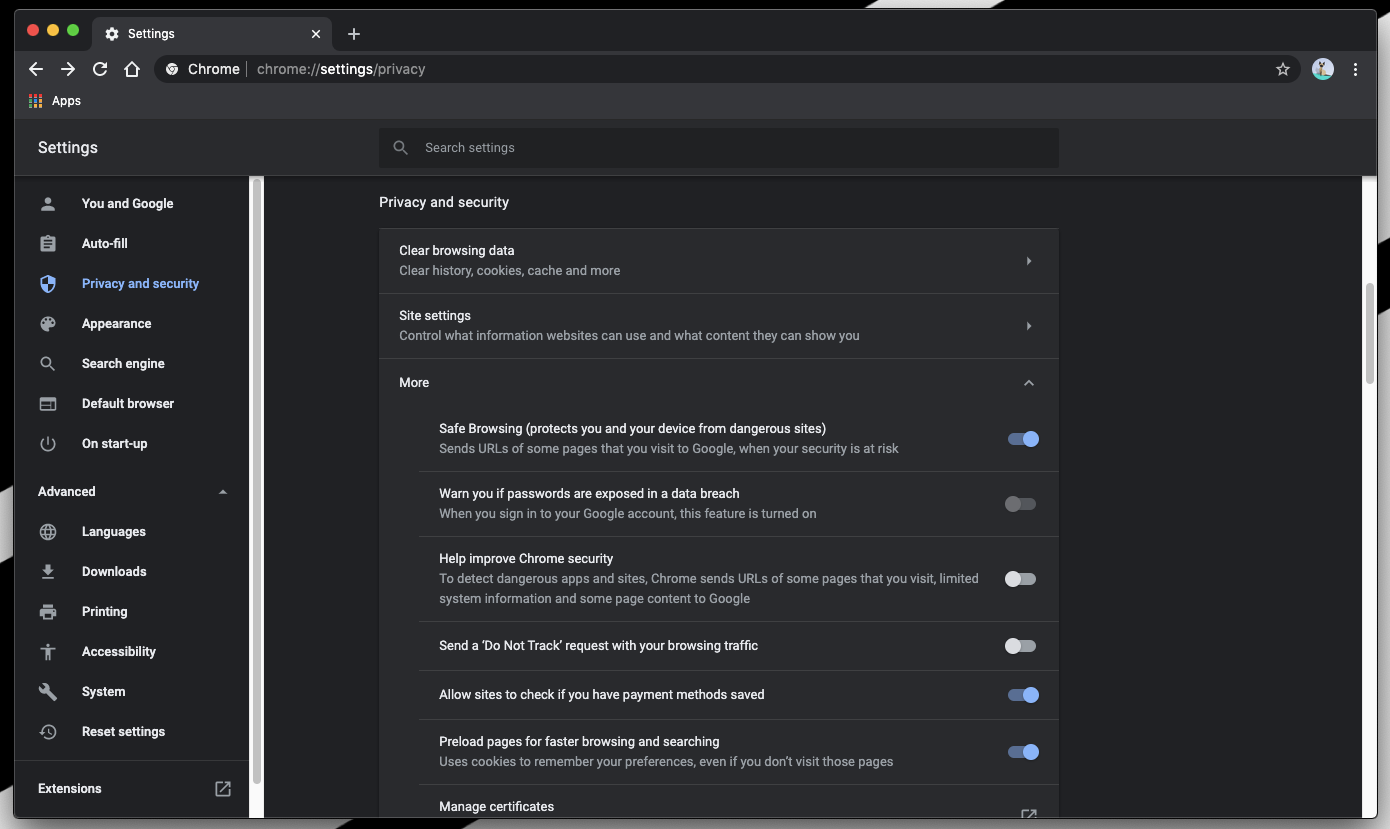
- Agora clique em Configurações de conteúdo na mesma seção.
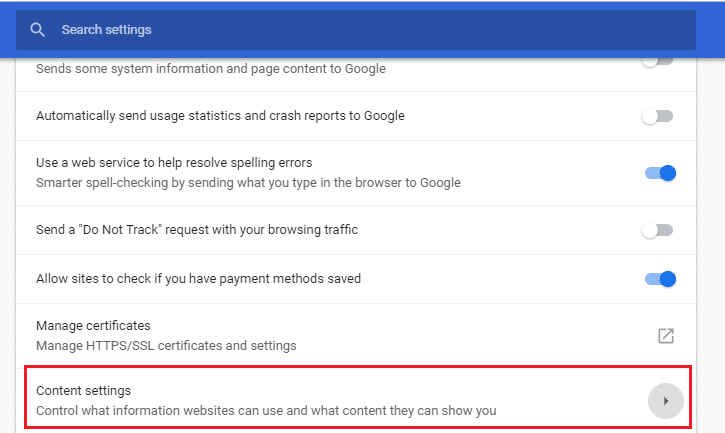
- Encontre e abra documentos PDF.
- Verifique se a alternância para Baixar arquivos PDF em vez de abri-los automaticamente no Chrome está LIGADA ou DESLIGADA.
- Se a opção estiver desabilitada, clique nela para Habilitar.
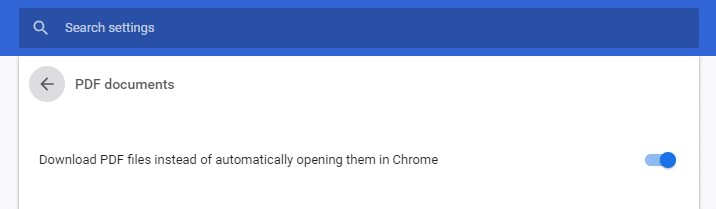
- Isso garantirá que quaisquer documentos PDF com os quais você esteja interagindo não sejam abertos automaticamente com o Chrome.
Método 2: desative o visualizador de PDF integrado do Chrome
Desativar o visualizador de PDF integrado no Google Chrome versão 57 a 59 tem um método diferente, portanto, se seu aplicativo estiver nesse intervalo, estas são as etapas necessárias:
- Abra o Google Chrome.
- Clique no ícone de três pontos e selecione Configurações no menu suspenso.
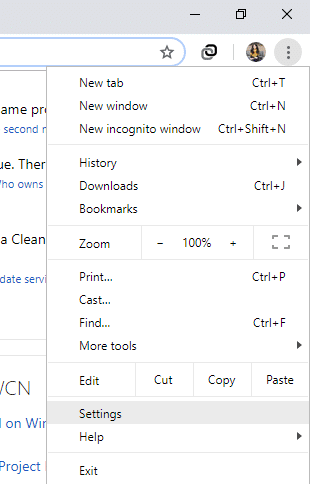
- Na próxima janela, procure por Opção Avançada e clique nela.
- Vá para a seção Privacidade e abra a opção Configurações de conteúdo.
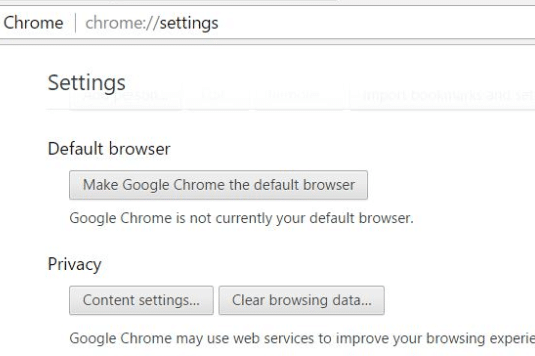
- Na guia Documentos PDF, marque a caixa ao lado de Abrir arquivos PDF nos aplicativos de visualização de PDF padrão.
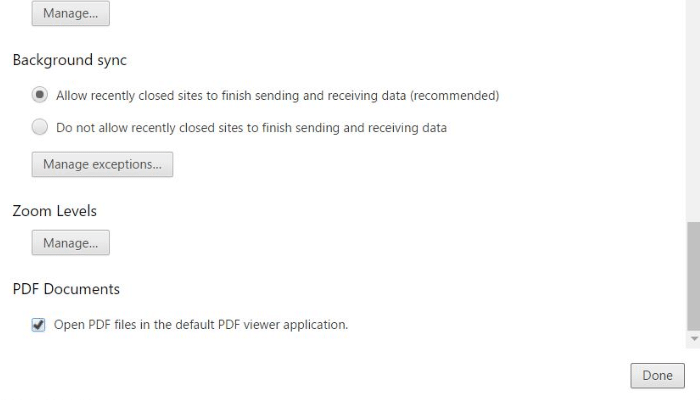
Método 3: Desativar da página de plug-ins
Se a versão do Google Chrome que você está usando estiver abaixo da versão 57, você poderá desativar o Chrome como o visualizador de PDF padrão na página Plugins. Siga estas instruções sobre como desativar a opção:
- Abra o navegador Chrome no seu computador.
- Clique na barra de pesquisa do Google.
- Digite about:plugins e pressione a tecla Enter para abrir a página Plugins.

- Encontre a opção chamada Chrome PDF Viewer.
- Agora clique em Desativar na opção.
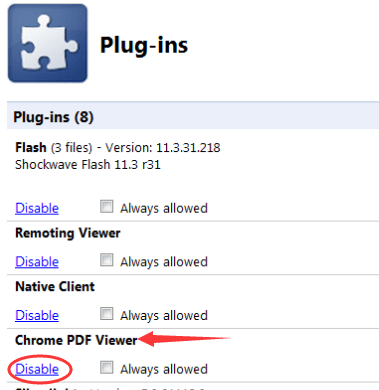
- Reinicie o Google Chrome para aplicar as alterações feitas.
Método 4: alterar o visualizador de PDF padrão
Com a versão mais recente do Google Chrome, não há opção para ativar ou desativar as configurações do visualizador de PDF, portanto, você precisará definir a opção padrão do visualizador de PDF no seu sistema operacional. Estas são as instruções necessárias:
- Abra o Explorador de Arquivos em seu sistema.
- Navegue até um arquivo PDF baixado.
- Clique com o botão direito do mouse e passe o ponteiro do mouse sobre Abrir com a opção no menu suspenso.
- Clique em Escolher outro aplicativo.
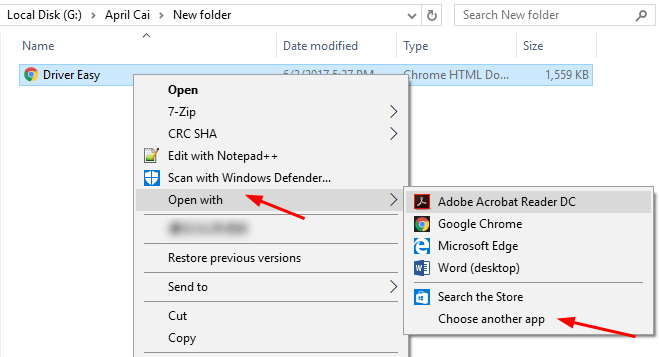
- Em Como você deseja abrir esta janela de arquivo, marque a caixa ao lado de Sempre usar este aplicativo para abrir arquivos .pdf.
- Agora selecione o aplicativo que deseja usar como visualizador de PDF padrão na lista e clique em OK.
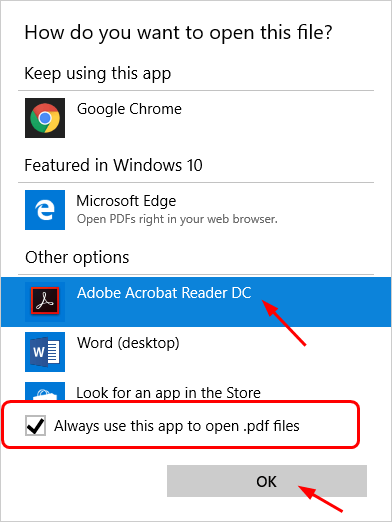
- Abra o mesmo arquivo PDF e agora ele será aberto com o aplicativo selecionado em vez do Google Chrome.
Conclusão
O Google Chrome tem muitos recursos interessantes e úteis, mas nem todos são exigidos por todos os usuários e um desses recursos é abrir arquivos de documentos PDF através do Google Chrome. Se você quiser saber como desativar o visualizador de pdf do chrome, leia o artigo acima, pois mencionamos todos os métodos e suas instruções adequadas sobre como fazer.