
Dicas para desativar o recurso Sticky Keys no Windows 10:
Neste artigo, discutiremos como desativar as teclas de aderência do Windows 10. Você será guiado com etapas/métodos fáceis para resolver o problema. Vamos iniciar a discussão.
‘Desativar as teclas de aderência do Windows 10’:
Recurso ‘Sticky Keys’ no Windows 10: Sticky Keys é um recurso de acessibilidade no sistema operacional Microsoft Windows. Sticky Keys ajuda você com deficiências físicas a reduzir o tipo de movimento associado à lesão por esforço repetitivo. O recurso Sticky Keys no Windows 10 PC/Laptop permite que você pressione e solte uma tecla modificadora, incluindo Shift, Ctrl, Alt, Function e tecla Windows, e mantenha-a ativa até que qualquer outra tecla seja pressionada.
É bastante simples e fácil ativar as Sticky Keys no seu computador com Windows 10 apenas pressionando a tecla ‘SHIFT’ no teclado 5 vezes em curta sucessão e, em seguida, você ouvirá sons de tom e a caixa de diálogo Sticky Keys será exibida. A caixa de diálogo Sticky Keys apareceu com o texto ‘Você deseja ativar as Sticky Keys?’ e com o botão ‘Sim’ e ‘Não’ e, em seguida, você pode pressionar a tecla ‘Barra de espaço’ no teclado ou pressionar o botão ‘Sim’ na caixa de diálogo Sticky Keys caixa para ativar o recurso Sticky Keys no computador Windows 10.
Se você está procurando maneiras de desativar as teclas de aderência no Windows 10, está no lugar certo para isso. Aqui, você é fornecido com maneiras fáceis de fazer isso. Vamos aos passos.
Como desativar as teclas de aderência do Windows 10?
Método 1: Como desativar as teclas de aderência com atalho de teclado?
Uma maneira possível de desativar o recurso Sticky Keys no Windows PC é com o atalho do teclado. Este atalho de teclado é diferente da maioria dos atalhos de teclado, pois há poucas combinações diferentes de teclas que você pode usar.
Passo 1: Pressione a tecla ‘SHIFT’ no teclado 5 vezes. É também assim que você liga as Sticky Keys para começar e também as desativa
Passo 2: De outra forma, pressione duas dessas teclas ao mesmo tempo, ctrl, alt, shift ou tecla Windows no teclado. Pressionar qualquer combinação dessas teclas deve funcionar para você.
Método 2: Como desativar as teclas de aderência do Windows 10 usando as configurações de “Facilidade de acesso”?
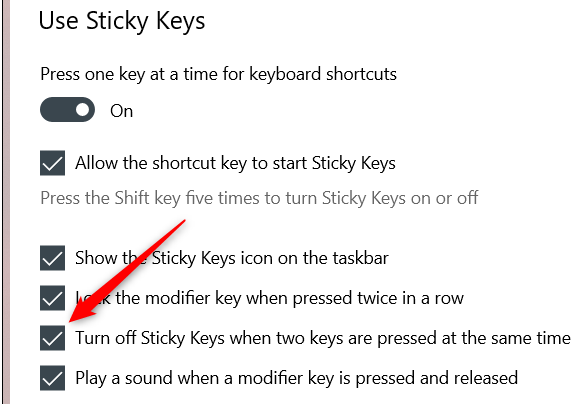
Etapa 1: digite ‘Facilidade de acesso’ na caixa de pesquisa do Windows e clique em ‘Configurações de teclado de facilidade de acesso’ nos resultados da pesquisa. A janela de configurações do teclado aparecerá.
Passo 2: No grupo ‘Usar Sticky Keys’, certifique-se de que a caixa ‘Desativar Sticky Keys quando duas teclas forem pressionadas ao mesmo tempo’ esteja marcada. Verifique se funciona para você.
Método 3: Como desativar as teclas de aderência do Windows 10 usando ‘Configurações’?

Etapa 1: digite ‘Configurações de teclado de facilidade de acesso’ na caixa de pesquisa do Windows e abra-a no resultado da pesquisa
Passo 2: A janela de configurações do teclado aparecerá. Alterne o controle deslizante para a posição ‘OFF’ em ‘Pressione uma tecla de cada vez para atalhos de teclado’ no grupo ‘Usar teclas de aderência’. Agora, verifique se funciona para você.
Método 4: Como desativar as teclas de aderência do Windows 10 usando o ‘Painel de controle’?
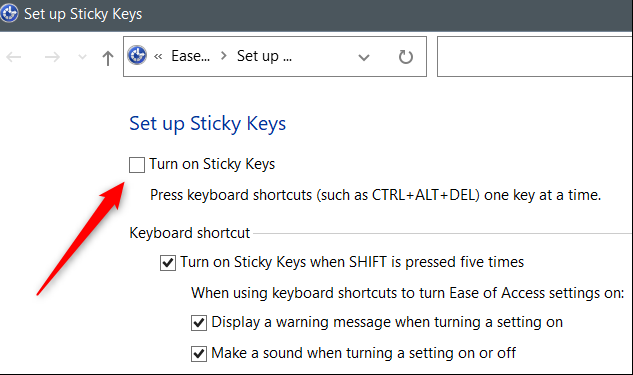
Quando o Sticky Keys está ativado, um ícone aparecerá na bandeja do sistema.
Etapa 1: clique duas vezes no ícone Sticky Keys na bandeja do sistema para abrir a página de configurações ‘Configurar Sticky Keys’ no Painel de controle
Etapa 2: desmarque a caixa de seleção ‘Ativar teclas de aderência’ e pressione o botão ‘Aplicar> ok’ para salvar as alterações. Uma vez feito, as Sticky Keys agora estão desativadas.
Corrija os problemas do Windows PC com a ‘Ferramenta de Reparo do PC’:
‘PC Reparar Ferramenta’ é uma maneira fácil e rápida de encontrar e corrigir erros de BSOD, erros de DLL, erros de EXE, problemas com programas/aplicativos, problemas de malware ou vírus, arquivos do sistema ou problemas de registro e outros problemas do sistema com apenas alguns cliques.
⇓ Obtenha a ferramenta de reparo do PC
Conclusão
Tenho certeza de que este post o ajudou em Como desativar as teclas de aderência do Windows 10 com maneiras fáceis. Você pode ler e seguir nossas instruções para fazê-lo. Isso é tudo. Para quaisquer sugestões ou dúvidas, por favor escreva na caixa de comentários abaixo.