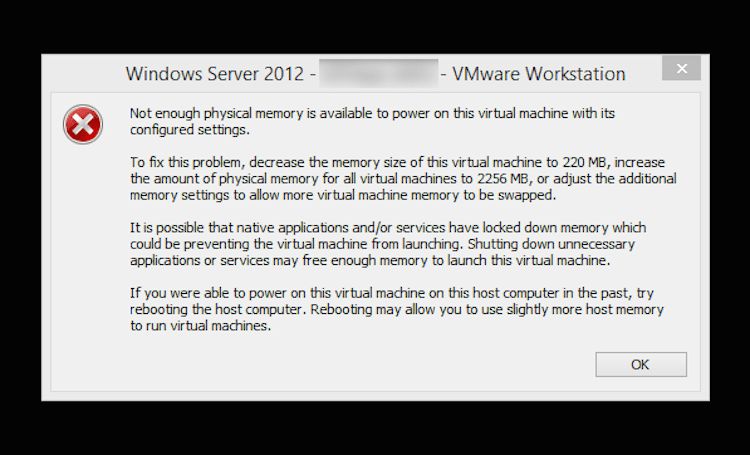
O VMware Workstation é considerado um dos melhores, se não o melhor, software de máquina virtual. O aplicativo é usado para executar mais de um sistema operacional virtualmente com um único computador host físico e está disponível para a versão de 32 e 64 bits do sistema operacional Windows. O software funciona como uma ponte entre a máquina virtual e o host incluindo todos os recursos de hardware como disco rígido, CD ROM ou drive USB e o driver do dispositivo são instalados através da máquina host.
O VMware recebe atualizações com frequência e melhorou muito em comparação com suas iterações anteriores, mas ainda sofre com problemas de tempos em tempos. Recentemente, muitos usuários relataram que o VMware Workstation não tem memória física suficiente disponível. O erro não é muito complexo e pode ser corrigido com soluções simples, portanto, listamos todos eles no artigo abaixo.
Resolver o problema da estação de trabalho VMware
A principal causa do problema é devido à pouca memória física disponível no sistema do computador do usuário, mas não é o mesmo com todos. Portanto, esses são todos os métodos possíveis que podem resolver o problema.
Método 1: modo de segurança ou reinicialização limpa
Erros e falhas temporárias são muito comuns no sistema operacional Windows, causando disparidades entre o sistema e o aplicativo, resultando em erros como esses. Isso não é nada importante para se preocupar e pode ser corrigido com uma reinicialização limpa ou inicializando o Windows no modo de segurança. Aqui estão os passos necessários:
- Feche todos os aplicativos em execução e em segundo plano.
- Desligue o sistema do computador.
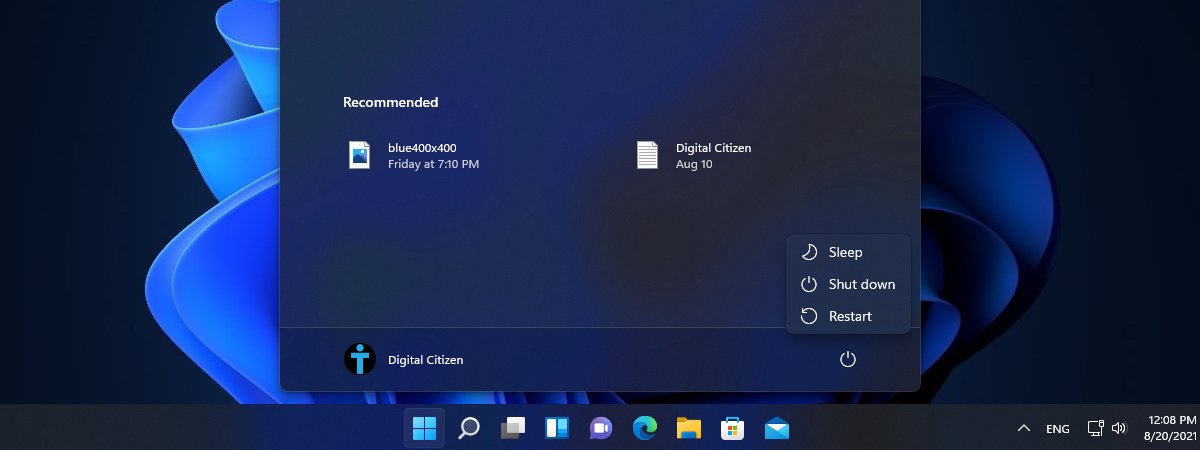
- Remova o plugue da fonte de alimentação.
- Deixe por alguns minutos.
- Recoloque o plugue.
- Inicialize seu computador e pressione F4 rapidamente durante a inicialização.
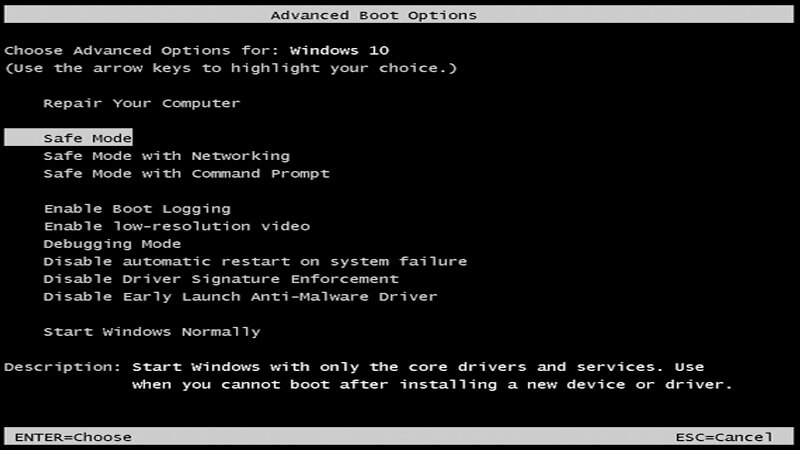
- Seu PC inicializará no modo de segurança apenas com software e drivers essenciais.
- Procure o problema e reinicie o sistema novamente para alternar para o modo normal.
- Verifique se o problema persiste.
Método 2: execute o VMware Workstation como administrador
Alguns aplicativos exigem acesso administrativo total para funcionar sem problemas e o VMware é um deles. Se o aplicativo for executado sem os direitos elevados, um erro como esse poderá aparecer. Para corrigir o problema, conceda direitos de administrador do aplicativo seguindo estas instruções:
- Na área de trabalho, clique com o botão direito do mouse no ícone VMware.
- Escolha a opção Propriedades no menu suspenso.
- Vá para a seção Compatibilidade.
- Localize Executar este programa como administrador e marque a caixa ao lado.
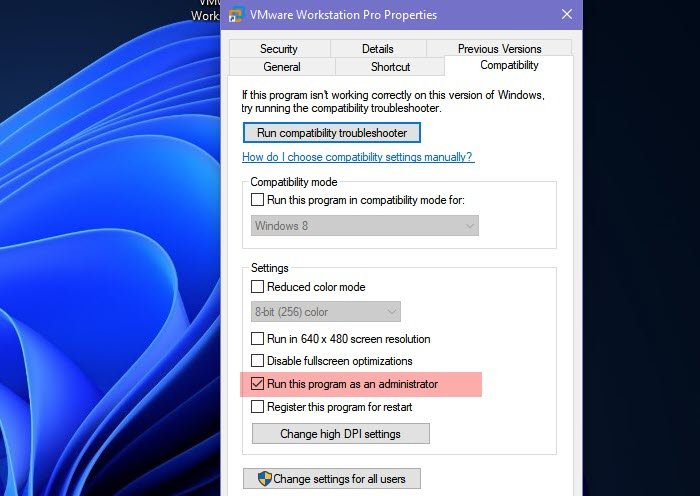
- Clique em OK para salvar as alterações feitas.
- Abra o aplicativo VMware novamente clicando duas vezes nele.
- Clique em SIM quando o Controle de Conta de Usuário solicitar.
- Verifique se o erro foi resolvido.
Método 3: Expanda a RAM

Como mencionado anteriormente, a principal causa do problema foi a baixa memória física, portanto, se você estiver executando vários sistemas operacionais com menos espaço de RAM, expanda sua memória física. Por exemplo, se você estiver usando uma VM (Máquina Virtual) em 8 GB de RAM, precisará adicionar outros 8 GB de RAM para outra VM. Se você já tiver 16 GB ou RAM, libere algum espaço para que outra VM seja executada corretamente.
Método 4: Alterar as configurações do VMware
Existem algumas alterações que podem ser feitas nas próprias preferências do aplicativo para solucionar o erro e para o bom funcionamento da VM. Para isso siga estes passos:
- Abra o aplicativo VMware.
- Clique na opção Editar e selecione Preferências.
- Do lado esquerdo, escolha a opção Memória.
- Na seção Adição de Memória, selecione a opção denominada Ajustar toda a memória da máquina virtual à RAM do host reservada.
- Se você quiser usar várias VMs ao mesmo tempo, escolha Permitir que a maioria da memória da máquina virtual seja trocada.
- Para salvar as alterações feitas, clique no botão OK.
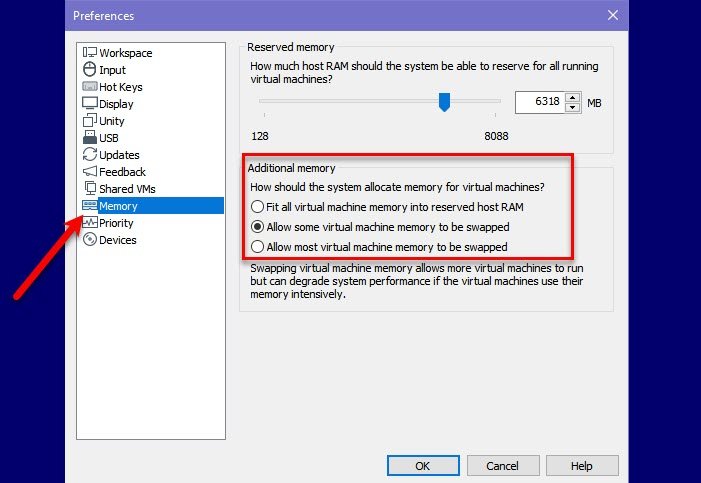
Método 5: Ajustar o arquivo Config.ini
Se as alterações feitas na configuração do aplicativo não ajudarem, você precisará ajustar manualmente o arquivo de configuração para melhorar as otimizações de RAM e resolver o problema. Estas são as instruções sobre como fazê-lo:
- Feche todas as VMs em execução na VMware Workstation.
- Agora desligue o próprio aplicativo.
- Vá para o seguinte caminho, C:\ProgramData\VMware\VMwareWorkstation.
- Abra o arquivo config.ini da pasta.
- Vá para o final do arquivo de configuração e adicione vmmon.disableHostParameters = “TRUE”.
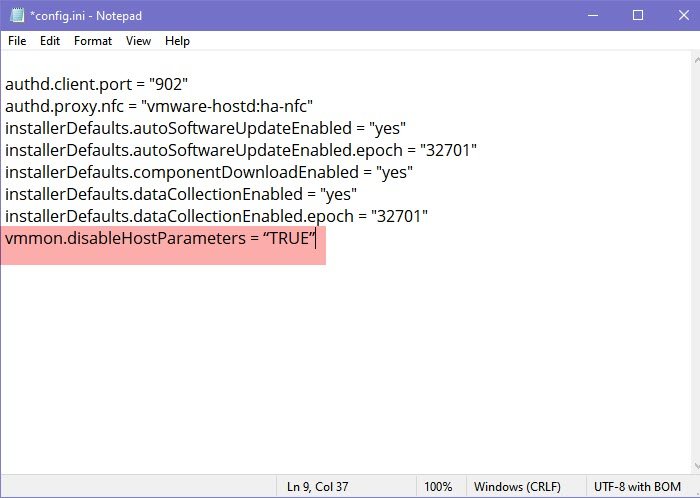
- Se você não conseguir salvar as alterações feitas, abra o arquivo de configuração com privilégios administrativos.
- Após salvar o arquivo, para aplicar as alterações reinicie o computador.
Conclusão
Se você é alguém que trabalha com máquina virtual ou deseja experimentar VMs, o VMware Workstation é o melhor do mercado. Da mesma forma, se você estiver usando o aplicativo e estiver enfrentando um erro como o VMware Workstation, não há memória física suficiente disponível, não se preocupe, nós o cobrimos. Acima estão todos os métodos possíveis para resolver o problema com suas instruções adequadas.