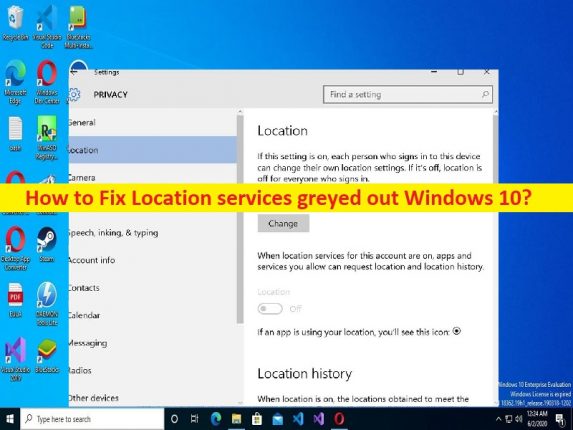
Dicas para corrigir o problema dos serviços de localização acinzentados no Windows 10:
Nesta postagem, discutiremos como corrigir os serviços de localização acinzentados no Windows 10. Você recebe etapas/métodos fáceis para resolver o problema. Vamos iniciar a discussão.
Problema “Serviços de localização acinzentados”:
Os Serviços de Localização no computador com Microsoft Windows 10/11 determinam a localização precisa do seu dispositivo e mostram informações relevantes nos mapas. É bastante simples habilitar e desabilitar este serviço no computador Windows 10 por meio do aplicativo Configurações integrado. No entanto, vários usuários relataram que enfrentaram problemas de serviços de localização acinzentados em seus computadores Windows, que geralmente são resultados de confirmação incorreta ou alterações feitas no computador pelo administrador.
Os possíveis motivos por trás do problema podem ser a interferência de aplicativos/serviços de terceiros, problemas com serviços de localização, infecções por malware ou vírus no computador, configurações incorretas ou incorretas relacionadas aos serviços de localização e outros problemas. É possível resolver o problema com nossas instruções. Vamos à solução.
Como corrigir os serviços de localização acinzentados no Windows 10/11?
Método 1: Corrigir o problema dos serviços de localização acinzentados com a ‘Ferramenta de reparo do PC’
‘PC Repair Tool’ é uma maneira fácil e rápida de encontrar e corrigir erros de BSOD, erros de DLL, erros de EXE, problemas com programas/aplicativos, infecções por malware ou vírus no computador, arquivos do sistema ou problemas de registro e outros problemas do sistema com apenas alguns cliques .
⇓ Obtenha a ferramenta de reparo do PC
Método 2: Corrigir o problema dos serviços de localização acinzentados por meio do Editor do Registro
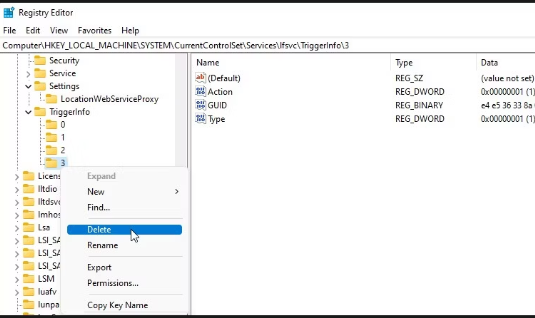
Passo 1: Abra o aplicativo ‘Registry Editor’ no Windows PC através da caixa de pesquisa do Windows e vá para o seguinte caminho
HKEY_LOCAL_MACHINE\SYSTEM\CurrentControlSet\Services\lfsvc\TriggerInfo
Passo 2: Selecione a chave (pasta) nomeada como ‘3’ e pressione a tecla ‘Delete’ no teclado para excluí-la. Feito isso, reinicie o computador e verifique se o problema foi resolvido.
Método 3: Faça uso do Gerenciador de Serviços do Windows
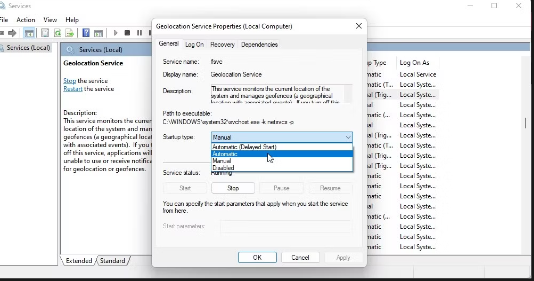
Etapa 1: abra o aplicativo ‘Serviços’ no Windows PC através da caixa de pesquisa do Windows
Etapa 2: localize e clique duas vezes em “Serviço de geolocalização” para abrir suas Propriedades. Selecione a opção ‘Automático’ no menu suspenso ‘Tipo de inicialização’ e clique no botão ‘Iniciar’ na seção ‘Status do serviço’.
Passo 3: Por fim, clique no botão ‘Aplicar > Ok’ para salvar as alterações. Feito isso, reinicie o computador e verifique se o problema foi resolvido.
Método 4: Corrigir o problema dos serviços de localização acinzentados no Windows 10 usando o Editor de Diretiva de Grupo
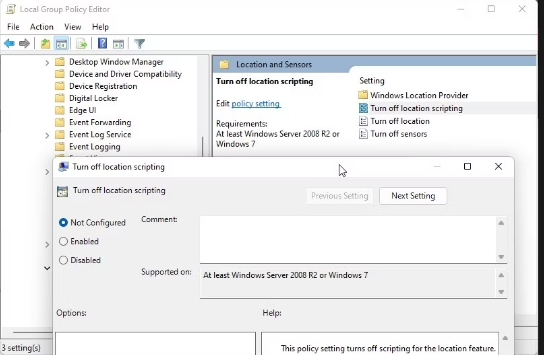
Etapa 1: pressione as teclas ‘Windows + R’ no teclado, digite ‘gpedit.msc’ na janela ‘Executar’ e pressione o botão ‘Ok’ para abrir o aplicativo ‘Group Policy Editor’ e vá para o seguinte caminho
Administrative Templates\Windows Components\Location and Sensors
Etapa 2: localize e clique duas vezes nas seguintes configurações, uma a uma, para abrir a janela Propriedades, selecione a opção de rádio ‘Não configurado’ ou ‘Desativado’ e, em seguida, pressione o botão ‘Aplicar> Ok’ para salvar as alterações.
Turn off location scripting.
Turn off location.
Turn off sensors.
Passo 3: Agora, vá para o seguinte caminho no painel esquerdo
Administrative Templates\Windows Components\Location and Sensors\Windows Location Provider
Etapa 4: encontre e clique duas vezes nas configurações de ‘Desativar o provedor de localização do Windows’ para abrir suas propriedades. Defina a configuração para ‘Não configurado’ ou ‘Desativado’ e, em seguida, clique no botão ‘Aplicar> Ok’ para salvar as alterações e reinicie o computador e verifique se o problema foi resolvido.
Método 5: execute o solucionador de problemas de manutenção do sistema
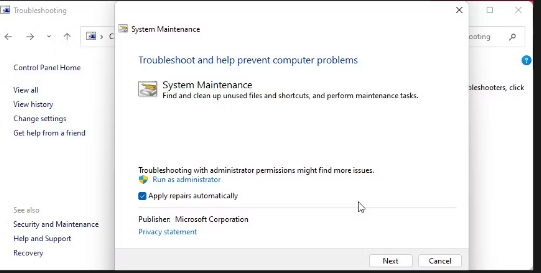
Passo 1: Abra o ‘Painel de Controle’ no Windows PC através da Caixa de Pesquisa do Windows e clique na opção ‘Ícones Pequenos’ no menu suspenso ‘Exibir por’ no canto superior direito
Etapa 2: clique em ‘Solução de problemas’ e na seção ‘Sistema e segurança’, clique em ‘Executar tarefas de manutenção’
Etapa 3: Quando a caixa de diálogo ‘Manutenção do sistema’ for exibida, clique na opção ‘Avançado’ e verifique se a opção ‘Aplicar reparos automaticamente’ está selecionada
Etapa 4: clique em ‘Executar como solucionador de problemas’ e clique em ‘Avançar’ e isso verificará os problemas e aplicará as correções necessárias se o problema for resolvido.
Conclusão
Tenho certeza de que esta postagem o ajudou em Como corrigir os serviços de localização acinzentados no Windows 10/11 com maneiras fáceis. Você pode ler e seguir nossas instruções para fazê-lo. Isso é tudo. Para quaisquer sugestões ou dúvidas, por favor escreva na caixa de comentários abaixo.