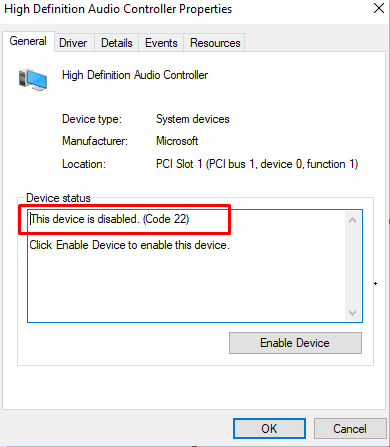
O sistema operacional Windows precisa de drivers adequados para todo o hardware instalado no sistema do computador para estabelecer a conexão necessária para o bom funcionamento desses componentes de hardware. Se algum desses drivers de dispositivo não estiver instalado ou parar de funcionar conforme o esperado, vários problemas poderão ser observados, incluindo este dispositivo desativado. (Código 22) erro Windows 11/10.
Esse código de erro pode aparecer no sistema operacional Windows por vários motivos, como driver de dispositivo desabilitado no gerenciador de dispositivos, drivers desatualizados instalados no sistema, BIOS de sistema desatualizado, arquivos de driver de dispositivo corrompidos ou devido a bugs temporários ou falhas no sistema operacional. Existem outros fatores que também podem acionar esse código de erro, portanto, varie-os também.
Se você é um desses usuários que está enfrentando esse código de erro e deseja se livrar deles, não se preocupe. Mencionamos todas as possíveis correções e soluções para o problema no artigo abaixo.
Resolver problema de driver de dispositivo desabilitado
Como já afirmamos que o código de erro pode aparecer por vários motivos, você precisará experimentar todas as correções e verificar qual funciona melhor para você.
Correção 1: reinicie o sistema do computador
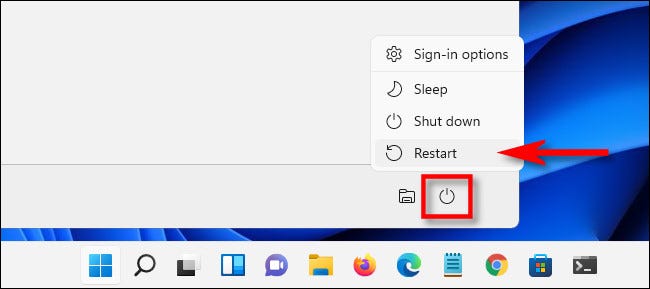
Bugs e falhas são muito comuns no sistema operacional Windows e, na maioria das vezes, são inofensivos, no entanto, às vezes, eles também podem se tornar o motivo do código de erro aparecer. Felizmente, se o código de erro for acionado por eles, eles podem ser facilmente tratados simplesmente reiniciando o sistema do computador algumas vezes após fechar todos os aplicativos em segundo plano e primeiro plano.
Correção 2: Ative o dispositivo no Gerenciador de dispositivos
Se o seu dispositivo for desativado de forma voluntária ou acidental em seu sistema, esse é outro possível motivo para o problema. Para corrigir isso, você precisará habilitar manualmente o dispositivo por meio do Gerenciador de dispositivos seguindo estas etapas:
- Abra o prompt RUN pressionando a tecla Win + R simultaneamente.
- Digite devmgmt.msc e pressione OK.
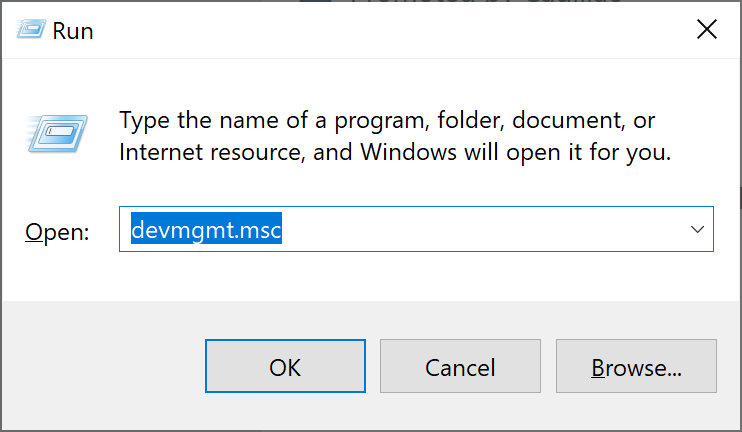
- Na janela Gerenciador de dispositivos, localize o dispositivo desativado.
- Clique com o botão direito do mouse e escolha a opção Propriedades.
- Agora vá para a seção Driver.
- Localize e clique no botão Enable Device na janela a seguir.
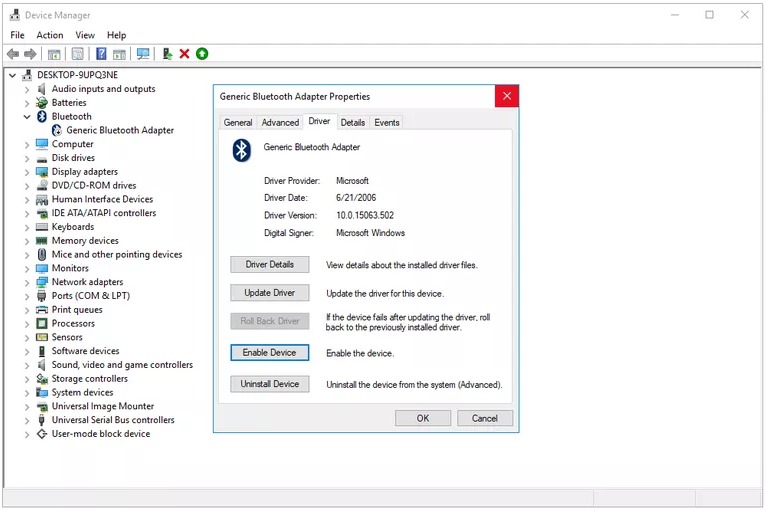
- Após fazer essas alterações, clique em OK para salvá-las.
- Reinicie o sistema e verifique o problema.
Correção 3: Atualizar driver de dispositivo
Driver desatualizado instalado em seu sistema pode criar problemas no servidor, assim como este dispositivo está desabilitado. (Código 22) erro Windows 11/10. Para corrigir isso, você precisará atualizar esses drivers desatualizados e estas são as instruções sobre como fazer isso:
- Clique com o botão direito do mouse no menu Iniciar.
- Escolha Gerenciador de dispositivos na lista de opções.
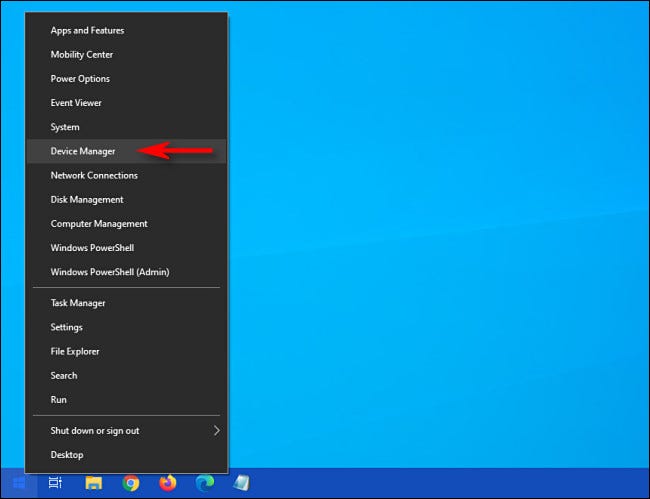
- Encontre o driver desatualizado e clique com o botão direito nele.
- Agora selecione atualizar driver no menu suspenso.
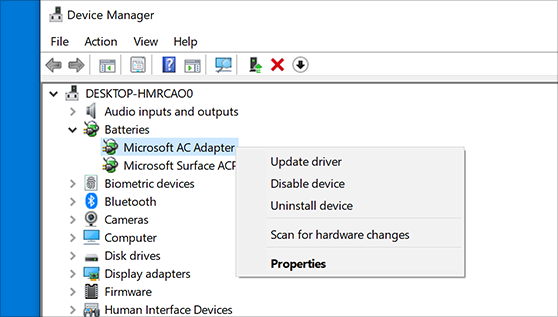
- Escolha a opção de acordo com sua preferência.
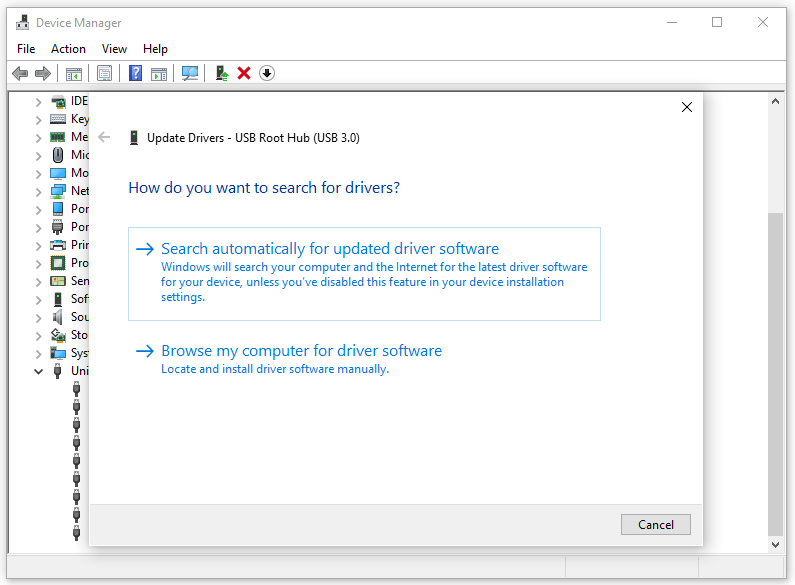
- Siga as instruções na tela e conclua o procedimento.
- Após a conclusão da atualização, reinicie o sistema do computador.
A atualização do driver através do gerenciador de dispositivos requer um conhecimento intermediário do sistema do computador e não fornece os resultados mais desejáveis, portanto, sugerimos que você use a Ferramenta de atualização automática de driver. Esta ferramenta fornece o melhor resultado através de sua complexa mecânica de algoritmo e pode ser usada por qualquer pessoa com conhecimento básico do sistema de computador para atualizar seu driver automaticamente.
⇓BAIXE A FERRAMENTA DE ATUALIZAÇÃO DO DRIVER AUTOMÁTICO⇓
Correção 4: atualizar o BIOS
Alguns usuários na Internet afirmaram que o problema foi resolvido quando eles atualizaram a versão do BIOS em seu sistema. Você também pode tentar fazer o mesmo e ver se isso ajuda. Estes são os passos necessários:
- Abra o navegador da Web em seu computador.
- Acesse o site oficial do fabricante da sua placa-mãe.
- Encontre seu modelo ou número de série exato e baixe os arquivos de instalação correspondentes.
- Após a conclusão do download, abra o diretório reclamando o arquivo.
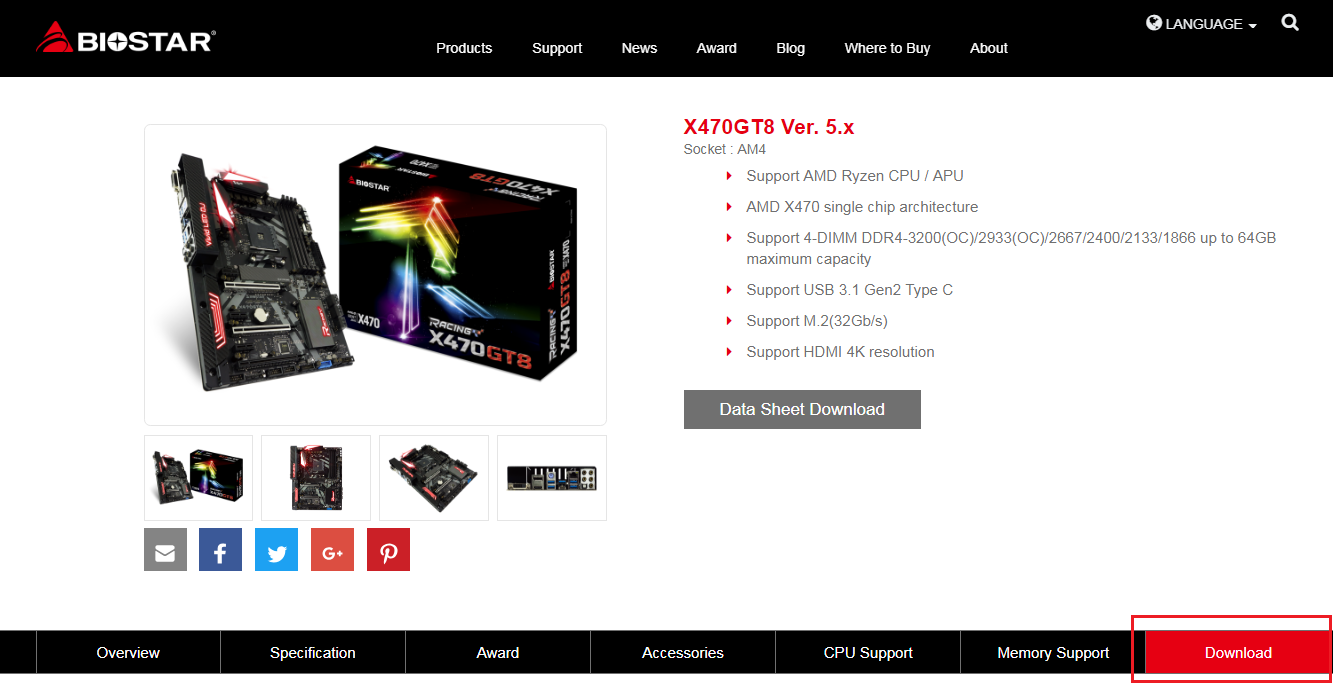
- Abra o arquivo de instalação executável.
- Siga as etapas na tela.
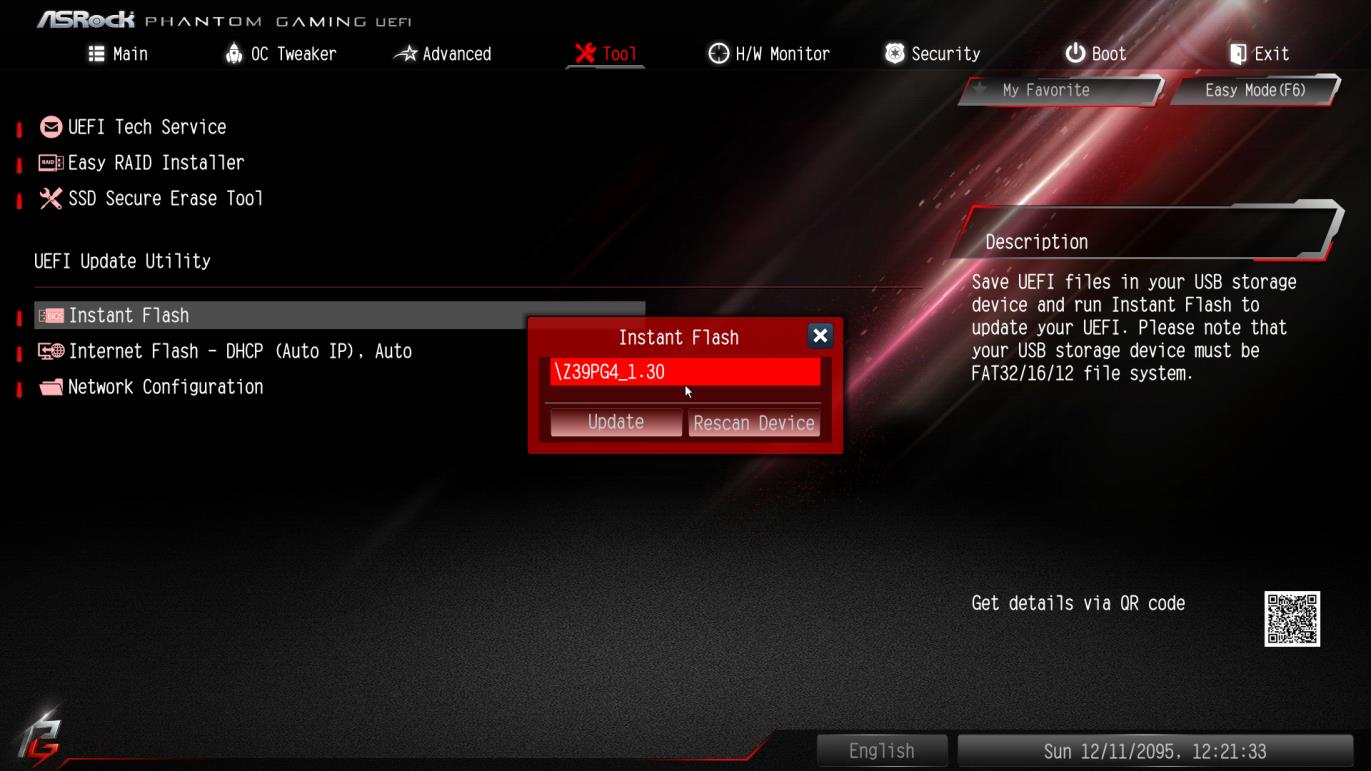
- Após atualizar o BIOS com sucesso, verifique o problema.
Nota – Atualizar o BIOS sem ter experiência suficiente pode arriscar que seu sistema fique emparedado, portanto, você também pode procurar um técnico para atualizar seu BIOS para reduzir esses tipos de riscos e perigos.
Correção 5: reinstale o driver do dispositivo
Se nenhum dos métodos mencionados funcionou para você, o último recurso que resta é desinstalar o driver do dispositivo e reinstalá-lo novamente. Estas são as instruções sobre como fazê-lo:
- Abra o Gerenciador de Dispositivos através do prompt RUN. (Para obter ajuda, consulte as etapas acima)
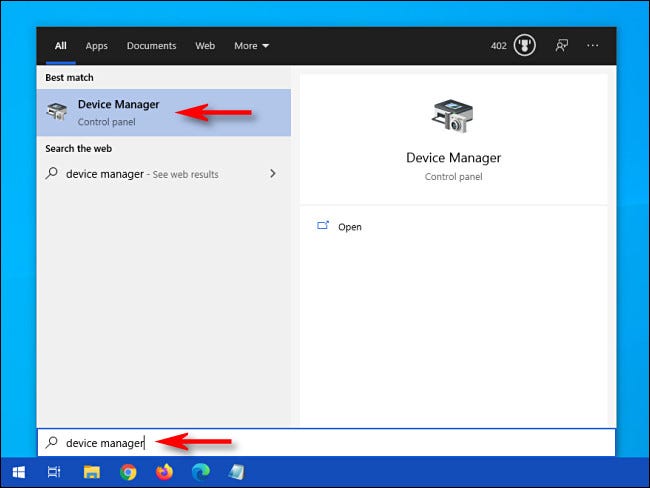
- Na janela a seguir, acesse seu dispositivo com problema.
- Agora clique com o botão direito nele e selecione a opção Desinstalar dispositivo no menu suspenso.
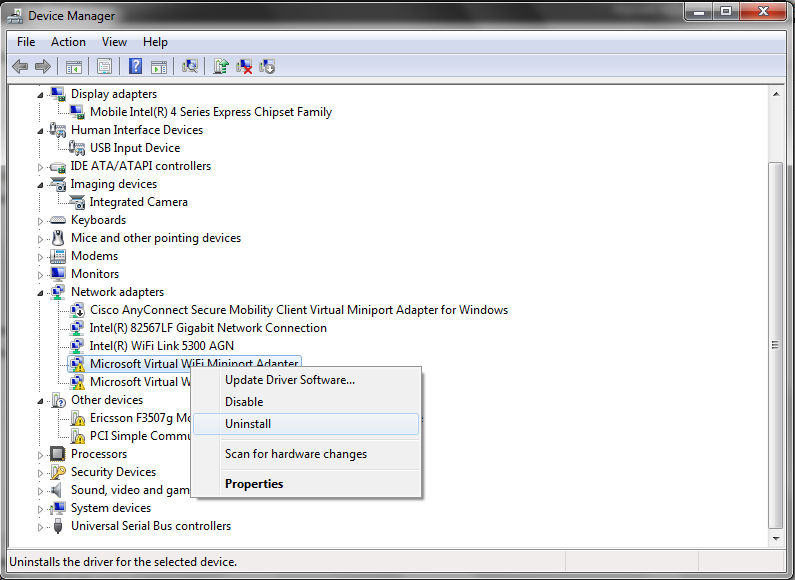
- Siga o procedimento para desinstalar o driver.
- Após a desinstalação, reinicie o dispositivo.
Após a reinicialização do sistema do computador, ele reconhecerá o driver de dispositivo ausente e o instalará automaticamente.
Conclusão
Não poder usar o componente de hardware do seu dispositivo pode ser muito frustrante, especialmente ao enfrentar problemas como Este dispositivo está desativado. (Código 22) erro Windows 11/10. Se você está enfrentando esse código de erro e deseja corrigi-lo, por esse motivo, listamos todas as correções possíveis e suas etapas no artigo acima.