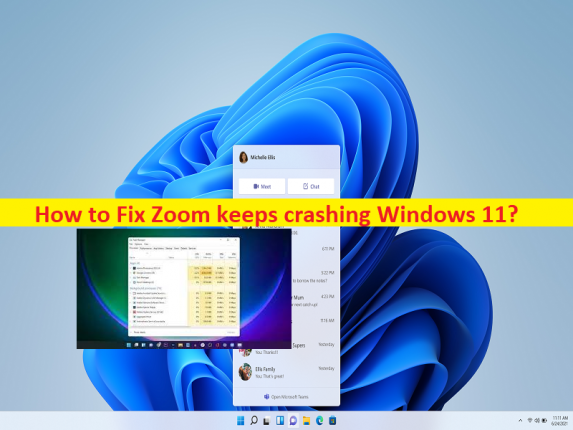
O que é o problema “Zoom continua travando” no Windows 11?
Se você está enfrentando o Zoom que continua travando o Windows 11 ao iniciar e usar o Zoom/Zoom Meetings no computador com Windows 11, você está no lugar certo para a solução. Aqui, você recebe etapas/métodos fáceis para resolver o problema. Vamos iniciar a discussão.
Problema ‘Zoom continua travando’ no Windows 11:
Zoom / Zoom Meetings: Zoom Meetings é um programa de software de videotelefonia proprietário desenvolvido pela Zoom Video Communications. O plano gratuito permite até 100 participantes simultâneos, com restrição de tempo de 40 minutos. Você tem a opção de atualizar assinando um plano pago. O plano mais alto suporta até 1.000 participantes simultâneos para reuniões com duração de até 30 horas. Está disponível para dispositivos baseados em Android, iOS, Microsoft Windows, Chrome OS, MacOS e Linux OS.
No entanto, vários usuários relataram que enfrentaram o travamento do Zoom Meetings ou o Zoom continua travando o Windows 11 quando tentaram iniciar e usar o aplicativo Zoom / Zoom Meetings em seu computador Windows 11. Esse problema indica que você não consegue usar o aplicativo Zoom / Zoom Meetings em seu dispositivo normalmente e, ao tentar iniciar e usar o Zoom Client, pode ocorrer um problema de falha do Zoom Meetings.
Às vezes, esse tipo de problema ocorre devido a algum problema temporário no aplicativo Zoom Client e no próprio computador Windows. Você pode corrigir o problema temporário apenas reiniciando o computador e, em seguida, reinicie o aplicativo Zoom Meetings no computador e verifique se funciona. Esse problema também pode ocorrer devido a drivers de câmera corrompidos/desatualizados, permissão necessária não dada ao aplicativo Zoom Meetings, interferência de outro software conflitante e outros problemas. Vamos à solução.
Como corrigir o Zoom continua travando o Windows 11?
Método 1: Corrigir o zoom continua travando o Windows 11 com a ‘Ferramenta de reparo do PC’
‘PC Repair Tool’ é uma maneira fácil e rápida de encontrar e corrigir erros de BSOD, erros de DLL, erros de EXE, problemas com programas/aplicativos, infecções por malware ou vírus no computador, arquivos do sistema ou problemas de registro e outros problemas do sistema com apenas alguns cliques .
⇓ Obtenha a ferramenta de reparo do PC
Método 2: Mate os processos do Zoom e reinicie-o
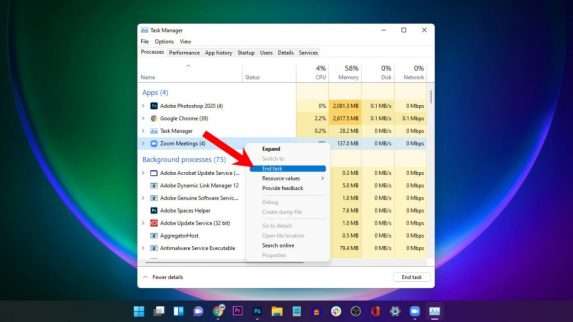
Uma maneira possível de corrigir o problema é matar os processos relacionados ao Zoom e, em seguida, reiniciar o aplicativo Zoom.
Etapa 1: pressione as teclas ‘CTRL + SHIFT + ESC’ no teclado para abrir o aplicativo ‘Gerenciador de tarefas’
Passo 2: Clique na guia ‘Processos’, clique com o botão direito do mouse em processos relacionados ao Zoom e selecione ‘Finalizar tarefa’ para fechá-los.
Passo 3: Uma vez feito, reinicie o aplicativo Zoom e verifique se funciona.
Método 3: Atualizar os drivers da câmera

A atualização dos drivers da câmera para a versão mais recente pode resolver o problema.
Etapa 1: Abra o ‘Gerenciador de dispositivos’ no Windows PC através da caixa de pesquisa do Windows e expanda a categoria ‘Câmeras’ ou ‘Dispositivos de imagem’
Etapa 2: clique com o botão direito do mouse no driver da câmera e selecione ‘Atualizar driver’ e siga as instruções na tela para concluir a atualização. Depois de atualizado, reinicie o computador e verifique se o problema foi resolvido.
Baixe ou reinstale a atualização de drivers de dispositivo no Windows PC [Automaticamente]
Você também pode tentar atualizar todos os drivers do Windows, incluindo drivers de câmera, usando a Ferramenta de atualização automática de driver. Você pode obter esta ferramenta através do botão/link abaixo.
⇓ Obtenha a ferramenta de atualização automática de driver
Método 4: Alterar as configurações de zoom

Você pode aplicar certas alterações nas configurações de Zoom para corrigir.
Etapa 1: inicie o aplicativo Zoom / aplicativo Zoom Meetings e vá para ‘Configurações’
Etapa 2: selecione a seção “Vídeo” e clique no botão “Avançado”
Passo 3: Selecione ‘Método de renderização de vídeo’ e escolha ‘Direct3D11’ no menu e salve as alterações. Feito isso, reinicie o computador e verifique se o problema foi resolvido.
Método 5: Abra o Zoom com o painel da placa gráfica
Passo 1: Clique com o botão direito do mouse no espaço vazio na área de trabalho e selecione ‘NVIDIA Control Panel’
Passo 2: Vá para ‘Gerenciar configurações 3D > Configurações de programas’ e clique no botão ‘Adicionar’
Passo 3: Escolha ‘Zoom Meetings’ e clique em ‘Add Selected Program’, selecione o processador gráfico preferido para este programa e escolha ‘Processador NVIDIA de alto desempenho’
Passo 4: Clique no botão ‘Aplicar’ para salvar as alterações. Feito isso, verifique se o problema foi resolvido.
Método 6: reinstale o aplicativo Zoom Meetings
Se o problema persistir, você pode desinstalar e reinstalar o aplicativo Zoom Meetings no computador para corrigir.
Etapa 1: abra o aplicativo ‘Configurações’ no Windows PC através da caixa de pesquisa do Windows e vá para ‘Aplicativos > Aplicativos e recursos’
Etapa 2: Localize e selecione ‘Zoom Meetings’ e selecione ‘Desinstalar’ para desinstalá-lo e, em seguida, reinicie o computador
Passo 3: Após reiniciar, baixe e instale o aplicativo Zoom Meetings novamente no site oficial e, uma vez instalado, inicie-o e verifique se funciona para você.
Conclusão
Tenho certeza de que este post o ajudou em Como corrigir o Zoom continua travando o Windows 11 com maneiras fáceis. Você pode ler e seguir nossas instruções para fazê-lo. Isso é tudo. Para quaisquer sugestões ou dúvidas, por favor escreva na caixa de comentários abaixo.