
O sistema operacional Windows introduziu muitos recursos que não estavam disponíveis em suas versões anteriores e um desses recursos é a capacidade de definir o modo escuro de todo o sistema. No entanto, muitos usuários relataram que o Windows está travado no modo escuro e não podem voltar às configurações padrão ou do modo claro.
Esse problema pode ser desencadeado por vários fatores e alguns deles incluem bugs ou falhas no sistema operacional, modo escuro problemático na configuração de configuração, problema com configurações de política de grupo, entradas de registro incompatíveis ou problema relacionado ao Windows Explorer. Felizmente, os gatilhos podem ser resolvidos facilmente.
Se você estiver enfrentando o mesmo problema com seu sistema operacional Windows, siga os métodos e soluções alternativas mencionados no artigo abaixo para resolver o problema com facilidade.
Resolver o problema do modo escuro no Windows
Existem vários fatores que podem desencadear o problema, por isso você terá que tentar todos os métodos um por um e verificar qual é o mais adequado para o seu caso.
Método 1: Reinicie o Windows Explorer
O Windows Explorer é usado para exibir vários elementos da interface do usuário e o problema pode ser causado devido a um problema relacionado ao Windows Explorer. Se o problema for temporário, ele poderá ser resolvido através de um simples reinício do processo e estas são as etapas de como fazê-lo:
- Abra o Gerenciador de Tarefas pressionando as teclas Ctrl + Shift + Esc juntas.
- Vá para a guia Processo.
- Localize o Windows Explorer na lista de processos.
- Agora clique com o botão direito nele e selecione Reiniciar no menu suspenso.
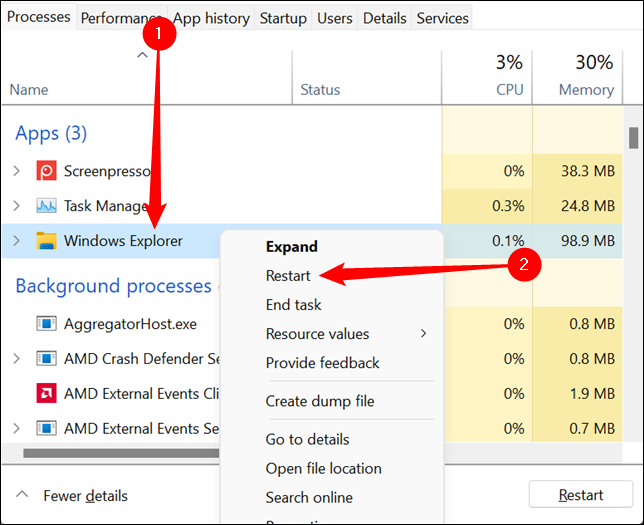
- Depois que o Windows Explorer for reiniciado, verifique o problema.
Método 2: Reinicializar o sistema do computador
Outro motivo para enfrentar esse problema pode ser bugs ou falhas no sistema operacional Windows. Na maioria das vezes, esses bugs não afetam o desempenho ou a usabilidade dos recursos e a reinicialização do sistema do computador pode eliminá-los.

Algumas coisas que você precisa ter certeza antes de reiniciar é que não há nenhum aplicativo em execução no momento da reinicialização e aplicativos de terceiros estão desabilitados na guia Inicialização do Gerenciador de Tarefas. Esses aplicativos de terceiros podem criar discrepâncias que também podem desencadear esse problema.
Método 3: Verifique as definições de configuração do tema
Na janela 10 e acima, há uma configuração separada para acessar o modo escuro e é nomeado como “Tema de contraste” e você pode desativar o modo escuro ou o tema aqui também. Siga estas instruções mencionadas:
- Clique no menu Iniciar e abra o aplicativo Configurações.
- Vá para a guia Acessibilidade e depois para a seção Temas de contraste.
- Agora clique no menu suspenso.
- Selecione Nenhum na lista.
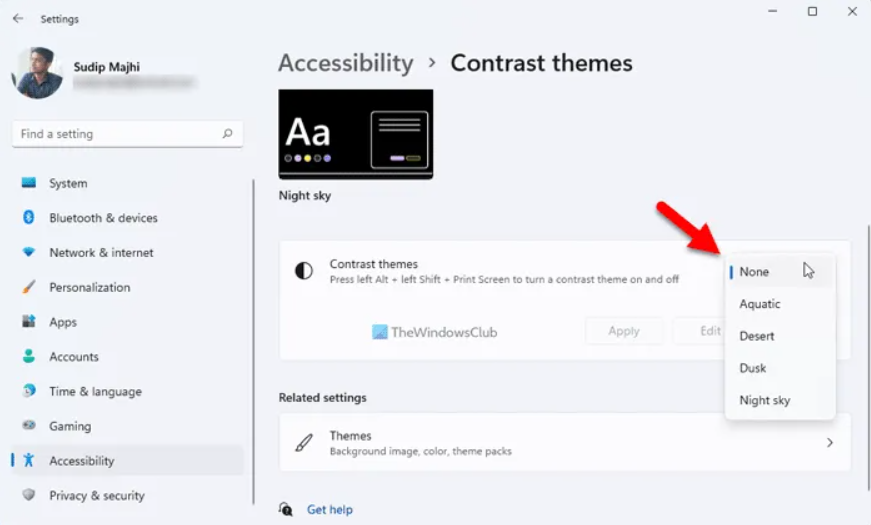
- Feche o menu de configurações e veja se o problema persiste.
Método 4: fazer alterações nas entradas do registro
O Editor do Registro do Windows pode ser usado para habilitar ou desabilitar muitos recursos incluídos no sistema operacional Windows e você pode fazer alterações nas configurações do Modo Escuro para resolver o problema do Windows Preso no Modo Escuro. Estes são os passos necessários:
- Inicie o prompt RUN pressionando a tecla Win + R simultaneamente.
- Digite regedit e pressione Enter.

- Se for solicitado o Controle de Conta de Usuário, clique em SIM.
- Na janela do Editor do Registro, vá para o diretório a seguir.
- HKEY_CURRENT_USER\Software\Microsoft\Windows\CurrentVersion\Themes\Personalize
- Do lado direito, verifique todos os tipos REZ_DWORD com Valor 1.

- Clique duas vezes em todos eles um por um e altere os Dados do valor para 0.
- Certifique-se de que Base esteja definida como Hexadecimal.
- Clique em OK para salvar as alterações feitas.
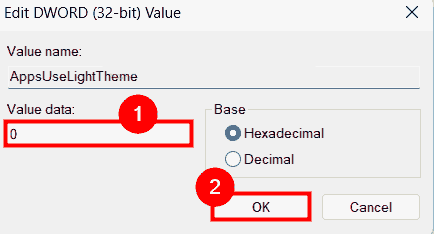
- Agora reinicie seu dispositivo para aplicar essas alterações.
Método 5: Verifique e modifique as configurações de política de grupo
Após pesquisas adicionais, os usuários de sites de fórum como o Reddit afirmaram que o problema foi causado devido a incompatibilidades nas configurações de política de grupo. Essa pode ser a causa do seu problema também, portanto, você pode executar estas etapas e resolver o problema:
- Abra a caixa de diálogo EXECUTAR.
- Digite gpedit.msc e pressione OK.

- Vá para Configuração do Usuário e depois Modelo Administrativo.
- Agora localize e vá para o Painel de Controle e depois para Personalização.
- Na janela do lado direito, procure por Impedir alteração do tema e clique duas vezes nele.
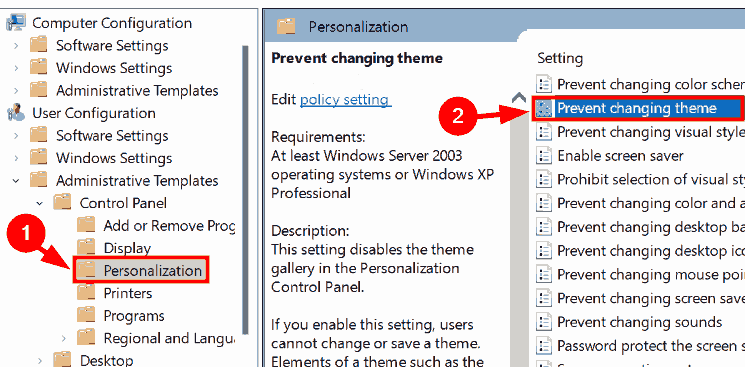
- Verifique se está definido como Não configurado.
- Caso contrário, altere-o para Não configurado.
- Clique em Aplicar e em OK.
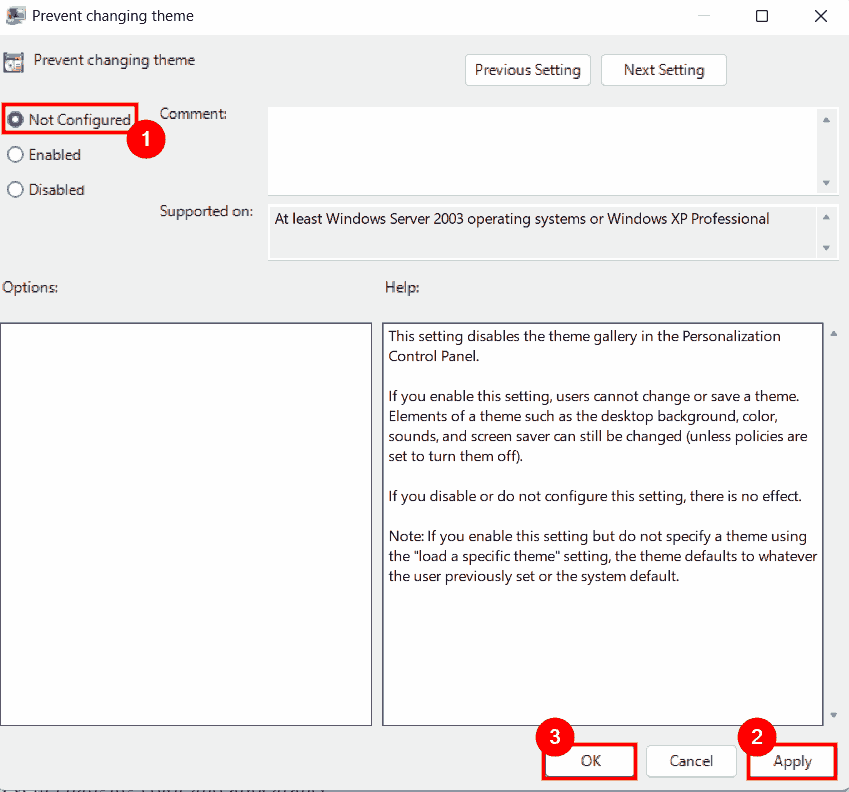
- Agora repita o mesmo para o seguinte.
- Evite alterar o esquema de cores.
- Local um tema específico.
- Evite a mudança de cor e aparência.
- Force um arquivo de estilo visual específico ou force o Windows Classic
- Depois de fazer alterações em todas as entradas listadas, feche o Editor de Diretiva de Grupo.
- Reinicie o sistema do computador e verifique se o problema persiste.
Conclusão
O modo escuro é um recurso usado por muitos, mas às vezes não é necessário, no entanto, muitos usuários estão enfrentando o problema do Windows Stuck in Dark Mode. Se você estiver enfrentando o mesmo, não se preocupe, listamos todos os métodos possíveis e suas etapas no artigo acima para resolver o problema sem problemas.