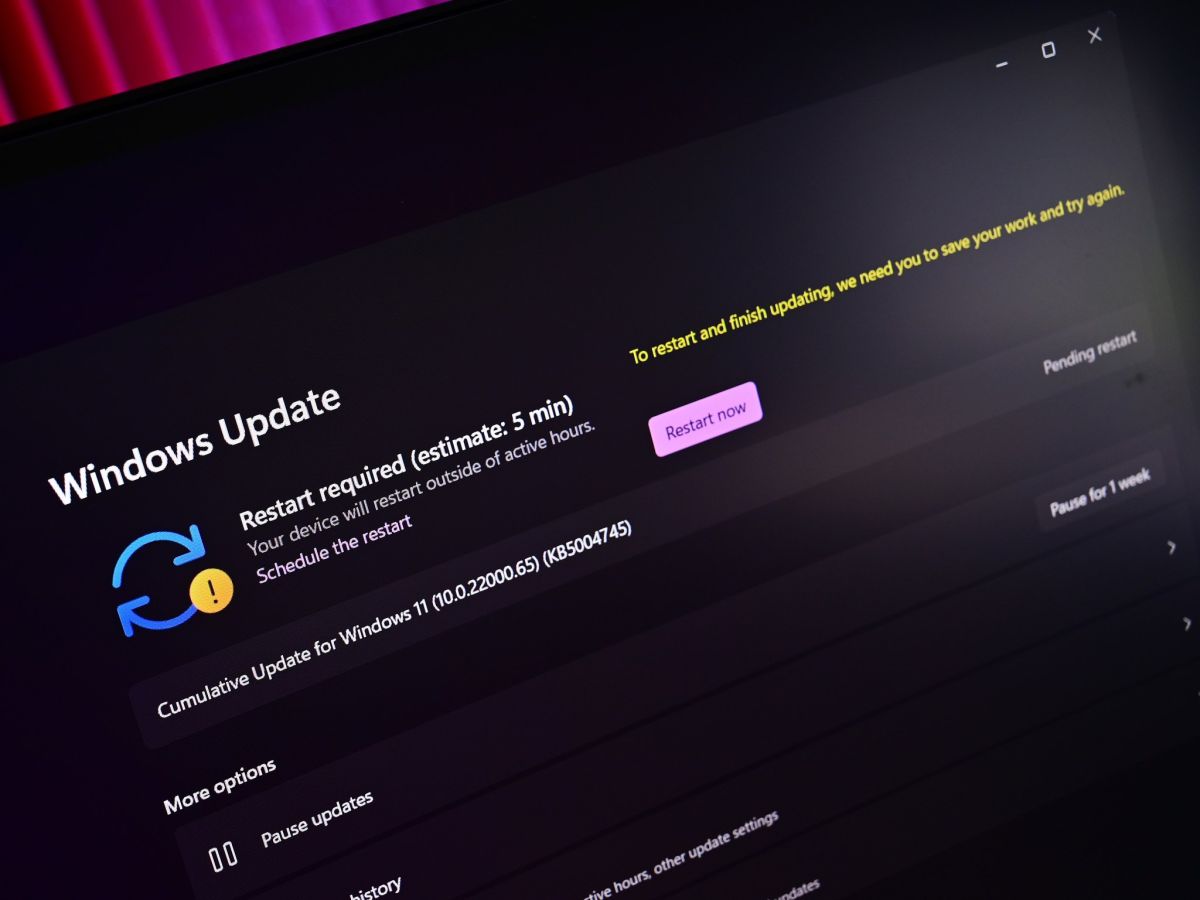
A Microsoft atualiza constantemente seu sistema operacional Windows para melhorar o desempenho e a estabilidade do sistema, além de introduzir novos recursos. No entanto, nem todas as atualizações são benéficas ou funcionam como pretendido para alguns usuários e as economias foram vistas com a atualização mais recente do Windows, onde o áudio de muitos usuários parou de funcionar após a atualização para o Windows 11 versão 22H2.
Esse problema pode ser enfrentado devido a vários motivos e alguns deles incluem fonte de áudio incompatível selecionada, driver de áudio desatualizado instalado no sistema, dispositivo de reprodução desabilitado nas configurações de som, bugs na reprodução de áudio, serviço de áudio do Windows interrompido ou desabilitado ou drivers de áudio instalados problemáticos.
Se você estiver enfrentando o mesmo problema em seu sistema de computador, não se preocupe, listamos todas as possíveis correções e soluções para resolver o problema no artigo abaixo.
Resolver que o áudio não funciona após o Windows Update
Como sabemos, existem várias razões pelas quais você pode enfrentar esse problema e não há como saber qual é o gatilho exato, portanto, você precisará experimentar todas as correções e ver qual funciona melhor.
Correção 1: verifique a fonte de áudio
Às vezes, a atualização do Windows pode atrapalhar as configurações da fonte de áudio, o que pode levar você a enfrentar o problema. Para se certificar de que não é esse o caso, verifique sua fonte de áudio no centro de ações e estas são as etapas necessárias:
- No canto inferior direito da barra de tarefas, clique em Action Center.
- Você também pode abrir o Centro de Ação pressionando a tecla Win + A ao mesmo tempo.
- Ao lado da barra de volume, clique na seta que aponta para a direita.
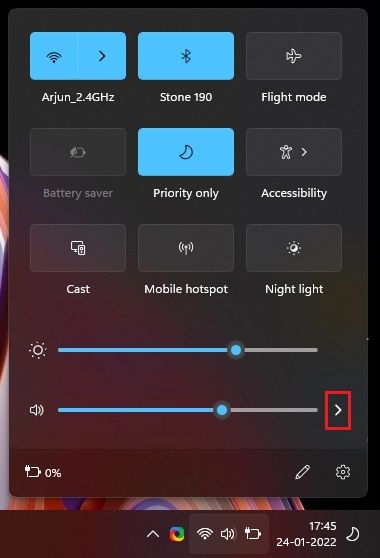
- Agora veja se a fonte de áudio correta está selecionada.
- Caso contrário, clique na fonte de áudio correta para escolher como padrão.
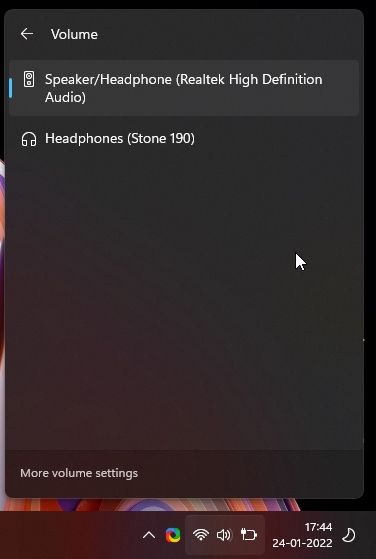
- Verifique se o problema persiste e se ele fez a reinicialização do computador e verifique novamente.
Correção 2: execute o solucionador de problemas de áudio
A Microsoft implementou uma ferramenta de solução de problemas para quase todos os recursos e ferramentas de utilidade presentes no sistema operacional Windows. Você pode executar o solucionador de problemas de áudio para resolver o problema e estas são as instruções sobre como fazer isso:
- Abra o aplicativo Configurações no menu Iniciar.
- Vá para a guia Sistema no menu do lado esquerdo.
- Encontre a opção Solução de problemas e abra-a.
- Agora clique em Outros solucionadores de problemas.
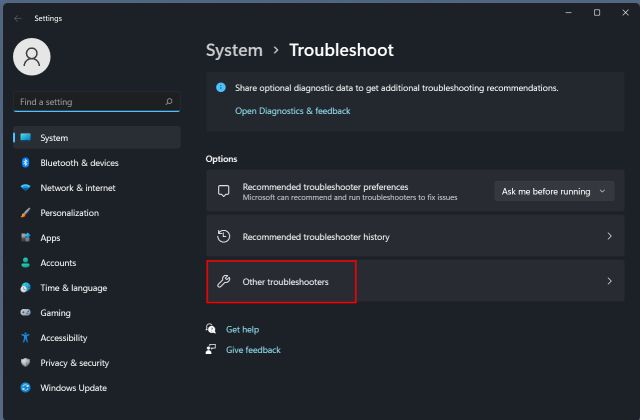
- Procure Playing Audio na lista e clique no botão RUN.
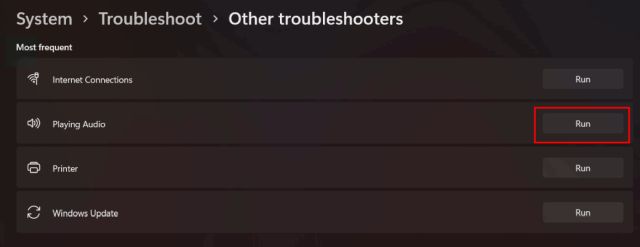
- Siga as etapas na tela e conclua o procedimento.
- Após a aplicação do patch, reinicie o sistema para aplicar as alterações feitas.
Correção 3: verifique o status do dispositivo de reprodução
Devido a conflitos criados devido ao usuário problemático de atualização do Windows, o dispositivo de reprodução pode ser desabilitado em alguns casos. Verifique se o seu dispositivo de reprodução está ativado e, caso contrário, ative-o seguindo estas etapas mencionadas abaixo:
- Abra a caixa de diálogo RUN pressionando a tecla Win + R simultaneamente.
- Digite mmsys.cpl e pressione OK.
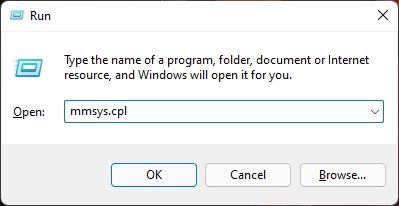
- Na janela a seguir, vá para a guia Reprodução.
- Procure seu dispositivo de saída de áudio e verifique se ele está habilitado.
- Caso contrário, clique com o botão direito do mouse e selecione Ativar no menu suspenso.
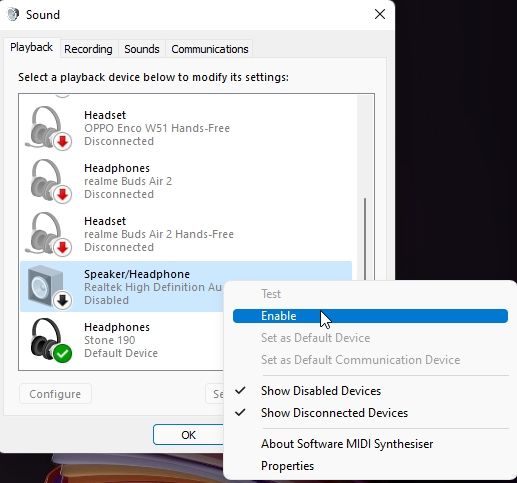
- Novamente clique com o botão direito nele e escolha Testar para ver se a reprodução de áudio está funcionando.
Correção 4: ative o serviço de áudio do Windows
Os usuários em sites de formulário mencionaram que o problema foi causado porque o serviço de áudio do Windows foi desabilitado e a ativação do serviço resolveu o problema. Você pode fazer o mesmo seguindo estas instruções:
- Abra o prompt RUN e digite services.msc e pressione Enter.
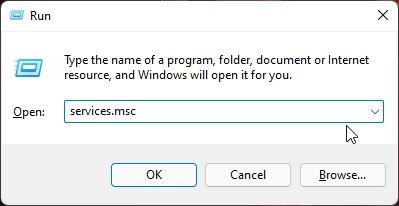
- Na janela Serviços, procure por Áudio do Windows.
- Clique com o botão direito nele e selecione Propriedades.
- Agora verifique se o tipo de inicialização está definido como Automático.
- Caso contrário, clique no menu suspenso e selecione Automático.
- Se o Status do Serviço for Parado, clique no botão Iniciar abaixo.
- Clique em Aplicar e em OK para salvar as alterações feitas.
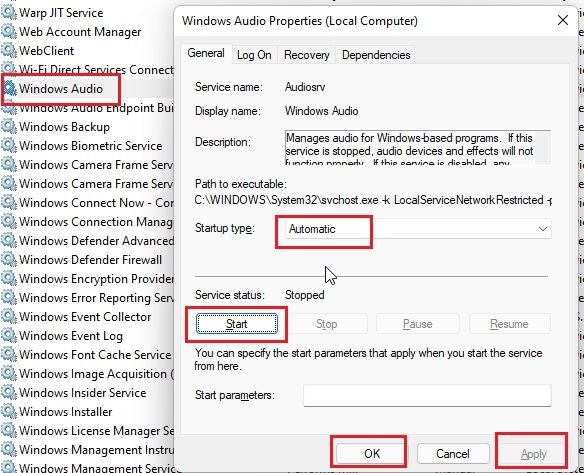
- Veja se o problema persiste.
Correção 5: reinstale os drivers de áudio
Se a atualização do driver do dispositivo não funcionar, o problema pode estar no próprio driver e a única maneira de resolver isso é reinstalar o driver no sistema do computador. Estes são os passos sobre como fazê-lo:
- Clique com o botão direito do mouse no ícone Iniciar e escolha Gerenciador de dispositivos na lista.
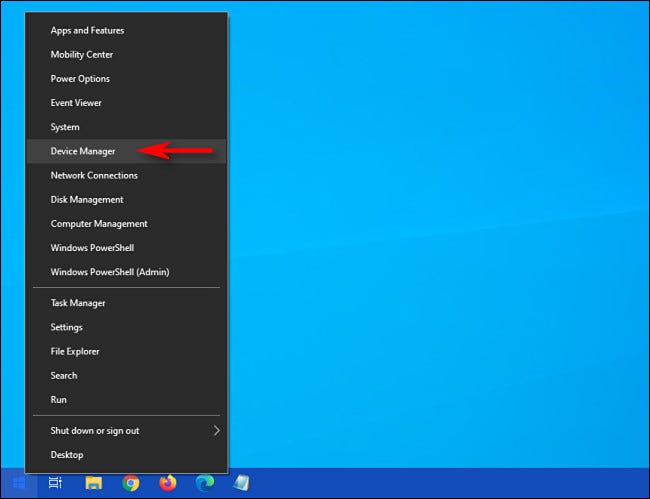
- Vá para a seção Controladores de som, vídeo e áudio e expanda-a.
- Escolha seu driver de áudio e clique com o botão direito nele.
- Selecione Desinstalar driver no menu suspenso.
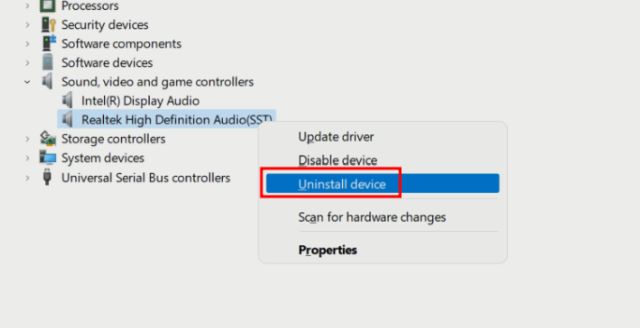
- Quando solicitado, clique novamente em Desinstalar.
- Após a desinstalação completa do driver do sistema do computador, reinicie o dispositivo.
- Após a reinicialização, o Windows descobrirá que está faltando um driver, portanto, ele instalará automaticamente esse driver. Após a instalação, o problema provavelmente será resolvido.
Correção 6: Atualizar drivers de áudio
Driver desatualizado tende a causar problemas e esse pode ser um deles, você pode resolver o problema atualizando o driver para a versão mais recente disponível. Estes são os passos sobre como fazê-lo:
- Inicie o Gerenciador de Dispositivos em seu sistema.
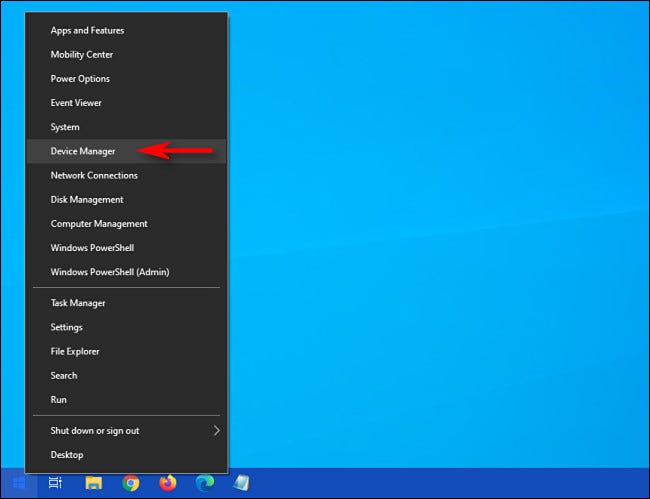
- Na janela Gerenciador de dispositivos, vá para Controlador de som, vídeo e jogo.
- Clique nele para expandir, agora selecione o driver Realtek High Definition.
- Clique com o botão direito e escolha a opção Atualizar driver.
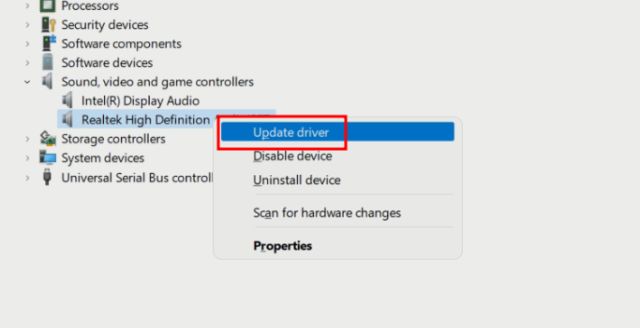
- Selecione a opção de acordo com sua preferência.
- Agora siga o restante das etapas e conclua o procedimento.
- Depois que o driver for atualizado com sucesso, reinicie o sistema e verifique o problema.
O Gerenciador de Dispositivos do Windows não fornece o resultado mais adequado na atualização de drivers de dispositivos e também é inconsistente, por isso recomendamos a ferramenta Atualização Automática de Drivers. Isso fará uma varredura completa em todo o sistema, procurando drivers desatualizados e, em seguida, atualizará automaticamente.
⇓BAIXE A FERRAMENTA DE ATUALIZAÇÃO DO CONTROLADOR AUTOMÁTICO
Conclusão
O áudio é um recurso essencial em qualquer dispositivo e não poder usá-lo devido a problemas como o áudio parou de funcionar após a atualização para o Windows 11 versão 22H2 pode ser bastante frustrante. Se você enfrentar esse problema da mesma forma que outros, siga as correções e suas instruções mencionadas no artigo abaixo para resolver o problema sem problemas.