Em nosso blog anterior “O Windows não pode carregar o driver de dispositivo para este erro de hardware (código 38)” já explicamos a importância dos drivers. E aqui neste blog em particular, vamos abordar o erro do Windows não pode identificar este hardware (Código 9) usando métodos simples e viáveis. Então, sem mais delongas, vamos começar com a discussão.
Descrição de erro!
“O Windows não pode identificar este hardware porque não possui um número de identificação de hardware válido. Para obter assistência, entre em contato com o fabricante do hardware. (Código 9)”
Bem, como mencionamos anteriormente, o erro mencionado acima simplesmente indica que determinados drivers de dispositivo de hardware específico foram corrompidos. E quando há drivers corrompidos/incompatíveis, o mau funcionamento do hardware associado é bastante esperado. E uma vez que esse hardware específico apresenta defeito, o Windows não consegue detectar um ID válido desse dispositivo de hardware e, portanto, o usuário é solicitado com a mensagem de erro mencionada acima na tela do Windows.
Mas aqui gostaríamos de mencionar algumas informações importantes relacionadas a esse erro. Não há dúvida de que os drivers de dispositivo desatualizados são o principal motivo para enfrentar esse erro, mas não podemos subestimar os outros culpados, como memória insuficiente (RAM), ataques de vírus/malware, registro corrompido/ausente.
Bem, uma vez que você esteja ciente de todos os possíveis culpados do erro, siga nossas diretrizes para lidar com a situação.
Tente estas correções para o Windows Não é possível identificar este erro de hardware (Código 9)
Método 1: execute o solucionador de problemas de hardware
Antes de prosseguir com os outros métodos complexos, sugerimos que você tente a sorte executando o solucionador de problemas de hardware interno do Windows. Para fazer o mesmo, siga as etapas de menção abaixo:
Etapa 1: Primeiro, abra Configurações e toque em Atualizações e segurança> Agora clique em Solucionar problemas no painel esquerdo. No painel direito, você precisa selecionar o Solucionador de problemas aplicável e tocar em Executar o solucionador de problemas
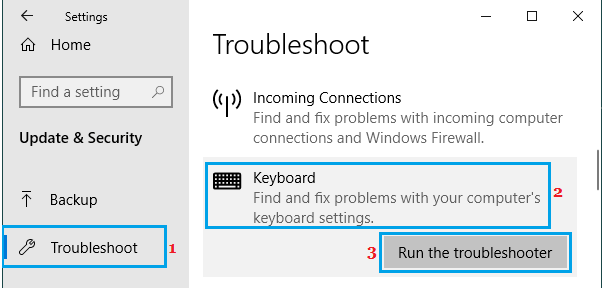
Por exemplo, se você estiver tendo problemas com o teclado, selecione Solucionador de problemas do teclado.
Método 2: Aumente a memória do sistema
Como mencionamos anteriormente, é provável que você enfrente o erro de menção acima devido à RAM insuficiente em seu sistema. Portanto, você precisa verificar a disponibilidade do espaço de memória no seu dispositivo e, se não for suficiente, crie mais armazenamento.
Veja como:
Passo 1: Segure/Pressione as teclas Ctrl + Shift + Esc juntas para iniciar o Gerenciador de Tarefas <, em seguida, role o cursor para baixo e selecione a opção Mais detalhes. Se já eleito, pule isso.
Etapa 2: na guia Desempenho, você precisa analisar a guia memória
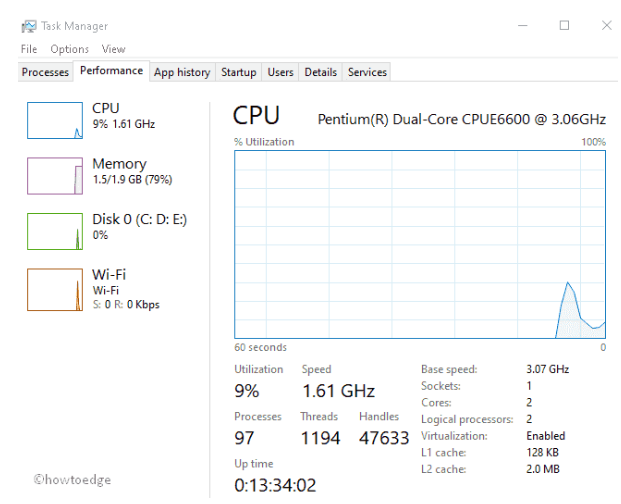
Etapa 3: se não for suficiente, instale RAM adicional.
Método 3: Desinstale o driver do dispositivo
Se os métodos mencionados acima não funcionarem para você, sugerimos que você desinstale e reinstale os drivers do dispositivo.
Siga as diretrizes de menção abaixo para prosseguir:
Etapa 1: primeiro clique com o botão direito do mouse no ícone do Windows e selecione Gerenciador de dispositivos no menu Energia> Na próxima etapa, amplie cada seção para localizar o driver de dispositivo problemático.
Passo 2: Uma vez obtido, clique com o botão direito do mouse no mesmo e escolha a opção Propriedades usando o menu de contexto
Passo 3: Aqui você precisa tocar na guia Driver e depois tocar em Desinstalar
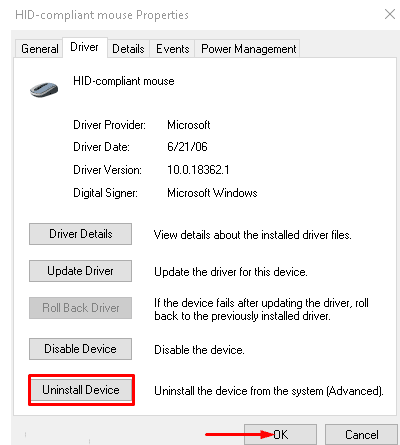
Etapa 4: Por fim, selecione Desinstalar na próxima caixa de diálogo para remover o driver permanentemente> e, uma vez concluído, reinicie o sistema.
Para reinstalar o driver, siga as diretrizes de menção abaixo:
Passo 1: Quando o seu PC estiver ligado, pressione as teclas Win + R juntas para iniciar a caixa de diálogo Executar> Na caixa solicitada, digite devmgmt.msc e pressione a tecla Enter para iniciar o Gerenciador de Dispositivos
Etapa 2: depois disso, selecione o driver de dispositivo específico e toque no menu Ação> e, usando a janela suspensa, escolha Verificar alterações de hardware.
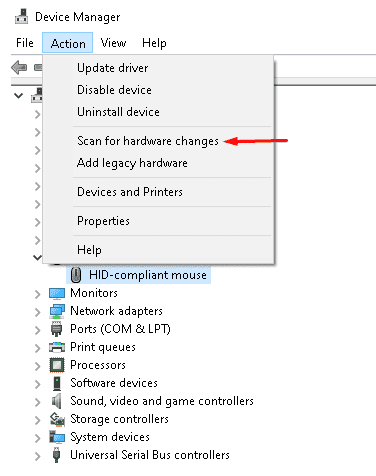
Agora siga as orientações na tela para concluir o processo.
Método 4: Atualizar Driver
Se desinstalar e reinstalar o dispositivo não funcionar para você, você realmente precisa atualizar seu driver. A atualização do driver também resolverá seus outros problemas relacionados ao driver.
Veja como:
Etapa 1: para iniciar o menu de energia, pressione as teclas Win + X> selecione a opção Gerenciador de dispositivos> Na próxima etapa, expanda cada categoria separadamente para visualizar o driver defeituoso
Observe que: O ponto de exclamação amarelo ao lado dos arquivos indica que o driver precisa ser atualizado.
Etapa 2: Agora, clique com o botão direito do mouse no mesmo e selecione a opção Atualizar driver no menu de contexto.
Etapa 3: Por fim, selecione Pesquisar automaticamente por software de driver atualizado. Ele irá procurar automaticamente os drivers mais compatíveis para o seu sistema.
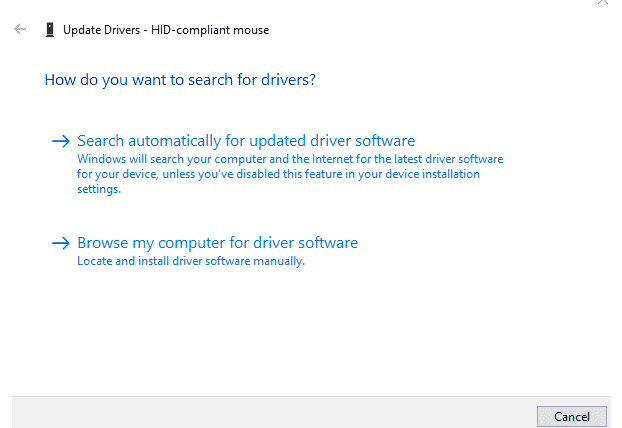
Se você não tiver driver em algum lugar do disco, selecione a opção Procurar software de driver no meu computador. Depois de selecionar o driver baixado da unidade local, deixe o sistema instalar e atualizar o driver automaticamente.
Achou as etapas acima mencionadas complicadas?
Não se preocupe; temos uma alternativa para atualizar seus drivers. É altamente recomendável que você tenha uma ferramenta de driver automática para atualizar seu driver. Esta ferramenta atenderá a todos os requisitos relacionados ao driver do seu PC de uma só vez, sem problemas.
⇑Obtenha a ferramenta de driver aqui⇓
Método 5: Modifique as chaves do registro
Se nenhum dos métodos mencionados acima funcionar para você, é bem possível que você tenha um Registro ausente/defeituoso. Portanto, você precisa modificá-los seguindo as instruções abaixo mencionadas:
Cuidado: Editar o Registro incorretamente pode criar erros para você, portanto, siga o método somente se você tiver uma ideia sobre o mesmo.
Etapa 1: pressione as teclas Win + X ao mesmo tempo e selecione Executar na lista> digite regedit.exe na caixa de texto e pressione OK para iniciar o Editor do Registro> Se você for solicitado pelo UAC, clique em Sim
Etapa 2: na próxima etapa, navegue até o seguinte caminho:
HKEY_LOCAL_MACHINE\SYSTEM\CurrentControlSet\Control\Class\{36FC9E60-C465-11CF-8056-444553540000}
Passo 3: Em seguida, mude para o painel direito e clique com o botão direito do mouse nas entradas UpperFilters e LowerFilters e, em seguida, escolha excluir a opção do menu de contexto.
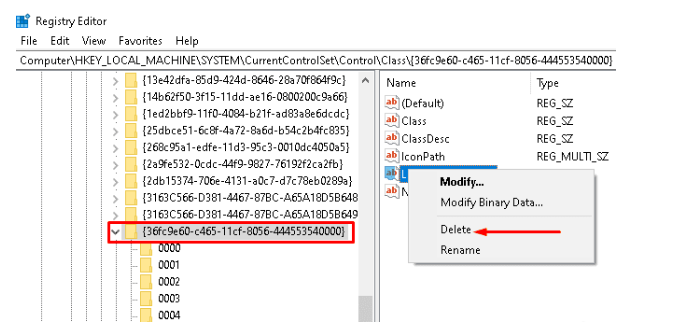
Por fim, reinicie seu sistema e veja se o problema foi resolvido ou não.
Método 6: Altere o Hardware Problemático
Bem, se você ainda está lutando com o erro do Windows não é possível identificar este hardware (código 9), nosso conselho sincero para você é remover o disco rígido ou a unidade de vídeo com defeito e substituí-los por novos.
Isso é tudo pessoal; esperamos ter sido bons o suficiente para fornecer todas as informações relevantes sobre o erro. Obrigado pelo seu tempo.