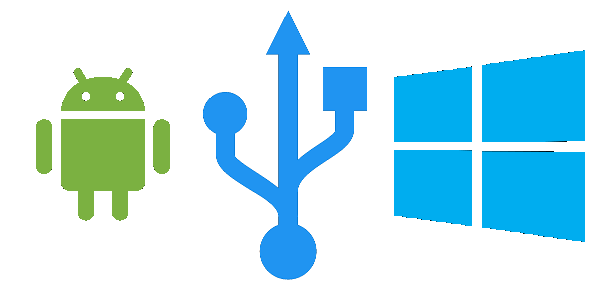
Se você possui um smartphone, provavelmente está transferindo seus arquivos da área de trabalho o tempo todo. E a maioria dessas transferências é feita através do estabelecimento de uma conexão através de portas USB. No entanto, às vezes não sai como planejado, muitos usuários relataram que estão enfrentando o problema do Android USB File Transfer Not Working Windows 10.
Esse problema pode ser desencadeado por vários motivos, incluindo dispositivos incompatíveis, drivers desatualizados, hardware quebrado, ausência de drivers adequados e outros. Seja qual for o motivo, é uma ocorrência muito comum. Você pode resolver o problema com vários métodos e soluções alternativas que mencionamos no artigo abaixo.
Resolver o problema de transferência de arquivos USB do Android
Não há nenhuma ferramenta ou técnica para especificar o motivo exato que está desencadeando esse problema, portanto, você precisará experimentar todos os métodos mencionados, um por um, para ver qual funciona melhor para você.
Método 1: reinicie os dois dispositivos
Às vezes, um simples bug ou falha temporária pode desencadear o problema e a melhor maneira de se livrar deles é executar a reinicialização do seu dispositivo. Esses bugs e falhas podem aparecer em qualquer dispositivo, portanto, você precisará reiniciar o smartphone e o sistema do computador.
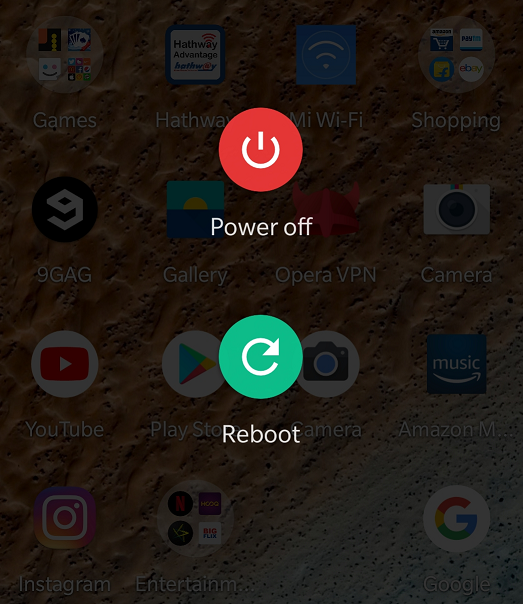
Depois de reiniciar seus dispositivos, conecte o cabo USB ao seu telefone Android e ao seu computador Windows e verifique se o problema persiste. Se isso acontecer, então vá para o próximo método.
Método 2: verifique os problemas de compatibilidade
Se você estiver usando um cabo USB de terceiros ou de outra marca para conectar seu smartphone ao computador, é muito possível que o cabo seja incompatível. Muitas marcas bloqueiam determinados recursos do smartphone em seus próprios acessórios de marca devido a vários motivos e, se o usuário tentar usar esses recursos ao lado desses acessórios, não poderá.

Portanto, verifique se você está usando o cabo USB fornecido ou fabricado pela empresa e, se não estiver, use-o para verificar se essa foi a causa do problema. Se não houver problema de incompatibilidade, vá para o próximo método.
Método 3: Verifique se há problemas de hardware
O uso prolongado de qualquer peça de hardware pode desgastá-los e, se for quebrado durante o processo, essa é a base do seu problema. Verifique se há desgaste no cabo USB e nas portas USB do computador.

Se houver algum dano físico causado a eles, repare ou substitua-o e, se não houver, troque o cabo USB e a porta USB por um diferente para ver se esse foi o gatilho para o problema.
Método 4: execute os solucionadores de problemas
Todo sistema operacional Windows vem com uma ferramenta de solução de problemas integrada e qualquer pessoa pode acessá-los e usá-los. O solucionador de problemas também pode ser usado por problemas relacionados a hardware, como porta USB. Siga estas instruções para executar o solucionador de problemas:
- Abra o aplicativo Configuração pressionando a tecla Win + I simultaneamente.
- Navegue até a opção Atualização e segurança.
- Agora escolha Solucionar problemas.
- No menu direito, encontre Hardware e Dispositivos.
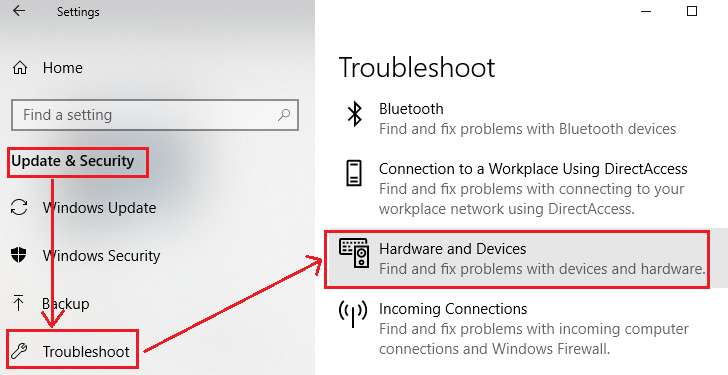
- Clique na opção e selecione Executar a solução de problemas.
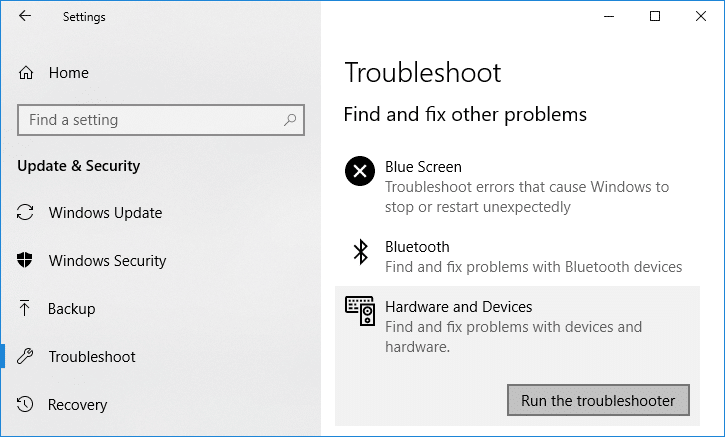
- Siga as instruções na tela e conclua o procedimento.
Método 5: Instalar/atualizar os drivers necessários
Os drivers são uma competência importante que permite que o hardware funcione perfeitamente e, se o dispositivo não os tiver, isso poderá causar problemas como esse. Se você não instalou o Android ADB Driver no sistema do seu computador, é por isso que você está enfrentando o problema da Transferência de arquivos USB do Android que não está funcionando no Windows 10. Para corrigir isso, instale o driver ADB seguindo estas etapas:
- Abra o Web Browser em seu sistema de computador.
- Vá para a barra de pesquisa e digite os drivers Android ADB.
- Vá para o primeiro link dos resultados da pesquisa.
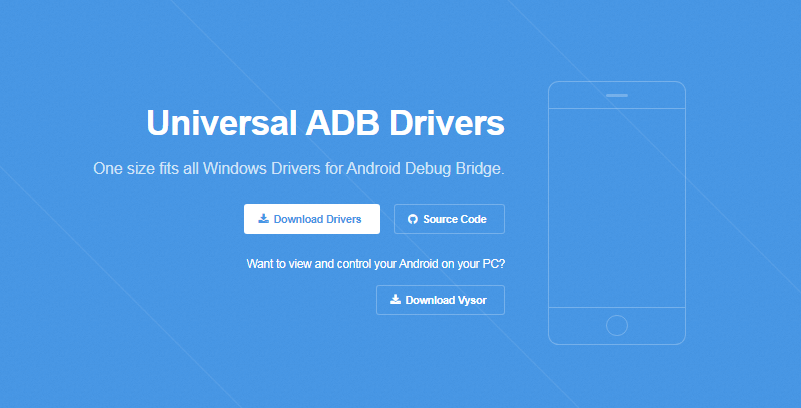
- Agora baixe o pacote de instalação de acordo com suas especificações.
- Feche o navegador da Web e abra o local do arquivo do driver baixado.
- Clique duas vezes no pacote de instalação.
- Siga as etapas na tela e conclua o procedimento.
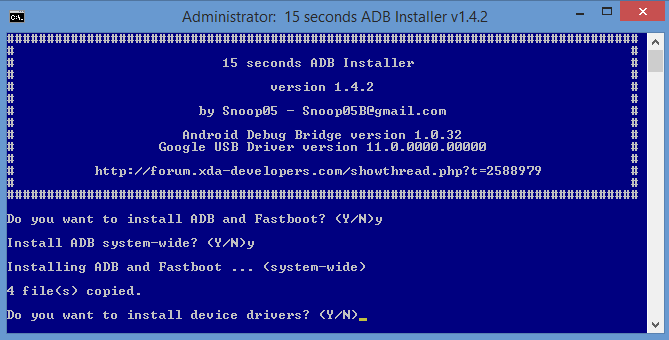
- Após terminar, reinicie seu sistema.
- Agora verifique se o problema persiste.
Método 6: Instalar manualmente o driver de dispositivo USB MTP
O Media Transfer Protocol ou MTP é um componente da estrutura do Windows Media e é implementado para prever a transferência de arquivos do sistema e do telefone Android e vice-versa. Se o mergulhador MTP não estiver funcionando conforme o esperado, esse pode ser o único motivo do problema. Siga estas instruções para instalar manualmente o driver MTP:
- Inicie o Windows Explorer em seu PC.
- Abra a partição da unidade onde o Windows está instalado.
- Agora vá para a pasta Windows dessa unidade. Por exemplo C:\Windows.
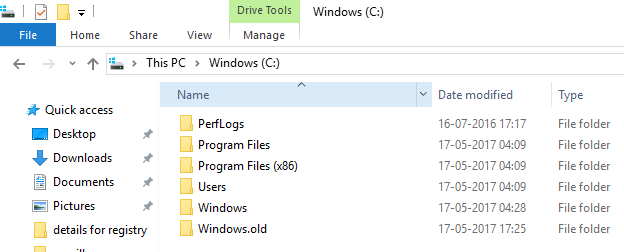
- Na pasta Windows, localize e abra a pasta nomeada INF.
- Localize wpdmtp.inf na pasta INF.
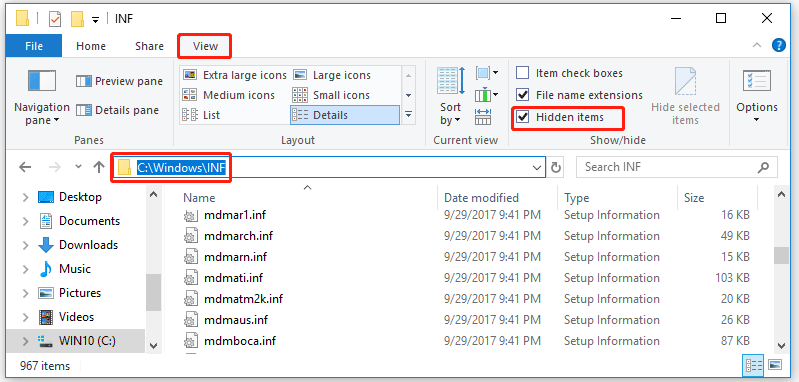
- Clique com o botão direito nele e selecione Instalar no menu suspenso.
- Após a instalação, reinicie seu sistema para executar as alterações feitas.
- Conecte seu smartphone ao USB e verifique o problema.
Método 7: Definir configuração USB padrão
Uma das razões pelas quais você está enfrentando o problema é porque o USB padrão A configuração está definida para outra opção no seu dispositivo Android. Para verificar e corrigir as definições de configuração, siga estas etapas mencionadas:
- Vá para o seu smartphone Android e abra o aplicativo Configurações.
- O aplicativo Configurações pode ser acessado por meio de blocos de configurações rápidas ou ícone Configurações da gaveta de aplicativos.
- Vá para a seção Sobre o dispositivo em suas Configurações.
- Encontre o número da compilação e toque nele 7 vezes.
- Isso ativará a opção do desenvolvedor.
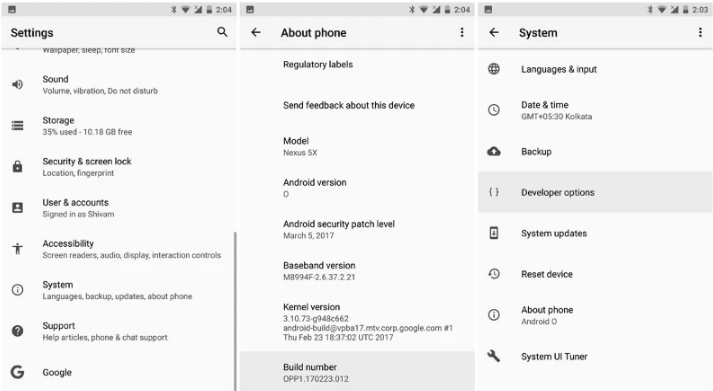
- Agora vá para o menu de desenvolvedores do aplicativo Configurações.
- Encontre a configuração USB padrão rolando para baixo na lista de opções.
- Toque nele para abrir e escolha a opção Transferência de Arquivos.
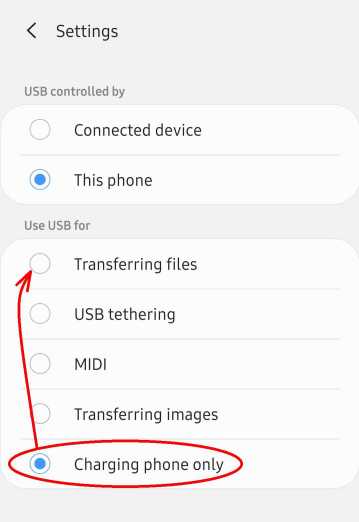
- Feche o aplicativo e conecte seu dispositivo ao sistema do computador.
- Agora verifique o problema.
Conclusão
Quase todos com um sistema de computador e um smartphone os conectam entre si para transferir arquivos e também podem enfrentar o problema do Android USB File Transfer Not Working Windows 10. Por esse motivo, listamos todos os métodos possíveis e suas instruções adequadas que você pode seguir e resolver seu problema com facilidade.