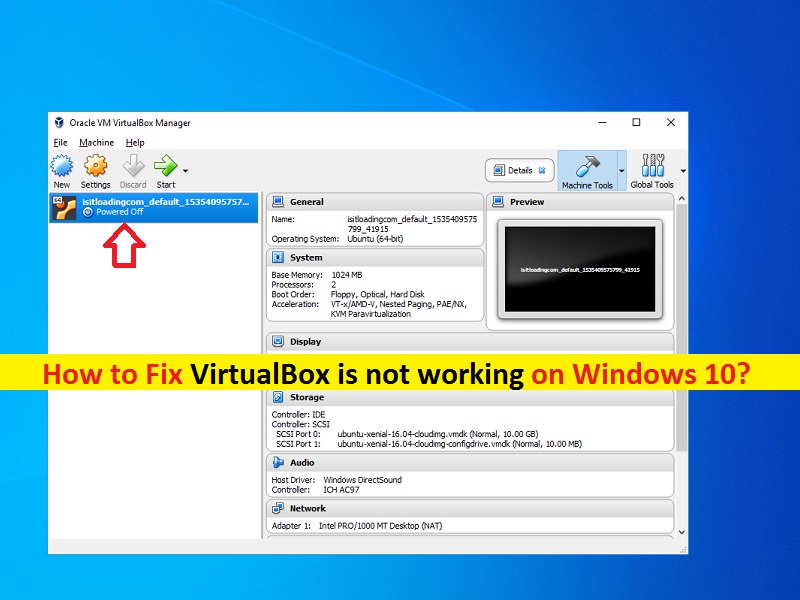
O que é o problema “VirtualBox não está funcionando” no Windows 10?
Se você está enfrentando o problema ‘VirtualBox não está funcionando no Windows 10’ ao tentar abrir o ‘VirtualBox’ no seu computador Windows 10, então você está no lugar certo para a solução. Aqui, você será guiado com etapas/métodos fáceis para resolver o problema. Vamos iniciar a discussão.
‘VirtualBox’: VirtualBox ou Oracle VM Virualbox é um Hypervisor hospedado gratuito e de código aberto para virtualização x86 projetado e desenvolvido pela Oracle. Esta ferramenta pode ser instalada no sistema operacional Microsoft Windows, MacOS, Linux, Solaries e OpenSolaries. O VirtualBox suporta a criação e gerenciamento de máquinas virtuais convidadas executando Windows, Linux, BSD, OS/2, Solaries, Haiku e OSx86, bem como virtualização limitada de convidados MacOS em hardware Apple.
Esta ferramenta pode ser usada para instalar outro sistema operacional Windows na máquina virtual, o que significa que você pode usar outro sistema operacional no topo do seu sistema operacional atual usando o software VirtualBox. No entanto, vários usuários relataram que enfrentaram ‘VirtualBox não está funcionando no Windows 10’ enquanto tentavam abrir o VirtualBox ou o Oracle VM VirtualBox Manager em seu computador com Windows 10. Isso indica que você não pode criar nenhuma máquina virtual e executá-la.
O possível motivo por trás do problema ‘VirtualBox não está funcionando/abrindo’ pode ser desabilitado alguns módulos como ‘Hyper-V’ em seu computador. Esses módulos podem ser desativados após uma atualização recente do Windows, é por isso que você está enfrentando o problema. Além disso, esse problema pode ocorrer devido a um conflito entre os drivers do VirtualBox e os drivers do Windows.
Outro possível motivo por trás desse problema pode ser atualizações constantes do sistema operacional Windows 10 que podem causar problemas com o software que exibe a máquina virtual em seu computador. Além disso, esse problema pode ocorrer devido ao próprio software VirtualBox problemático. Você pode atualizar o VirtualBox para a versão mais recente para corrigir o problema. Vamos à solução.
Como corrigir o VirtualBox não está funcionando no Windows 10?
Método 1: Corrija o problema ‘VirtualBox não está funcionando/abrindo’ com a ‘Ferramenta de reparo do PC’
‘PC Reparar Ferramenta’ é uma maneira fácil e rápida de encontrar e corrigir erros de BSOD, erros de DLL, erros de EXE, problemas com programas/aplicativos, problemas de malware ou vírus, arquivos do sistema ou problemas de registro e outros problemas do sistema com apenas alguns cliques. Você pode obter esta ferramenta através do botão/link abaixo.
⇓ Obtenha a ferramenta de reparo do PC
Método 2: Atualize o VirtualBox para a versão mais recente
Uma maneira possível de corrigir esse problema é atualizar o VirtualBox para a versão mais recente disponível. Pode ser possível que haja algumas versões mais antigas ou atuais do VirtualBox em seu computador, como problemas de compatibilidade e outros problemas. Portanto, você pode atualizá-lo para corrigir o problema.

Passo 1: Abra o seu navegador e visite o ‘Site oficial do VirtualBox’ ou visite a página ‘https://www.virtualbox.org/’.
Etapa 2: Baixe a versão mais recente do VirtualBox para Windows em seu computador
Passo 3: Agora, antes de instalar a versão mais recente do Virtualbox, desinstale a mais antiga ou existente. Para fazer isso, abra o ‘Painel de Controle’ no Windows 10 e vá para ‘Desinstalar um Programa > Programas e Recursos’
Passo 4: Encontre e selecione ‘VirtualBox’ na lista de programas e selecione ‘Desinstalar’. Siga as instruções na tela para concluir a desinstalação.
Passo 5: Uma vez feito, localize e clique duas vezes em ‘Baixado última versão do arquivo de configuração do VirtualBox’ siga as instruções na tela para concluir a instalação. Se você já tinha VMs existentes na pasta VirtualBox mais antiga, tente localizar sua VM recém-instalada em sua pasta. O caminho do virtualBox é:
C:\Users\[nome de usuário]\VMs do VirtualBox
C:\Users\[username]\VirtualBox VMs\[vm group]\[vm name]
Método 3: Ative o ‘Hyper-V’ em ‘Recursos do Windows’
Como mencionado, o módulo ‘Hyper-V’ desativado em seu computador pode causar o problema ‘VirtualBox não está funcionando/abrindo’. Verifique se este módulo está habilitado ou não e, se não estiver, habilite o serviço para corrigir o problema.
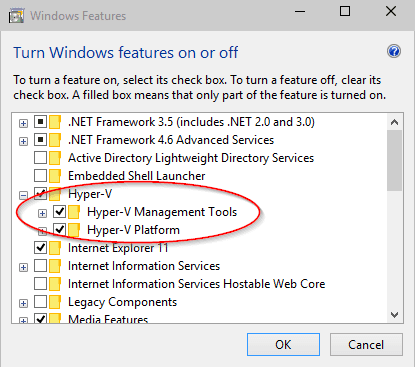
Etapa 1: digite ‘Ativar ou desativar recursos do Windows’ em ‘Caixa de pesquisa do Windows’ e abra-o a partir dos resultados exibidos
Passo 2: Na janela ‘Recursos do Windows’, localize e marque a caixa de seleção ‘Hyper-V’ se não estiver marcada.
Passo 3: Por fim, clique em ‘Ok’ para salvar as alterações e reinicie o computador. Após a reinicialização, tente criar uma nova máquina virtual usando o VirtualBox e verifique se funciona.
Método 4: desative a ‘Aplicação do driver’
O ‘Driver Enforcement’ é um recurso de segurança do Windows que não permite que nenhum driver suspeito ou mal escrito seja instalado em seu computador. No entanto, o VirtualBox instala seus próprios drivers para máquina virtual em ambiente virtual que podem causar conflito com as configurações. Você pode desativar o ‘Driver Enforcement’ no computador para corrigir o problema.
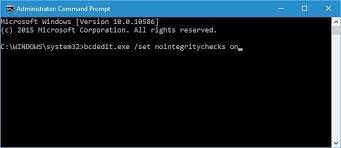
Passo 1: Pressione as teclas ‘Windows + X’ no teclado e selecione ‘Prompt de comando como administrador’
Etapa 2: digite o seguinte comando e pressione a tecla ‘Enter’ para executar
bcdedit.exe /set nointegritychecks em
Etapa 3: Este comando desabilitará as verificações de integridade e permitirá que você instale qualquer driver. Uma vez feito, reinicie o computador e verifique se funciona
Etapa 4: se você deseja ativar as ‘verificações de integridade’ novamente, digite o seguinte comando no prompt de comando
bcdedit.exe /set nointegritychecks off
Método 5: Instale os adaptadores do VirtualBox manualmente
Às vezes, esse problema pode ocorrer se o VirtualBox não instalar os adaptadores de rede corretamente em seu computador. Nesse caso, você pode corrigir o problema instalando os drivers de rede do Virtualbox e definindo a configuração corretamente.

Etapa 1: primeiro, exclua todos os adaptadores do VirtualBox anteriores.
Passo 2: Agora, pressione as teclas ‘Windows + X’ no teclado e selecione ‘Gerenciador de dispositivos’
Etapa 3: Em ‘Gerenciador de dispositivos’, clique em ‘Ação > Adicionar hardware legado’. Agora, instale o Oracle VirtualBox Adapters manualmente navegando no seguinte caminho
C:\Arquivos de Programas\Oracle\VirtualBox\drivers\network\netadp\VBoxNetAdp.inf
Passo 4: Uma vez instalado, você precisa definir as configurações. Abra ‘Oracle VirtualBox’, clique em ‘Arquivo > Preferências > Rede > Rede somente host’ e clique em ‘Editar’
Passo 5: Agora, defina as seguintes informações corretamente nos respectivos campos
IPv4 192.168.56.1
Máscara 255.255.255.0
Passo 6: Agora, clique na aba ‘DHCK Server’ e defina o seguinte da maneira correta
Endereço do servidor: 192.168.56.100
Máscara do servidor: 255.255.255.0
Limite de endereço baixo: 192.168.56.101
Limite de endereço superior: 192.168.56.254
Passo 7: Por fim, clique em ‘OK’ para salvar as alterações e reinicie o computador. Após reiniciar, tente abrir o VirtualBox e verifique se funciona.
Método 6: Alterar ParaVirtualização
A ParaVirualização é uma técnica de software que permite que a máquina virtual tenha uma interface de software. No entanto, esse recurso pode causar o problema ‘VirtualBox não está funcionando no Windows 10’ por alguns motivos. Nesse caso, você pode tentar corrigir o problema alterando sua opção para ‘KVM’.
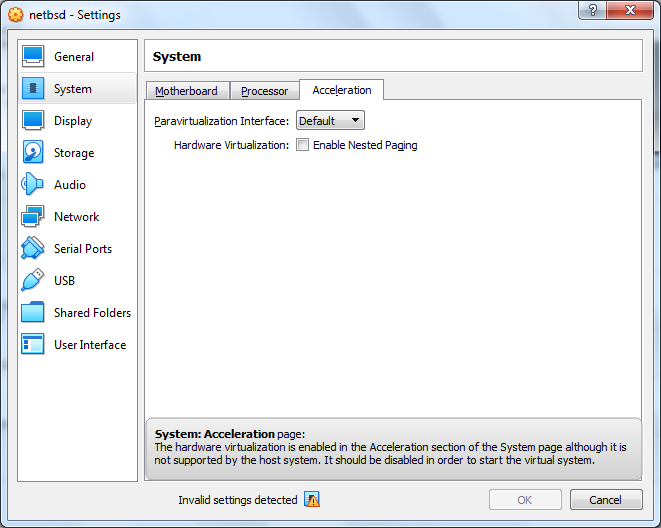
Passo 1: Abra ‘VirtualBox’ e vá para ‘Configurações > Sistema > Aceleração > Interface de ParaVirtualização’
Etapa 2: selecione a opção ‘KVM’ no menu suspenso ‘ParaVirtualization Interface’ e clique em ‘OK’ para salvar as alterações
Etapa 3: depois disso, reinicie o computador e tente iniciar a máquina virtual novamente e verifique se o erro foi resolvido.
Método 7: Atualizar os drivers da placa gráfica
Uma maneira possível de corrigir esse problema é atualizar o driver da placa gráfica no computador.
Etapa 1: abra ‘Gerenciador de dispositivos’ e expanda a categoria ‘Adaptadores de vídeo’
Etapa 2: clique com o botão direito do mouse na placa gráfica e selecione ‘Atualizar driver’. Siga as instruções na tela para concluir o processo de atualização.
Etapa 3: você também pode baixar e instalar a versão mais recente do driver da placa gráfica no site oficial do fabricante.
Passo 4: Uma vez feito isso, reinicie o computador e verifique se o problema foi resolvido.
Baixe ou reinstale o driver da placa gráfica no Windows 10 [automaticamente]
Você também pode tentar atualizar o driver da placa gráfica com a ‘Ferramenta de atualização automática de driver’. Este software permite que você encontre e instale os drivers mais recentes do Windows, incluindo o driver da placa gráfica. Você pode obter esta ferramenta através do botão/link abaixo.
⇓ Obtenha a ferramenta de atualização automática de driver
Outros métodos:
Etapa 1: execute o aplicativo VirtualBox no modo de compatibilidade com permissão de administrador
Etapa 2: desinstalar outros VMwares conflitantes
Etapa 3: desative os gráficos 3D
Conclusão
Tenho certeza de que este post o ajudou em Como corrigir o VirtualBox não está funcionando no Windows 10 com várias etapas/métodos fáceis. Você pode ler e seguir nossas instruções para fazê-lo. Isso é tudo. Para quaisquer sugestões ou dúvidas, por favor escreva na caixa de comentários abaixo.